'>

Hilang sambungan rangkaian anda? Jangan risau. Sekiranya anda menggunakan Windows 10, dan anda melihat kesalahan ini Tidak dapat menyambung ke rangkaian ini , kamu tidak keseorangan. Ramai pengguna Windows melaporkannya. Berita baiknya ialah anda boleh memperbaikinya. Teruskan membaca untuk mengetahui bagaimana…
Perbaikan untuk 'Tidak dapat menyambung ke rangkaian ini':
- Nyahpasang pemacu penyesuai rangkaian anda
- Kemas kini pemacu penyesuai rangkaian anda
- Lumpuhkan mod 802.1 1n penyesuai rangkaian anda
- Tetapkan semula penghala anda
Penyelesaian 1: Nyahpasang pemacu penyesuai rangkaian anda
Apabila ralat 'Tidak dapat menyambung ke rangkaian ini' berlaku pada Windows 10 anda, mungkin ada yang tidak kena dengan penyesuai rangkaian anda. Oleh itu, sebagai penyelesaian 1 teratas, kami menasihatkan anda menyahpasang penyesuai rangkaian anda dan membiarkan Windows 10 memasang semula pemacu secara automatik.
1) Pada papan kekunci anda, tekan Kekunci logo Windows dan X kunci bersama untuk membuka menu akses pantas.
2) Klik Pengurus peranti .

3) Klik Penyesuai rangkaian , kemudian klik kanan pada penyesuai rangkaian anda dan pilih Nyahpasang peranti .
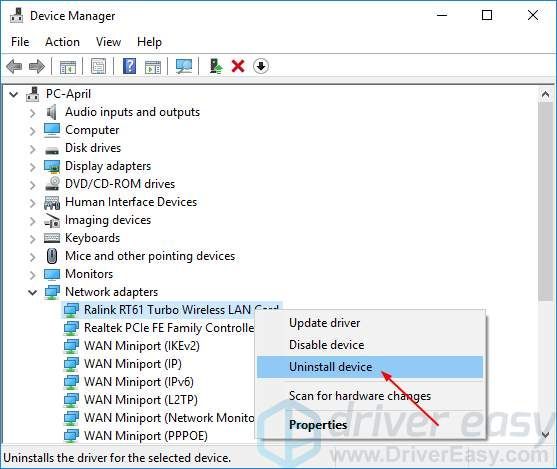
4) Tandakan Padamkan perisian pemacu untuk peranti ini . Kemudian klik Nyahpasang .
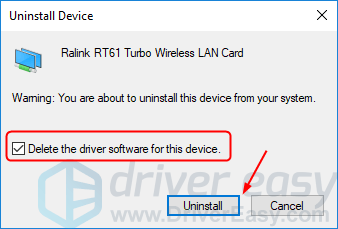
5) Nyalakan semula Window 10 anda dan cuba buat sambungan rangkaian anda untuk melihat apakah ia berfungsi.
Penyelesaian 2: Kemas kini pemacu penyesuai rangkaian anda
Masalah iniboleh juga disebabkan oleh pemacu rangkaian lama atau salah. Sekiranya anda tidak yakin bermain-main dengan pemandu secara manual,anda boleh melakukannya secara automatik dengan Pemandu Mudah .
Driver Easy secara automatik akan mengenali sistem anda dan mencari pemacu yang betul untuknya. Anda tidak perlu mengetahui dengan tepat sistem komputer yang anda jalankan, anda tidak perlu mengambil risiko memuat turun dan memasang pemacu yang salah, dan anda tidak perlu risau membuat kesilapan semasa memasang.
Anda boleh mengemas kini pemacu anda secara automatik dengan salah satu PERCUMA atau Untuk versi Pemacu Mudah. Tetapi dengan versi Pro memerlukan hanya 2 klik (dan anda mendapat sokongan penuh dan jaminan wang dikembalikan 30 hari):
1) Muat turun dan pasang Pemacu Mudah.
2) Jalankan Pemacu dengan Mudah dan klik Mengimbas sekarang butang. Driver Easy kemudian akan mengimbas komputer anda dan mengesan sebarang masalah.
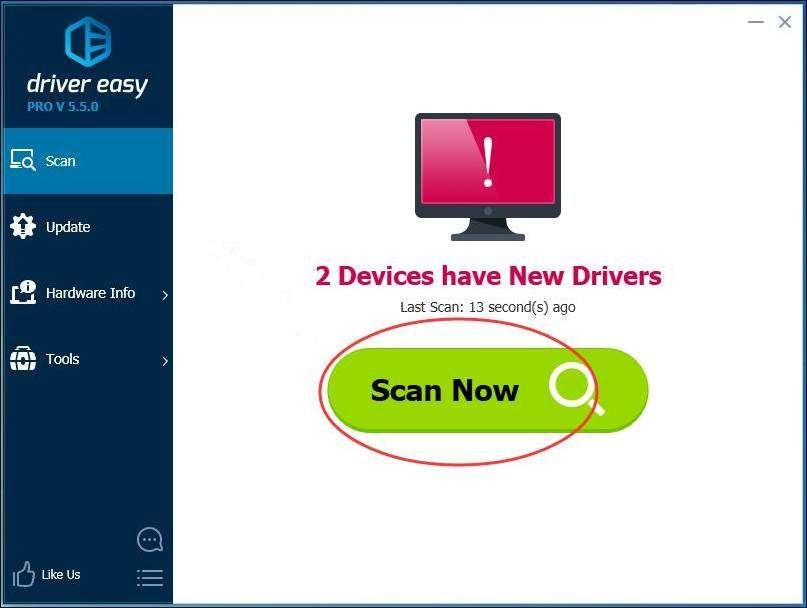
3) Klik Kemas kini butang di sebelah pemacu penyesuai rangkaian yang ditandai untuk memuat turun dan memasang versi pemacu ini secara automatik (anda boleh melakukannya dengan versi PERCUMA).
Atau klik Kemaskini semua untuk memuat turun dan memasang versi yang betul secara automatik semua pemacu yang hilang atau ketinggalan zaman pada sistem anda (ini memerlukan versi Pro - anda akan diminta untuk menaik taraf apabila anda mengklik Kemas kini Semua).
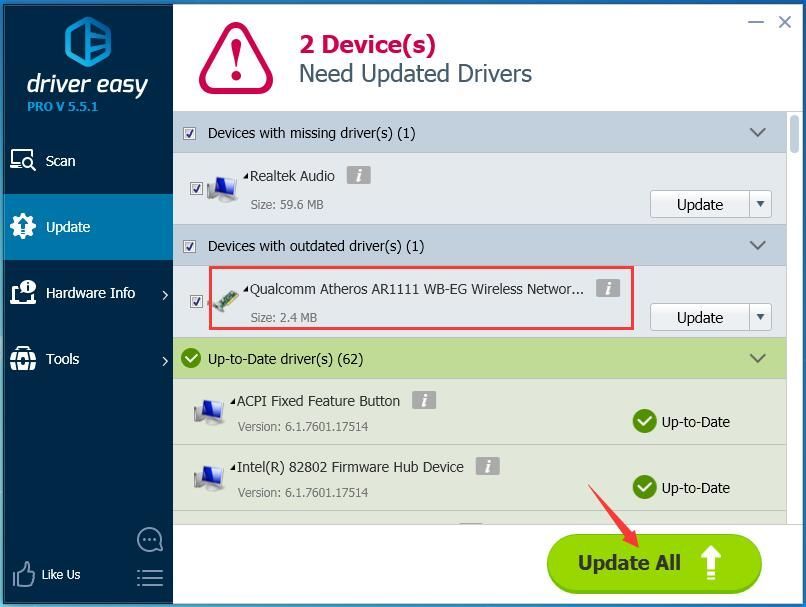
NOTIS: Ia memerlukan sambungan rangkaian untuk Pemandu Mudah membantu anda mengemas kini semua pemacu dengan satu klik. Tetapi tanpa Internet, anda masih boleh menggunakannya Imbasan Luar Talian ciri untuk mengemas kini pemacu penyesuai rangkaian anda.
4) Nyalakan semula Window 10 anda dan cuba buat sambungan rangkaian anda untuk melihat apakah ia berfungsi.
Penyelesaian 3: Lumpuhkan mod 802.1 1n penyesuai rangkaian anda
1) Pada papan kekunci anda, tekan Kekunci logo Windows dan X kunci bersama untuk membuka menu akses pantas.
2) Klik Pengurus peranti .

3) Klik Penyesuai rangkaian , kemudian klik kanan pada penyesuai rangkaian anda dan pilih Hartanah .
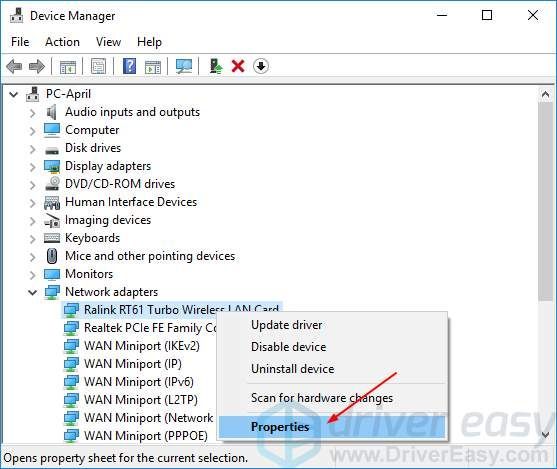
2) Klik Mahir bahagian, kemudian klik Mod 802.1 1n dan tetapkan Nilai ke Kurang Upaya .
Klik okey .
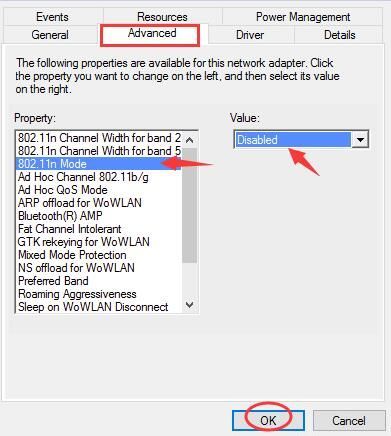
3) Cuba buat sambungan rangkaian anda untuk melihat apakah ia berfungsi.
Penyelesaian 4: Tetapkan semula penghala anda

Menurut banyak pengguna yang dilaporkan, tetapkan semula router mereka membantu mereka memperbaiki kesalahan. Oleh itu, pastikan untuk menetapkan semula penghala anda untuk cuba memperbaiki ralat.
Anda boleh menggunakan butang set semula pada penghala anda atau cabut dan sambungkan semula penghala anda untuk menetapkannya semula.
Setelah selesai, cuba buat sambungan rangkaian anda untuk melihat apakah ia berfungsi.
![[Diselesaikan] Bar Tugas Windows 11 Tidak Berfungsi](https://letmeknow.ch/img/knowledge/29/windows-11-taskbar-not-working.jpg)

![[ASK] Diperlukan Dua penurunan FPS di PC](https://letmeknow.ch/img/program-issues/07/it-takes-two-fps-drops-pc.jpg)
![[SOLVED] Separuh Hayat: Alyx Lag dan Gagap di PC](https://letmeknow.ch/img/program-issues/53/half-life-alyx-lag.jpg)


![[Petua 2022] Cara Membetulkan Corsair iCUE Tidak Berfungsi pada Windows 10](https://letmeknow.ch/img/knowledge/40/how-fix-corsair-icue-not-working-windows-10.jpg)