'>

Ia semestinya merupakan hari permainan yang luar biasa. Tetapi apabila anda memulakan permainan anda seperti biasa, ia tidak berjalan lancar seperti sebelumnya. Sebaliknya, anda melihat ralat timbul yang mengatakan:
Tidak dapat beralih ke resolusi monitor yang diminta
Mungkin anda menghidupkan semula permainan anda untuk melihat apakah ralat itu hilang, tetapi malangnya, ralat itu masih ada.
Jangan risau. Ramai pemain mempunyai kesalahan yang sama dengan anda. Lebih-lebih lagi, ini bukan masalah yang sukar dan menjengkelkan. Panduan kecil ini merangkumi dua kaedah cepat, mudah tetapi berkesan yang boleh anda cuba atasi masalahnya.
Baca di halaman ini dan ikuti langkah-langkahnya:
Kaedah 1: Lumpuhkan pengoptimuman layar penuh aplikasi permainan anda
Kesalahan ini berlaku terutamanya kerana pengoptimuman skrin penuh automatik. Anda boleh menyelesaikannya dengan melumpuhkan pengoptimuman skrin penuh dengan mudah.
Untuk melakukannya, ikuti langkah mudah ini:
1) Cari .exe fail aplikasi permainan anda atau aplikasi platform permainan, seperti Steam.
Catatan: Sekiranya anda tidak pasti di mana sebenarnya fail .exe aplikasi, ikuti ini untuk mencari:
Taipkan nama aplikasi dengan .exe di kotak carian desktop anda, dan kemudian Klik kanan nama dari hasil untuk dipilih Buka lokasi fail .
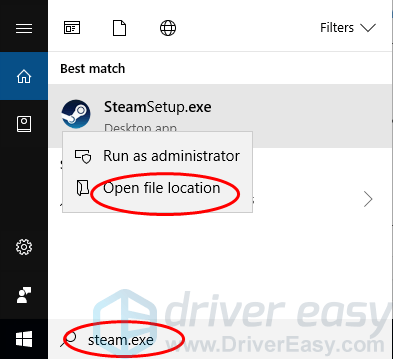
2) Klik kanan pada fail .exe permainan anda dan pilih Hartanah .
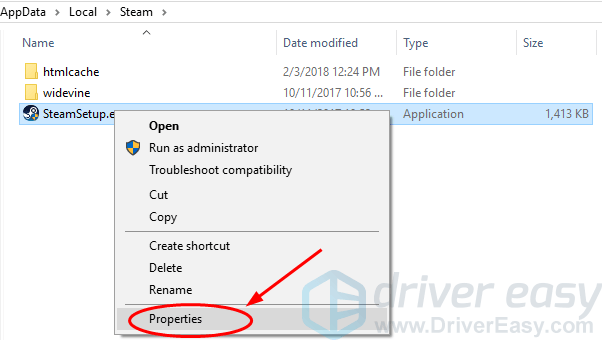
3) Tandakan Lumpuhkan pengoptimuman skrin penuh di bawah Keserasian panel. Kemudian klik Memohon > okey .
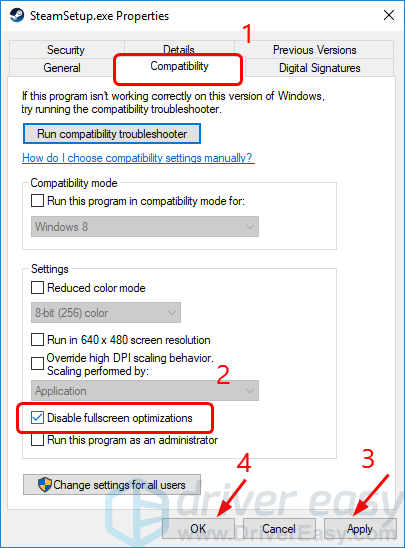
4) Lancarkan semula aplikasi permainan anda untuk melihat apakah ia berfungsi.
Kaedah 2: Kemas kini pemacu kad grafik anda
Kesalahan ini juga boleh disebabkan oleh pemacu kad grafik yang lapuk, rosak atau hilang. Anda boleh menyelesaikannya dengan mengemas kini pemacu kad grafik anda. Apa lagi, untuk prestasi permainan terbaik , anda harus memastikan pemacu peranti anda, terutamanya pemacu kad grafik terkini.
Terdapat dua cara untuk mendapatkan pemacu yang betul untuk kad grafik anda: secara manual atau automatik.
Kemas kini pemandu manual - Anda boleh mengemas kini pemacu kad grafik anda secara manual dengan pergi ke laman web pengeluar untuk kad grafik, seperti NVIDIA , AMD , Intel , dan mencari pemacu yang betul terkini untuk model kad grafik anda. Pastikan hanya memilih pemacu yang sesuai dengan varian sistem operasi Windows anda.
Kemas kini pemacu automatik - Sekiranya anda tidak mempunyai masa, kesabaran atau kemahiran komputer untuk mengemas kini pemacu kad grafik anda secara manual, anda boleh melakukannya secara automatik dengan Pemandu Mudah . Driver Easy secara automatik akan mengenali sistem anda dan mencari pemacu yang betul untuk kad grafik tepat dan varian Windows 10 anda, dan ia akan memuat turun dan memasangnya dengan betul:
1) Muat turun dan pasang Pemacu Mudah.
2) Jalankan Pemacu dengan Mudah dan klik butang Imbas Sekarang. Driver Easy kemudian akan mengimbas komputer anda dan mengesan sebarang masalah.
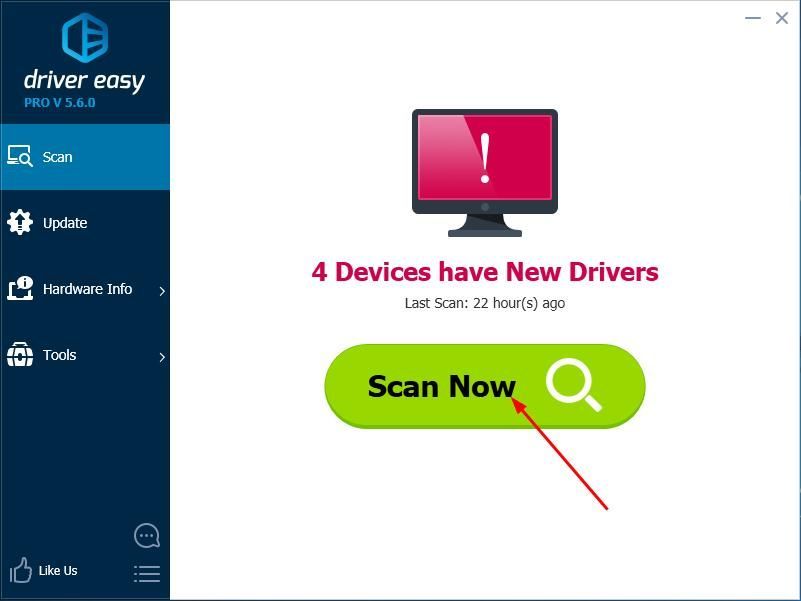
3) Klik Kemas kini butang di sebelah pemacu kad grafik yang ditandai untuk memuat turun dan memasang versi pemacu yang betul secara automatik (anda boleh melakukan ini dengan PERCUMA versi).
Atau klik Kemaskini semua untuk memuat turun dan memasang versi yang betul secara automatik semua pemacu yang hilang atau ketinggalan zaman pada sistem anda. (Ini memerlukan Untuk versi yang disertakan dengan sokongan penuh dan jaminan wang dikembalikan 30 hari. Anda akan diminta untuk meningkatkan apabila anda mengklik Kemas kini Semua.)
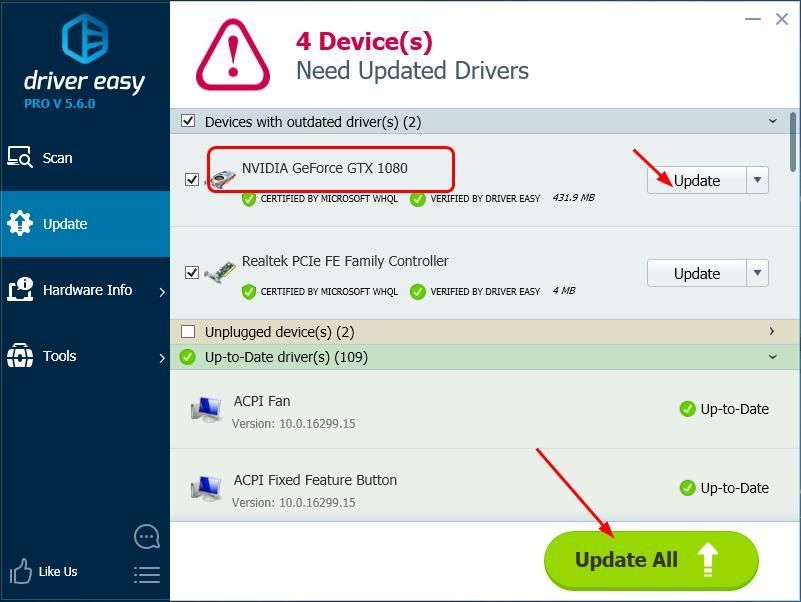
4) Mulakan semula komputer anda untuk menjadikan pemacu baru berkuat kuasa, dan mulakan semula permainan anda untuk melihat apakah ia berfungsi sekarang.
![[ASK] SteelSeries GG (Enjin) Tidak Berfungsi pada Windows](https://letmeknow.ch/img/program-issues/07/steelseries-gg-not-working-windows.jpg)





