'>

Ramai pengguna Windows melihat a MENONTON PEMANDU PNP ralat semasa boot Windows atau menjalankan Windows Update, dan biasanya Driver PNP Watchdog berlaku dengan skrin biru. Mesej ralat lengkap adalah: PC anda menghadapi masalah dan perlu dimulakan semula. Kami hanya mengumpulkan beberapa maklumat ralat, dan kemudian kami akan mulakan semula untuk anda. … Hentikan kod: Pemacu PNP WATCHDOG.
Sekiranya anda salah seorang daripada mereka, jangan risau. Catatan ini mengumpulkan penyelesaian untuk memperbaiki Pemantau PNP Pemandu.
Cuba perbaiki ini
Inilah penyelesaian untuk dicuba. Anda tidak perlu mencuba semuanya; jalankan senarai sehingga semuanya berjalan lancar.
- Periksa tetapan pengawal SATA di BIOS
- Jalankan Pemeriksa Fail Sistem
- Lakukan pemeriksaan cakera
- Kemas kini pemacu peranti anda
- Cuba Pembaikan Automatik
- Periksa perkhidmatan Volume Shadow Copy
Betulkan 1: Periksa tetapan pengawal SATA di BIOS
Apabila ralat Pemandu PNP Pemantau muncul dengan skrin biru, ia mungkin berkaitan dengan tetapan BIOS. Oleh itu, anda boleh menyemak tetapan BIOS anda dengan cara ini:
1) Pastikan komputer anda MATI .
2) Tekan Kuasa butang untuk menghidupkan komputer anda, dan terus menekan F2 kunci (atau DARI kunci, F1 , F3 , atau ESC kunci bergantung pada jenama komputer anda) untuk memasuki BIOS.
3) Gunakan kekunci anak panah untuk memilih pilihan seperti Mahir atau Utama , kemudian tekan Masukkan untuk mengakses.
4) Cari pilihan seperti Konfigurasi Storan , Konfigurasi IDE , atau Konfigurasi Pemacu . Kemudian tekan Masukkan kunci.
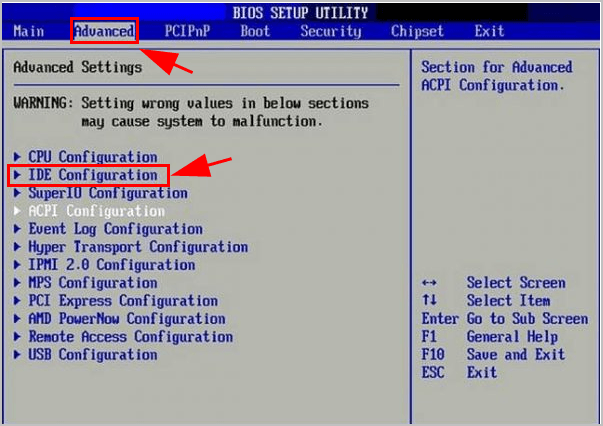
5) Cari pilihan seperti Konfigurasikan SATA , Mod SATA atau Konfigurasi SATA .
6) Tukar pilihan tersebut kepada SINI , mereka , atau Sesuai .
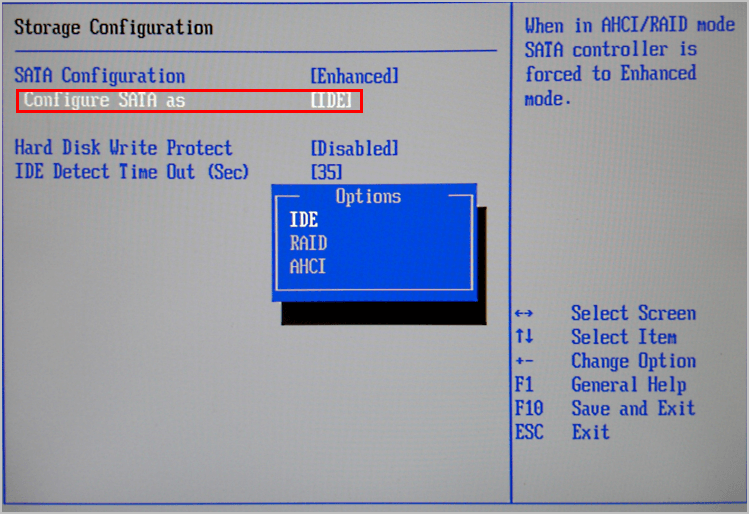
7) Simpan dan keluar dari BIOS.
Sekarang periksa apakah Pemantau PNP Pemandu telah diselesaikan.
Betulkan 2: Jalankan Pemeriksa Fail Sistem
Pada dasarnya fail sistem yang hilang atau rosak boleh menyebabkan kesalahan sistem atau masalah skrin biru, jadi anda boleh menjalankan Pemeriksa Fail Sistem (SFC) untuk menyelesaikan masalah anda dengan mengimbas dan memperbaiki fail yang bermasalah.
Untuk melakukannya, ikuti langkah berikut:
1) Jenis cmd di bar carian di desktop anda, dan klik kanan Arahan prompt (atau CMD jika anda menggunakan Windows 7) dan pilih Menjalankan sebagai pentadbir .

2) Salin dan tampal perintah berikut ke Command Prompt, dan tekan Masukkan .
sfc / scannow
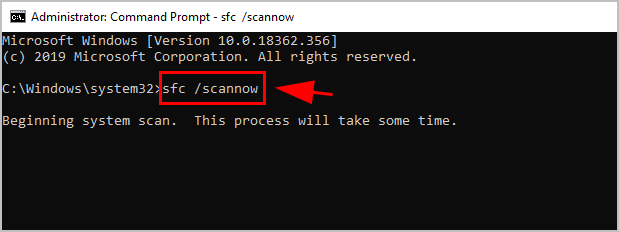
3) Tunggu proses selesai 100%.
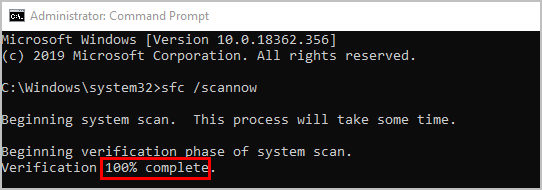
4) Jenis jalan keluar di Command Prompt dan tekan Masukkan .
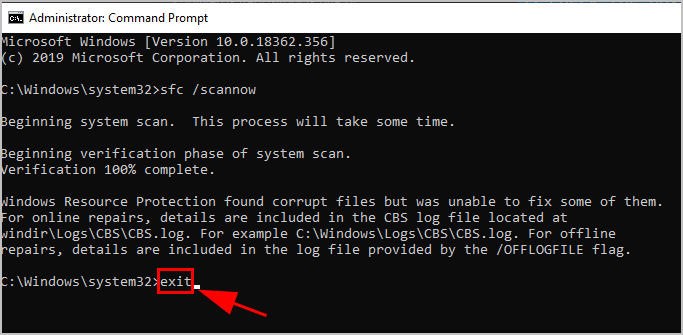
5) Mulakan semula komputer anda.
Sekarang jalankan Kemas kini Windows dan lihat Kesalahan Pemantau PNP Pemandu telah diselesaikan.
Betulkan 3: Lakukan pemeriksaan cakera
CHKDSK adalah alat Windows yang memeriksa medadata sistem fail dari volume untuk kesalahan. Oleh itu, jika anda melihat ralat Pemandu PNP Pemantau di komputer anda, menjalankan alat CHKDSK dapat membantu mengimbas masalah tersebut dan memperbaikinya.
Inilah caranya:
1) Jenis cmd di kotak carian di desktop anda, klik kanan Arahan prompt (atau CMD jika anda menggunakan Windows 7), dan pilih Menjalankan sebagai pentadbir .

2) Klik Ya untuk menerima UAC jika diminta.
3) Ketik (atau salin dan tampal) arahan berikut di Command Prompt. Kemudian tekan Masukkan pada papan kekunci anda.
chkdsk.exe / f / r
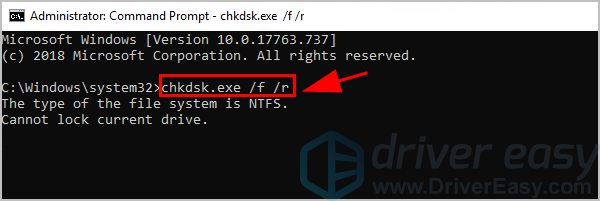
3) Jenis DAN di Prompt Perintah untuk mengesahkan bahawa anda ingin melakukan pemeriksaan cakera pada kali anda menghidupkan semula komputer anda. Kemudian tekan Masukkan .
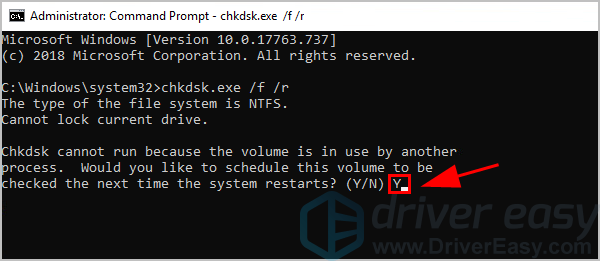
4) Pastikan anda telah menutup semua aplikasi dan menyimpan hasil kerja anda. Kemudian mulakan semula Windows.
5) Pemeriksaan cakera akan bermula setelah menghidupkan semula komputer anda. Mungkin memerlukan sedikit masa untuk diselesaikan (mungkin sehari untuk beberapa orang).
Catatan : Sekiranya anda tidak mempunyai masa untuk menunggu pemeriksaan cakera semasa memulakan semula, anda boleh melangkauinya. Sekiranya anda ingin menjadualkan semula pemeriksaan cakera, lakukan langkah-langkah di atas untuk menjadualkan semula.6) Setelah pemeriksaan cakera selesai, periksa komputer anda atau jalankan Kemas kini Windows sekali lagi untuk melihat apakah ralat Pemandu PNP Pemantau telah dihapus.
Sekiranya demikian, maka selamatlah. Sekiranya tidak, jangan risau. Terdapat penyelesaian lain.
Betulkan 4: Kemas kini pemacu peranti anda
Pemacu peranti yang hilang atau ketinggalan zaman boleh menyebabkan Pemantau PNP Pemandu di komputer anda. Dalam keadaan seperti ini, anda harus mengemas kini pemacu peranti anda ke versi terkini.
Anda boleh mengemas kini semua pemacu peranti anda secara automatik ke versi yang betul terkini dengan Pemandu Mudah .
Driver Easy secara automatik akan mengenali sistem anda dan mencari pemacu yang betul untuknya. Anda tidak perlu tahu dengan tepat sistem komputer yang anda jalankan, anda tidak perlu mengambil risiko memuat turun dan memasang pemacu yang salah, dan anda tidak perlu risau membuat kesilapan semasa memasang.
Anda boleh mengemas kini pemacu anda secara automatik dengan salah satu PERCUMA atau Untuk versi Pemacu Mudah. Tetapi dengan versi Pro memerlukan hanya 2 klik (dan anda mendapat sokongan penuh dan a Jaminan wang dikembalikan selama 30 hari ):
1) Muat turun dan pasang Pemacu Mudah.
2) Jalankan Pemacu dengan Mudah dan klik Mengimbas sekarang butang. Driver Easy kemudian akan mengimbas komputer anda dan mengesan sebarang masalah.
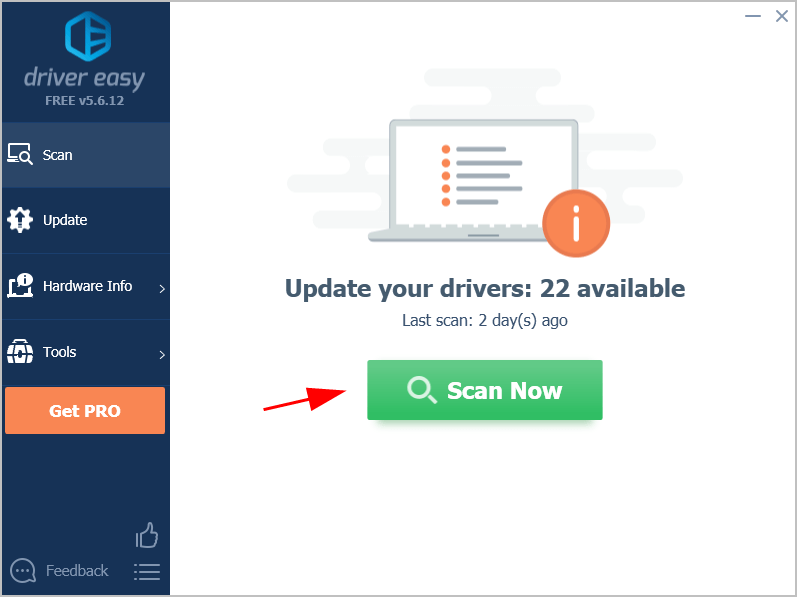
3) Klik Kemas kini butang di sebelah mana-mana peranti yang ditandai untuk memuat turun dan memasang versi pemacu yang betul secara automatik (anda boleh melakukan ini dengan PERCUMA versi).
Atau klik Kemaskini semua untuk memuat turun dan memasang versi betul semua pemacu yang hilang atau ketinggalan zaman secara automatik pada sistem anda (ini memerlukan Versi Pro - anda akan diminta untuk menaik taraf apabila anda mengklik Kemas kini Semua).
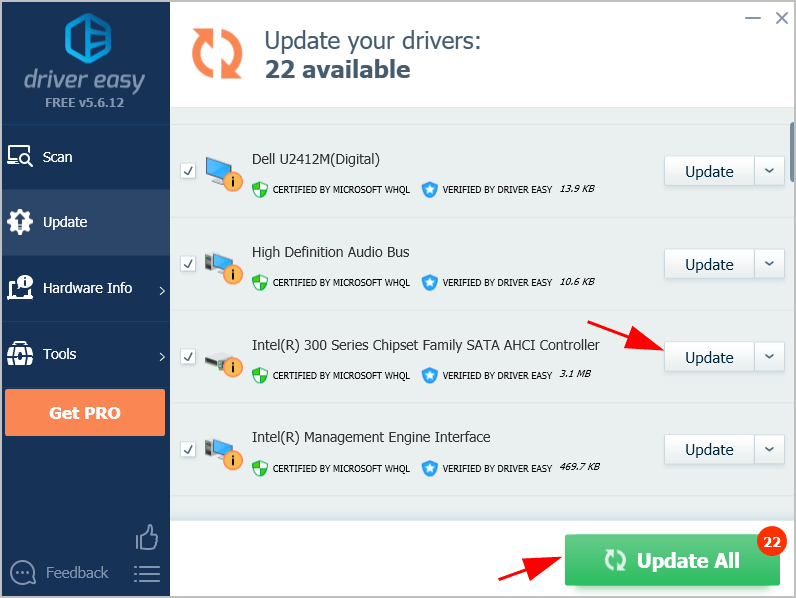
4) Mulakan semula komputer anda seperti biasa dan lihat apakah ralat itu hilang.
Sekiranya ralat Pemandu PNP Pemandu anda berterusan, cuba kaedah seterusnya di bawah.
Betulkan 5: Cuba Pembaikan Automatik
Pembaikan Automatik membantu menyelesaikan masalah yang menjadikan Windows tidak dimuat, termasuk kesalahan skrin biru seperti Pemantau PNP Pemandu. Oleh itu, jika Pemantau PNP Pemandu terus berlaku, cubalah Pembaikan Automatik.
Sekiranya anda dapat boot secara normal, cubalah ini untuk mengakses Pembaikan Automatik:
1) Pada papan kekunci anda, tekan dan tahan Pergeseran kunci.
2) Semasa menahan Pergeseran kekunci, klik Mulakan butang di sudut kiri bawah, dan klik Kuasa butang, kemudian klik Mula semula .
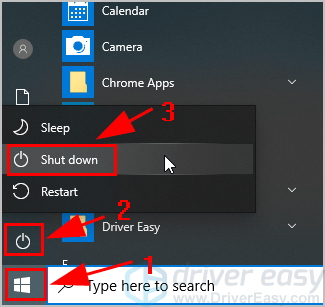
3) Skrin Windows RE (Recovery Environment) dibuka. Klik Selesaikan masalah .

4) Klik Pilihan lanjutan di bawah Selesaikan masalah skrin.

5) Klik Pembaikan permulaan .

6) Ikuti arahan di skrin untuk menyelesaikan prosesnya.
Sekarang boot ke Windows dan lihat apakah ia menyelesaikan masalah anda.
Sekiranya anda tidak dapat boot secara normal, cubalah ini untuk masuk ke Pembaikan Automatik:
1) Pastikan PC anda mati .
2) Tekan Butang kuasa untuk menghidupkan PC anda, kemudian tahan Butang kuasa mati sehingga PC dimatikan secara automatik (kira-kira 5 saat). Ulangi ini lebih daripada 2 kali sehingga anda melihatnya Menyiapkan Pembaikan Automatik (lihat tangkapan skrin di bawah).
Catatan : Sekiranya anda melihat skrin ini pada kali pertama semasa anda menghidupkan komputer, lewati langkah ini.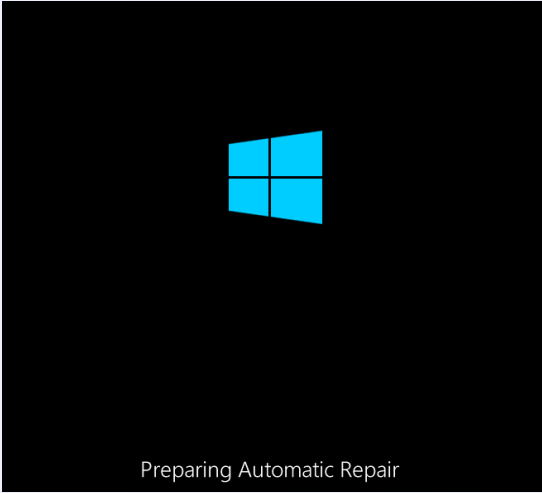
3) Apabila anda melihat Pembaikan permulaan skrin, klik Pilihan Lanjutan .
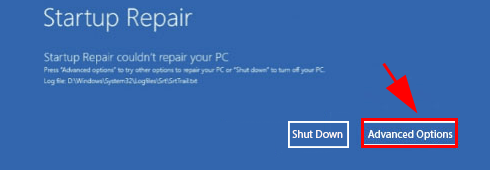
4) Klik Selesaikan masalah .

5) Klik Pilihan Lanjutan .

6) Klik Pembaikan permulaan .

7) Ikut arahan di skrin untuk menyelesaikannya.
Semoga pembaikan Windows akan mengimbas dan memperbaiki kesalahan anda secara automatik.
Betulkan 6: Periksa perkhidmatan Volume Shadow Copy
Perkhidmatan Volume Shadow Copy mengurus dan melaksanakan Volume Shadow Copies yang digunakan untuk sandaran dan tujuan lain. Sekiranya perkhidmatan ini tidak berjalan dengan baik, ia boleh menyebabkan masalah.
Anda harus memastikan perkhidmatan Volume Shadow Copy berjalan dengan betul:
1) Pada papan kekunci anda, tekan Kekunci logo Windows dan R pada masa yang sama untuk memanggil kotak Run.
2) Jenis perkhidmatan.msc dan klik okey .
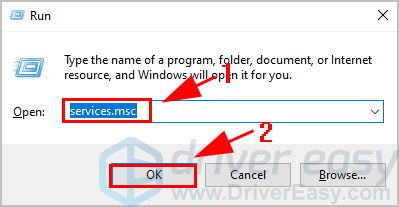
3) Tatal ke bawah dan klik dua kali Salinan Bayangan Isipadu .
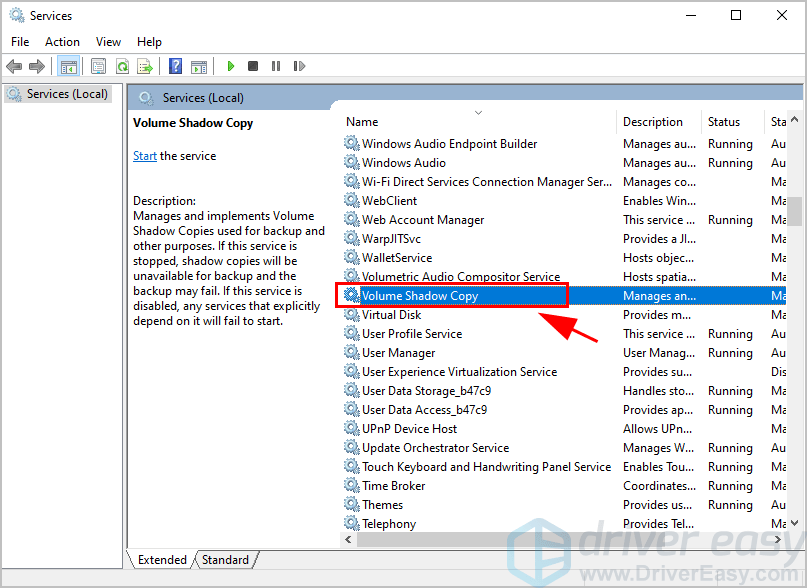
4) Pastikan Jenis permulaan ditetapkan ke Automatik , dan juga Status perkhidmatan adalah Berlari . Kemudian klik Memohon dan okey untuk menyimpan perubahan anda.
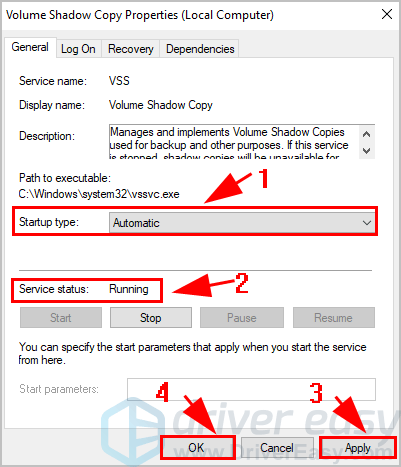
5) Mulakan semula komputer anda.
Sekarang periksa sama ada ralat Pemandu PNP Pemantau hilang, atau jalankan semula Kemas kini Windows dan lihat bagaimana ia berfungsi.
Ini dia - enam penyelesaian yang harus diperbaiki Pemantau PNP Pemandu ralat dalam komputer anda. Semoga siaran ini membantu menyelesaikan masalah anda.
Sekiranya anda mempunyai sebarang pertanyaan, sila beri komen di bawah.






![Rangkaian Rakan Steam Tidak Dapat Dihubungi [ASK]](https://letmeknow.ch/img/program-issues/06/steam-friends-network-unreachable.png)