Pemacu keras luaran yang tidak muncul di Windows 7 boleh disebabkan oleh masalah yang berbeza, seperti port USB mati, cakera keras yang rosak, pemacu yang rosak, dll. Sekiranya cakera keras luaran anda tidak muncul di Windows 7, jangan risau . Anda boleh memperbaikinya dengan cepat dan mudah dengan menggunakan kaedah dalam catatan ini.
Pertama, lakukan beberapa penyelesaian masalah:
1. Gunakan cakera keras pada komputer lain dan lihat apakah ia dapat dikenali. Ini akan mengesahkan sama ada cakera keras rosak.
2. Cuba port USB yang lain. Ini akan mengetahui sama ada masalah itu disebabkan oleh port mati. (terpakai pada pemacu kilat USB)
3. Sekiranya anda memasang pemacu ke hab USB, cuba sambungkannya ke komputer secara langsung. Beberapa hab USB tidak akan memberikan kuasa yang mencukupi agar cakera keras luaran anda berfungsi.
4. Sekiranya anda menyambungkan pemacu ke komputer dengan kabel, cuba kabel yang lain. Kabel yang rosak juga boleh menjadi penyebabnya.
Sekiranya tidak ada masalah dengan cakera keras atau port, cuba ikuti kaedah.
Kaedah 1: Bahagikan Pemacu
Pergi ke Pengurusan Cakera dan lihat apakah ada masalah partisi dengan pemacu. Sekiranya anda melihat bahawa pemacu tidak dipartisi dan penuh dengan 'Ruang tidak diperuntukkan', cuba buat partisi baru di atasnya.

Ikuti langkah-langkah ini untuk membuat partisi baru pada pemacu:
1. Tekan Menang + R (Kekunci logo Windows dan kunci R) pada masa yang sama. Kotak dialog Run akan dibuka.
2. Jenis diskmgmt.msc dalam kotak larian dan klik pada okey butang.
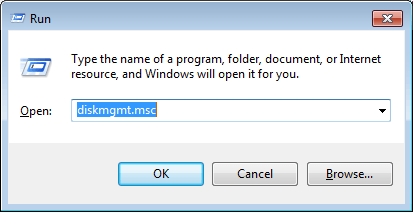
3. Klik kanan di dalam ruang yang tidak diperuntukkan dan pilih Volume Mudah Baru pada menu konteks. Kemudian ikuti wizard untuk membuat partition baru.
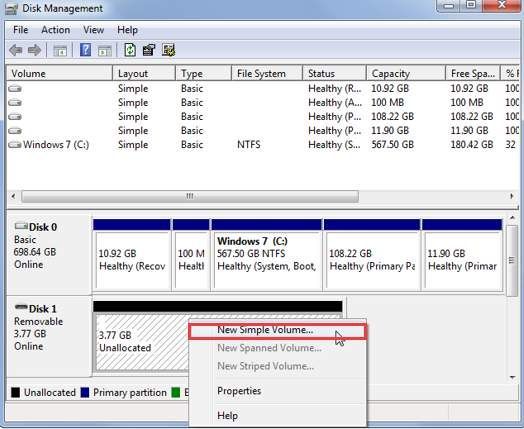
Kaedah 2: Tetapkan Huruf Pemacu untuk Pemacu
Dalam Pengurusan Cakera, pastikan pemacu mempunyai huruf pemacu yang ditetapkan. Sekiranya tidak, ikuti langkah di bawah untuk menetapkan huruf pemacu untuk pemacu.
1. Klik kanan pada pemacu dan pilih Tukar Huruf dan Laluan Pemacu . Untuk melakukan ini, pastikan pemacu berada dalam talian. Sekiranya pemacu di luar talian, buat dalam talian dengan mengklik kanan pada nombor cakera dan klik Dalam talian.
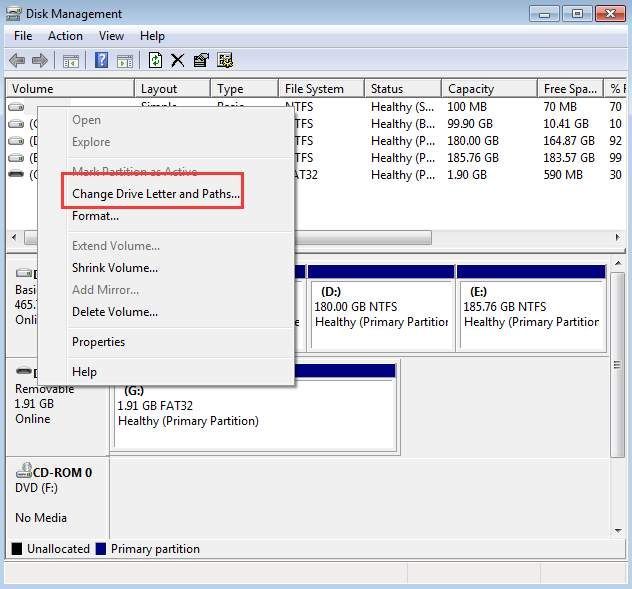
2. Klik pada Tambah butang.
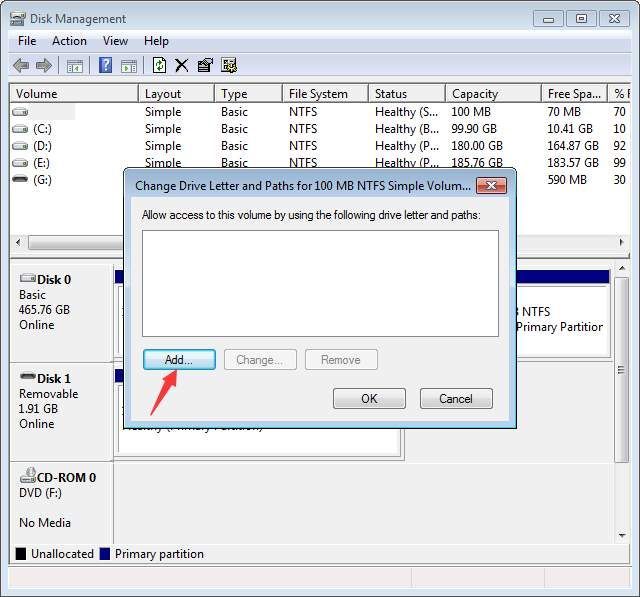
3. Klik pada okey butang untuk memilih huruf pemacu pertama yang tersedia.
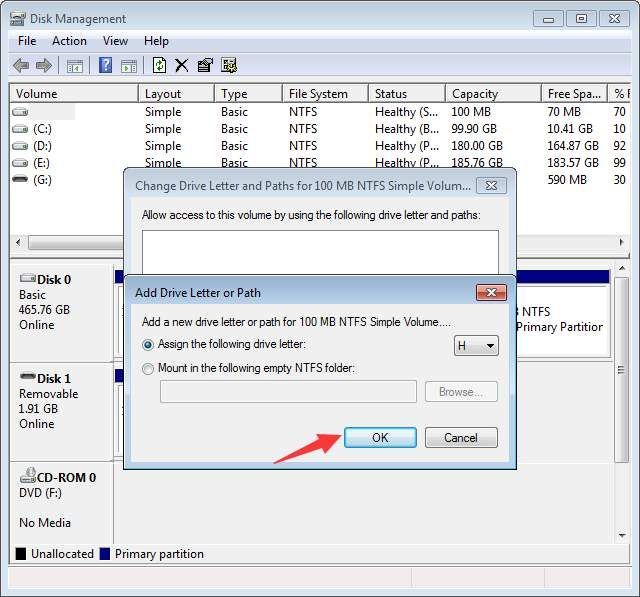
Kaedah 3: Pastikan Drive diaktifkan
Sekiranya pemacu dilumpuhkan, ia tidak akan muncul di Windows. Ikuti langkah-langkah di bawah ini untuk memeriksa dan melihat apakah pemacu dilumpuhkan, aktifkan jika perlu.
1. Pergi ke Pengurus peranti .
2. Kembangkan kategori 'Pemacu cakera'. Di bawah kategori ini, periksa apakah ada ikon dengan anak panah yang menunjuk ke bawah pada nama pemacu. Sekiranya ya, pemacu dilumpuhkan. Untuk mengaktifkannya, klik dua kali pada nama pemacu dan klik Dayakan Peranti butang.
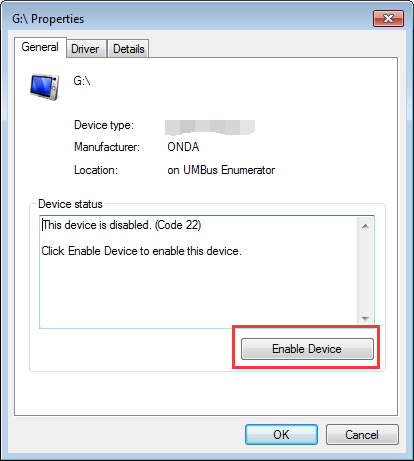
3. Klik pada Seterusnya butang kemudian Selesai butang.
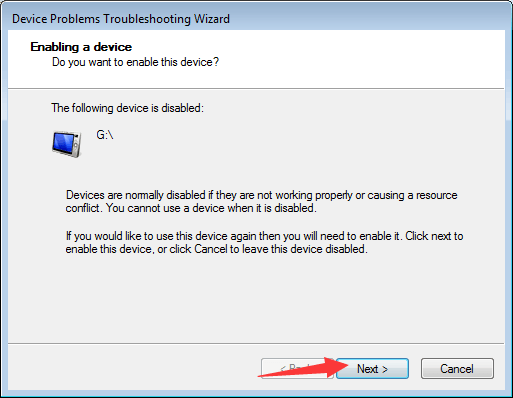
Kaedah 4: Kemas kini Pemacu
Masalahnya mungkin disebabkan oleh pemandu yang rosak. Dalam Pengurus peranti , lihat jika terdapat tanda seru kuning di sebelah peranti. Sekiranya ya, Windows menghadapi masalah pemacu seperti masalah pemacu USB sehingga tidak dapat mengenali cakera keras.
Anda boleh pergi ke laman web pengeluar PC anda untuk memeriksa dan memuat turun pemacu terkini. Sebelum anda memulakan, pastikan anda mengetahui nama model PC dan sistem operasi khusus yang anda gunakan (Lihat Cara Dapatkan Versi Sistem Operasi dengan Cepat ).
Sekiranya anda sukar memuat turun pemacu secara manual, anda boleh menggunakan Pemandu Mudah untuk menolong anda. Driver Easy dapat mengimbas komputer anda dan mengesan semua pemacu masalah, kemudian memberi anda pemandu baru. Ia mempunyai versi Percuma dan versi Profesional. Dengan versi Professional, anda boleh mengemas kini semua pemacu hanya dengan satu klik. Lebih penting lagi, anda dapat menikmati jaminan sokongan teknologi pakar selama 1 tahun. Anda boleh menghubungi kami untuk mendapatkan bantuan lebih lanjut mengenai masalah pemacu termasuk cakera keras luaran yang tidak muncul dalam masalah Windows 7. Dan dengan jaminan wang dikembalikan 30 hari, anda boleh meminta pengembalian wang penuh dengan alasan apa pun.
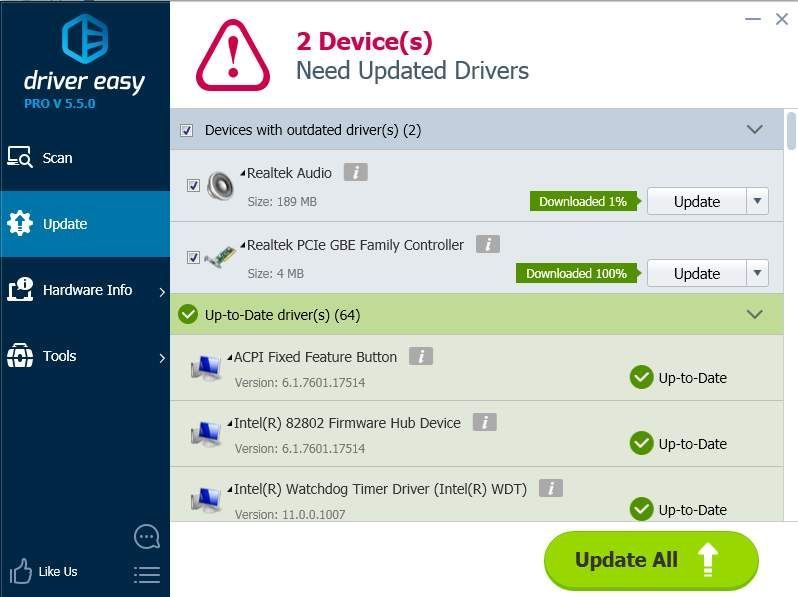





![[SELESAIKAN] Isu Ranap PUBG pada PC. Cepat & Mudah](https://letmeknow.ch/img/knowledge/11/pubg-crash-issues-pc.png)
