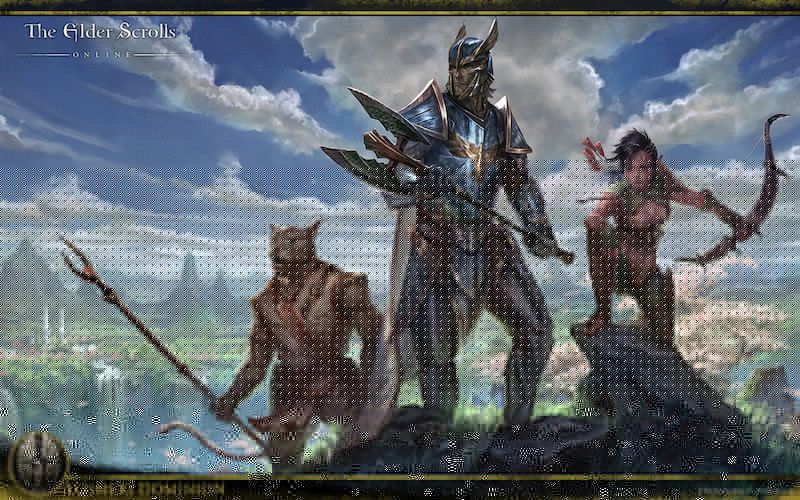
Elder Scrolls Online (ESO) telah keluar selama beberapa tahun dan pemain masih menikmatinya. Tetapi FPS rendah mengeluarkan atau penurunan FPS secara tiba-tiba masih menyusahkan banyak pihak. Berita baiknya ialah terdapat beberapa pembaikan yang diketahui. Kami telah menguji beberapa dan dalam artikel ini, kami akan melalui yang paling berjaya.
Cuba perbaiki ini ...
Anda tidak perlu mencuba semuanya, cukup lakukan senarai sehingga anda menjumpai yang berjaya!
1: Matikan aplikasi CPU dan RAM yang luas
2: Ubah tetapan pelan kuasa grafik anda
3: Kemas kini pemacu grafik anda
4: Laraskan tetapan dalam permainan
5: Padamkan mod dan add-on yang tidak digunakan
Betulkan 1: Matikan aplikasi CPU dan RAM yang luas
Program yang berjalan di latar belakang, terutama yang menggunakan banyak CPU / RAM, dapat mempengaruhi FPS anda secara dramatik. Anda boleh mematikan aplikasi RAM yang meluas melalui Task Manager untuk memunculkan FPS anda:
- Klik kanan bar tugas anda, kemudian klik Pengurus Tugas .

- Di bawah Proses tab, cari proses yang CPU dan memori-hogging. Ambil Chrome di sini, contohnya, klik kanan kemudian klik Tamat tugas .

Periksa sama ada masalah anda diselesaikan. Sekiranya ini tidak membantu, periksa penyelesaian seterusnya.
Anda juga mungkin ingin melihatnya spesifikasi PC minimum dan disyorkan untuk ESO.Betulkan 2: Tukar rancangan kuasa grafik anda
Anda dapat menyesuaikan rancangan daya dalam tetapan grafik untuk membolehkan ESO menggunakan lebih banyak sumber CPU pada kecepatan yang lebih tinggi. Ini caranya:
- Di bar carian di sebelah butang Mula, ketik grafik kemudian klik Tetapan grafik .

- Klik Semak imbas .

- Cari fail permainan anda dan tambahkan ke senarai. Biasanya masuk C: Program Files (x86) Zenimax Online The Elder Scrolls Online game client .
- Setelah ESO ditambahkan ke senarai, klik Pilihan .

- Pilih Prestasi tinggi , kemudian klik Jimat .

Jalankan ESO dan periksa apakah FPS anda masih rendah. Sekiranya ini tidak berjaya, cubalah penyelesaian seterusnya.
Betulkan 3: Kemas kini pemacu grafik anda
Pemacu grafik yang ketinggalan zaman atau rosak boleh menyebabkan banyak masalah, termasuk FPS rendah dalam kes kami. Anda mungkin ingin memperbaruinya untuk memastikannya berfungsi dengan baik.
Salah satu cara untuk memastikan pemacu kad grafik anda terkini adalah dengan mengemas kini secara manual melalui Pengurus Peranti. Sekiranya Windows menunjukkan pemacu anda terkini, anda masih boleh memeriksa apakah ada versi yang lebih baru dan mengemas kini di Pengurus Peranti. Pergi ke laman web pengeluar, dan cari pemacu yang betul terkini. Pastikan hanya memilih pemacu yang serasi dengan versi Windows anda.
Kemas kini pemacu automatik - Sekiranya anda tidak mempunyai masa, kesabaran, atau kemahiran komputer untuk mengemas kini pemandu anda secara manual, anda boleh melakukannya secara automatik dengan Driver Easy. Driver Easy secara automatik akan mengenali sistem anda dan mencari pemacu yang betul untuk kad video tepat dan versi Windows anda, maka ia akan memuat turun dan memasangnya dengan betul:
- Muat turun dan pasang Pemacu Mudah.
- Jalankan Pemandu Mudah dan klik Mengimbas sekarang butang. Driver Easy kemudiannya akan mengimbas komputer anda dan mengesan sebarang masalah.

- Klik Kemas kini butang di sebelah pemacu kad grafik yang ditandai untuk memuat turun versi pemacu yang betul secara automatik, maka anda boleh memasangnya secara manual (anda boleh melakukannya dengan versi PERCUMA).
Atau klik Kemaskini semua untuk memuat turun dan memasang versi yang betul secara automatik semua pemacu yang hilang atau ketinggalan zaman pada sistem anda. (Ini memerlukan versi Pro yang disertakan dengan sokongan penuh dan jaminan wang dikembalikan 30 hari. Anda akan diminta untuk meningkatkan apabila anda mengklik Kemas kini Semua.)

Sekiranya anda memerlukan bantuan, sila hubungi Pasukan sokongan Driver Easy di sokongan@letmeknow.ch .
Mulakan semula PC anda agar pemacu baru berkuat kuasa. Periksa sama ada anda mendapat FPS yang lebih tinggi sekarang. Sekiranya ini tidak berjaya, teruskan ke penyelesaian seterusnya.
Betulkan 4: Laraskan tetapan dalam permainan
Penyelesaian yang telah kita bicarakan selama ini terutama berkaitan dengan tetapan PC anda. Terdapat juga beberapa tweak yang dapat Anda terapkan dalam permainan untuk memperbaiki masalah FPS rendah. Ini caranya:
- Lancarkan ESO. Pada skrin log masuk, klik Tetapan .
- Pilih Video tab untuk tetapan grafik dalam permainan.
- Cari tetapan di bawah dan sesuaikan mengikut keperluan.
Disyorkan:
Mod Paparan: Skrin penuh
Penyegerakan menegak: Mati
Anti-aliasi: Mati
Jarak pandangan: 0 - 1/3 daripada nilai
Kualiti Bayangan: Mati
Kualiti Refleksi Air: Mati
Pilihan:
Kualiti Tekstur : Sederhana atau Rendah
Kualiti SubSampel: Rendah
Sistem Zarah Maksimum: 1/3 hingga 1/2 nilai
Jarak Penindasan Zarah: 1/3 hingga 1/2 nilai
Simpan tetapan dan periksa FPS anda dalam permainan. Ini semestinya membawa peningkatan FPS. Sekiranya ini tidak memberi anda keberuntungan, teruskan ke penyelesaian seterusnya.
Betulkan 5: Padamkan mod dan tambahan yang tidak digunakan
Alat tambah dan mod cukup popular di kalangan pemain ESO dan ia sangat membantu dalam mengoptimumkan pengalaman permainan. Tetapi jika anda memasang terlalu banyak alat tambah dan sebenarnya tidak menggunakan semua itu, pertimbangkan untuk membuangnya dan simpan yang diperlukan sahaja. Ikuti langkah-langkah berikut untuk meningkatkan FPS anda:
- Pada papan kekunci anda, tekan Kekunci logo Windows dan DAN untuk membuka Windows File Explorer.
- Navigasi ke C: Users \ Documents Elder Skrol Dalam Talian .
- Untuk megaserver NA, masukkan folder langsung ;
Untuk megaserver EU, masukkan folder liveeu . - Cari Folder AddOns dan buka. Anda boleh mencari subfolder dengan nama add-on dan menghapus subfolder ini.
- Kembali ke folder langsung dan buka Folder SavedVariables . Keluarkan entri untuk add-on yang anda hapus pada Langkah 4.
- Kembali ke folder langsung, kemudian padam TambahOnSettings.txt .
- Lancarkan semula permainan, dan pastikan mod dan add-on yang anda tidak mahu telah dikeluarkan.
Periksa sama ada masalah anda diselesaikan. Sekiranya ini tidak berjaya, cubalah penyelesaian terakhir.
Betulkan 6: Ubah tetapan pengguna
Anda secara langsung dapat membuat perubahan pada fail yang berisi tetapan pengguna. Ramai pemain suka membuat perubahan ini untuk FPS yang lebih tinggi, tetapi ada risiko jika tidak dilakukan dengan teliti. Ikuti langkah-langkah untuk mengubah tetapan pengguna:
- Tekan Kekunci logo Windows dan DAN untuk membuka Windows File Explorer.
- Pergi ke C: Users \ Documents Elder Skrol Dalam Talian langsung .
- Buka UserSettings.txt. Pastikan membuat salinan fail ini sebelum anda membuat perubahan.
- Cari tetapan satu per satu dan sesuaikan nilainya seperti berikut:
SET HIGH_RESOLUTION_SHADOWS 1 >> 0
SET BAYARAN 4 >> 0
SET GPUSmoothingFrames 10 >> 0
SET REFLECTION_QUALITY_v3 2 >> 0
SET PARTICLE_DENSITY 3 >> 0
SET MIP_LOAD_SKIP_LEVELS 0 >> 1
SET ANTI_ALIASING_v2 1 >> 0
- Setelah selesai, simpan perubahan dan tutup fail ini.
Jalankan permainan untuk melihat apakah anda mendapat FPS yang lebih tinggi sekarang.
Sekiranya prestasi bertambah buruk, walaupun tidak mungkin, anda boleh memadam UserSettings.txt yang diubah suai. HANYA lakukan ini jika anda telah membuat salinan fail.Semoga artikel ini menyelesaikan masalah anda dan anda mendapat FPS yang lebih tinggi dalam ESO sekarang! Jangan ragu untuk memberikan komen jika anda mempunyai pertanyaan atau cadangan.








![[SOLVED] Menara Fantasi Terus Ranap pada PC](https://letmeknow.ch/img/knowledge-base/87/solved-tower-of-fantasy-keeps-crashing-on-pc-1.jpg)



![Far Cry 6 ranap pada PC [SOLVED]](https://letmeknow.ch/img/other/26/far-cry-6-crash-sur-pc.jpg)
![[SOLVED] Komputer Terperangkap pada Skrin But (2022)](https://letmeknow.ch/img/knowledge/37/computer-stuck-boot-screen.jpg)
