'>
Anda akan berasa sangat pelik apabila pencetak Epson anda tiba-tiba mencetak kosong. Anda mungkin berkata: Ia telah berjaya sejak anda mendapatnya. Jangan bimbang, ia boleh diperbaiki dengan mudah.
Periksa Peranti anda
- Pastikan pencetak anda diletakkan di permukaan stabil yang rata.
- Periksa kartrij dakwat anda.
- Pastikan anda menggunakan kertas yang disokong.
Catatan : Ketelusan dan kertas vellum tidak disokong. - Pastikan dokumen anda tidak mempunyai halaman kosong.
- Pastikan ukuran kertas, orientasi, dan tetapan susun atur dalam perisian anda betul.
Perbaikan untuk Halaman Kosong Mencetak Pencetak Epson
Anda mungkin tidak perlu mencuba semuanya; jalankan sehingga anda menjumpai yang sesuai untuk anda.
Betulkan 1: Periksa kartrij dakwat anda
Terdapat tiga situasi dalam memeriksa kartrij dakwat anda.
Keadaan pertama dan paling biasa adalah tahap dakwat anda rendah . Anda hanya boleh menggantinya untuk menyelesaikan masalah.
Keadaan kedua ialah salah satu kartrij dakwat anda kehabisan dakwat . Terdapat ayat dalam manual Epson yang mungkin diabaikan oleh kebanyakan orang: Anda tidak boleh mencetak atau menyalin apabila kartrij dakwat habis walaupun kartrij lain tidak habis. Sekiranya salah satu kartrij anda habis, anda harus menggantinya dengan yang baru. Jika tidak, anda mungkin menghadapi masalah pencetakan halaman kosong.
Syarat ketiga ialah anda telah menggantikan kartrij dakwat baru tetapi anda lupa menanggalkan pita pelindung . Kartrij baru mempunyai pita pelindung. Bukan hanya itu agar tinta tidak bocor, tetapi sebenarnya melindungi muncung cetak kartrij dakwat sensitif. Tetapi anda harus berhati-hati dengan tambahan plastik lutsinar atau mekanisme runcing, jangan keluarkannya atau kartrij anda akan bocor atau tidak berfungsi.
Betulkan 2: Bersihkan Muncung anda yang tersumbat
Sekiranya anda sudah lama tidak menggunakan pencetak atau anda mengabaikan amaran dakwat rendah tetapi tetap menggunakan pencetak, muncung anda mungkin tersumbat dan menyebabkan masalah pencetakan kosong. Pencetak Epson mempunyai ciri terpasang untuk membersihkan muncung dalam satu atau dua kitaran, anda boleh menggunakannya untuk menyelesaikan masalah.
Sebelum memulakan, pastikan skrin LCD pencetak tidak menunjukkan sebarang kesalahan, kemudian ikuti langkah-langkah berikut:
- Tekan Rumah butang pada pencetak dan pilih Persediaan , kemudian pindah ke Pemeliharaan .
- Pilih Pemeriksaan Muncung Printhead .
- Pencetak anda akan mula memeriksa dengan menghasilkan halaman dengan empat grid berwarna yang dirancang untuk menggambarkan muncung mana yang disekat.
- Sekiranya terdapat jurang atau beberapa garis samar, pilih Bersihkan kepala cetak dan teruskan.
Catatan : Jangan matikan pencetak anda semasa melakukan kitaran pembersihan. Jika tidak, pencetak anda akan rosak.
Sekiranya pencetak anda dalam jaminan dan anda tidak melihat peningkatan selepas pembersihan, anda boleh menghubungi Epson untuk mendapatkan arahan selanjutnya. Tetapi jika anda tidak lagi diberi jaminan, anda boleh membersihkan muncung secara manual.
Catatan : Kitaran Pembersihan Printhead ini tidak boleh digunakan terlalu kerap. Biarkan pencetak anda berehat sekurang-kurangnya 6 jam selepas satu kitaran (disyorkan oleh Epson), kemudian menjalani kitaran pembersihan sekali lagi. Melakukan program ini berulang kali akan menjadikan penyumbatan anda lebih teruk dan menggunakan banyak dakwat.Kemas kini pemacu pencetak anda
Pencetak Epson memerlukan pemacu berfungsi dengan baik. Sekiranya pemandu ketinggalan zaman atau salah, ia boleh menyebabkan masalah. Terdapat dua cara untuk mendapatkan pemacu yang betul: secara manual dan automatik.
Pilihan 1 – Secara manual
Untuk mendapatkan pemacu pencetak Epson pemacu yang betul, anda perlu pergi ke Halaman web sokongan Epson , cari pencetak anda dan cari pemacu yang sesuai dengan citarasa khas versi Windows anda (contohnya, Windows 32 bit) dan muat turun pemacu secara manual.

Setelah memuat turun pemacu yang betul untuk sistem anda, klik dua kali pada fail yang dimuat turun dan ikuti arahan di skrin untuk memasang pemacu.
Pilihan 2 - Secara automatik
Sekiranya anda tidak mempunyai masa, kesabaran atau kemahiran komputer untuk mengemas kini pemacu pencetak anda secara manual, anda boleh melakukannya secara automatik dengan Pemacu Mudah.
Pemandu Mudah secara automatik akan mengenali sistem anda dan mencari pemacu yang betul untuknya. Anda tidak perlu mengetahui dengan tepat sistem komputer yang anda jalankan, anda tidak perlu mengambil risiko memuat turun dan memasang pemacu yang salah, dan anda tidak perlu risau membuat kesilapan semasa memasang.
Anda boleh mengemas kini pemacu anda secara automatik dengan PERCUMA atau Versi Pro Pemandu Mudah. Tetapi dengan Versi Pro hanya memerlukan 2 klik (dan anda mendapat sokongan penuh dan jaminan wang dikembalikan 30 hari):
1) Muat turun dan pasang Pemacu Mudah.
2) Jalankan Pemacu dengan Mudah dan klik Mengimbas sekarang butang. Driver Easy kemudian akan mengimbas komputer anda dan mengesan sebarang masalah.
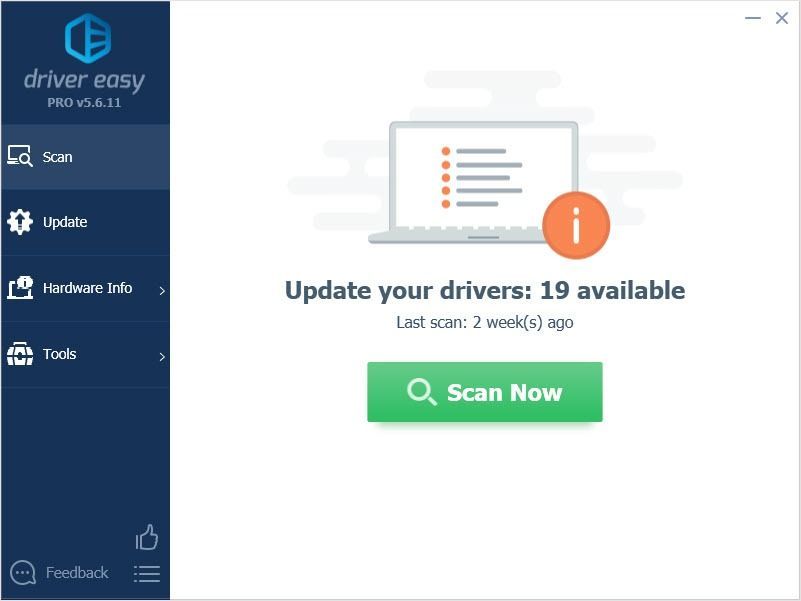
3) Klik Kemas kini butang di sebelah pemacu audio untuk memuat turun versi pemacu yang betul secara automatik, maka anda boleh memasangnya secara manual (anda boleh melakukannya dengan versi PERCUMA).
Atau klik Kemaskini semua untuk memuat turun dan memasang versi betul semua pemacu yang hilang atau ketinggalan zaman secara automatik pada sistem anda. (Ini memerlukan Versi Pro yang disertakan dengan sokongan penuh dan jaminan wang dikembalikan 30 hari. Anda akan diminta untuk meningkatkan apabila anda mengklik Kemas kini Semua.)
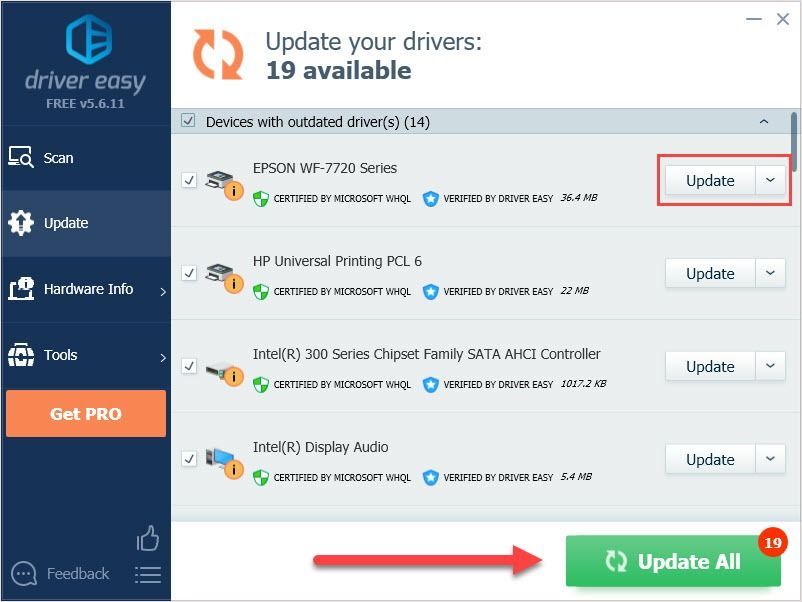 Sekiranya anda menghadapi masalah semasa menggunakan Driver Easy, sila hantarkan e-mel ke support@drivereasy.com .
Sekiranya anda menghadapi masalah semasa menggunakan Driver Easy, sila hantarkan e-mel ke support@drivereasy.com . Semoga artikel ini dapat memenuhi keperluan anda. Sekiranya anda mempunyai sebarang pertanyaan, sila tinggalkan komen di bawah, kami akan berusaha sebaik mungkin untuk membantu.





![[Dipecahkan] Mikrofon MPOW Tidak Bekerja pada Windows](https://letmeknow.ch/img/sound-issues/82/mpow-microphone-not-working-windows.png)
