'>
Sekiranya anda mendapati bahawa iPhone anda tidak akan bersambung ke komputer anda, jangan risau! Kamu tidak keseorangan. Ramai pengguna iPhone melaporkan masalah ini.
Berita baiknya ialah anda boleh memperbaikinya sendiri. Anda seharusnya dapat menyelesaikan masalah ini dengan mudah dengan pembetulan dalam artikel ini.
Cuba perbaiki ini:
Inilah penyelesaian yang boleh anda cuba. Anda tidak perlu mencuba semuanya; jalankan senarai sehingga anda menjumpai yang sesuai untuk anda.
- Petua asas untuk anda periksa
- Kemas kini iTunes ke versi terbaru dan lakukan kemas kini Windows
- Kemas kini pemacu untuk iPhone Apple
- Pasang semula pemacu USB Peranti Mudah Alih Apple
- Mulakan semula Perkhidmatan Peranti Mudah Alih Apple
- Kemas kini pemacu USB Peranti Mudah Alih Apple
Betulkan 1: Petua asas untuk anda periksa
Apabila anda menyedari bahawa iPhone anda tidak akan menyambung ke komputer anda, berikut adalah beberapa petua asas untuk anda periksa terlebih dahulu:
- Periksa sama ada kabel Lightning rosak . Sekiranya ia rosak, cuba gunakan yang baru untuk menyambungkan iPhone ke komputer anda.
- Sekiranya kabel Lightning semasa anda berada dalam keadaan baik, cuba sambungkan iPhone anda ke port USB yang lain . Lihat sama ada iPhone anda boleh menyambungkan komputer anda.
- Putuskan sambungan iPhone anda dan sambungkan semula ke komputer anda. Sekiranya masalah ini berterusan, cuba mulakan semula iPhone dan komputer anda dan kemudian sambungkan iPhone anda ke komputer anda sekali lagi.
- Buka kunci iPhone anda sebelum anda cuba menyambungkannya ke komputer anda. Apabila anda menyambungkan iPhone anda, ketik Amanah apabila anda diminta untuk memilih Amanah atau Jangan Percaya komputer anda.
Sekiranya masalah ini berlanjutan, jangan risau, cuba perbaiki seterusnya, di bawah.
Betulkan 2: Kemas kini iTunes ke versi terbaru dan lakukan kemas kini Windows
Masalah ini mungkin disebabkan oleh sistem iTunes atau Windows anda yang ketinggalan zaman. Cuba kemas kini iTunes ke versi terbaru dan kemudian lakukan kemas kini Windows untuk melihat apakah anda dapat menyelesaikan masalah ini. Sekiranya anda belum memasang iTunes di PC anda, klik di sini untuk memuat turun iTunes dari laman web rasminya dan kemudian memasangnya di PC anda.
Sekiranya sistem operasi semasa di komputer anda adalah Windows 10 , iTunes akan mengemas kini secara automatik apabila versi baru dikeluarkan. Sekiranya anda menggunakan Windows 7 atau Windows 8 / 8.1, anda boleh mengikuti arahan di bawah untuk mengemas kini iTunes:
1) Lancarkan iTunes.
2) Klik Tolonglah dan kemudian pilih Menyemak kemas kini .

3) Setelah mengemas kini iTunes ke versi terbaru, pergi dan periksa apakah ada kemas kini Windows yang tersedia.
4) Setelah anda melakukan kemas kini Windows, cuba sambungkan iPhone anda ke komputer anda.
Lihat apakah masalah ini muncul semula. Sekiranya tidak, anda telah menyelesaikan masalah ini. Sekiranya masalah ini berlanjutan, cuba perbaiki seterusnya, di bawah.
Betulkan 3: Kemas kini pemacu untuk iPhone Apple
Cuba kemas kini pemacu untuk Apple iPhone untuk melihat apakah anda dapat menyelesaikan masalah ini. Inilah cara untuk melakukannya:
1) Putuskan sambungan iPhone anda dari komputer anda dan tutup iTunes.
2) Buka kunci iPhone anda dan pergi ke Skrin Utama.
3) Sambungkan semula iPhone anda ke komputer anda. Sekiranya iTunes dibuka, tutup.
4) Pada papan kekunci anda, tekan kunci logo Windows dan R pada masa yang sama untuk membuka dialog Jalankan. Jenis devmgmt.msc dan tekan Masukkan untuk membuka Pengurus Peranti.
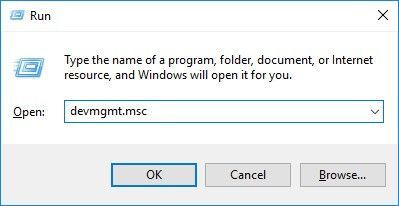
5) Klik dua kali Peranti Mudah Alih untuk mengembangkan senarai. Klik kanan IPhone Apple dan kemudian pilih Kemas kini pemacu .
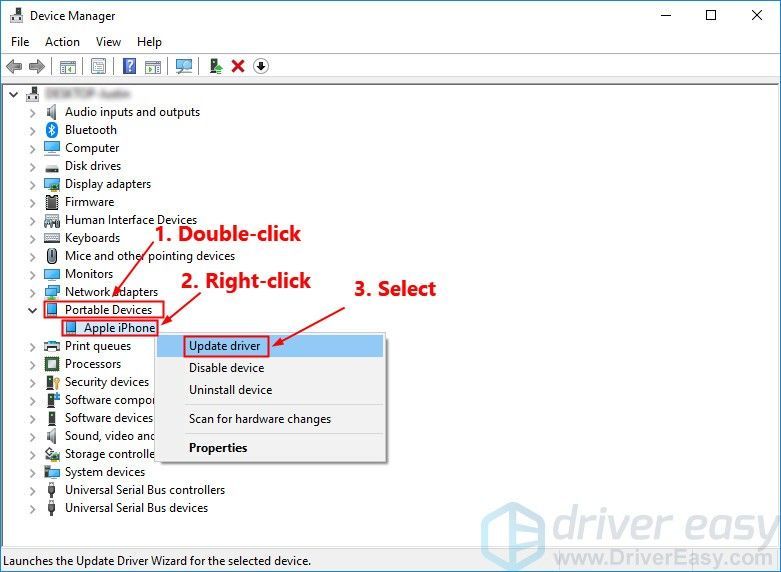
6) Pilih Cari perisian pemacu yang dikemas kini secara automatik dan ikuti arahan di skrin untuk mengemas kini pemacu untuk Apple iPhone.
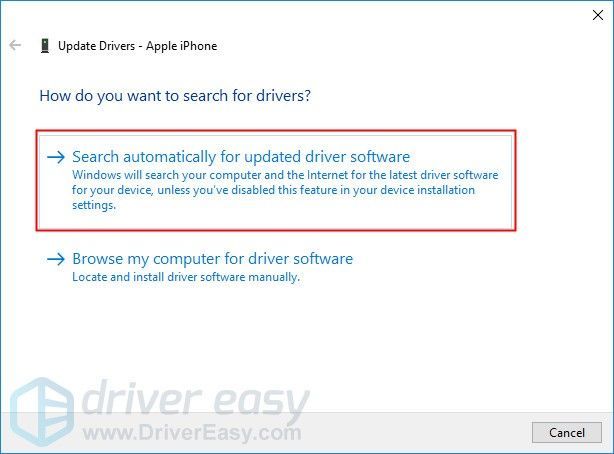
7) Buka iTunes dan kemudian sambungkan iPhone anda ke komputer anda.
Lihat sama ada masalah ini berterusan. Sekiranya iPhone anda tidak akan bersambung ke komputer anda setelah anda mengemas kini pemacu untuk Apple iPhone, cuba pasang semula pemacu USB Peranti Mudah Alih Apple.
Betulkan 4: Pasang semula pemacu USB Peranti Mudah Alih Apple
Awak boleh cuba pasang semula pemacu USB Peranti Mudah Alih Apple jika komputer anda tidak dapat mengenali iPhone anda. Jika awak memuat turun iTunes dari laman web rasmi Apple , anda boleh mengikuti langkah di bawah untuk memasang semula pemacu USB Peranti Mudah Alih Apple:
Sekiranya anda memuat turun iTunes dari Kedai Microsoft (Sekiranya komputer anda menjalankan Windows 10, dalam kebanyakan kes, iTunes anda dimuat turun dari Microsoft Store), anda boleh merujuknya membetulkan 6 untuk mengemas kini pemacu USB Peranti Mudah Alih Apple.1) Putuskan sambungan iPhone anda dari komputer anda dan tutup iTunes.
2) Buka kunci iPhone anda dan pergi ke skrin Utama.
3) Sambungkan semula iPhone anda ke komputer anda. Sekiranya iTunes dibuka, tutup.
4) Pada papan kekunci anda, tekan kunci logo Windows dan R pada masa yang sama untuk membuka dialog Jalankan. Jenis % ProgramFiles% Common Files Apple Mobile Device Support Drivers dan tekan Masukkan .
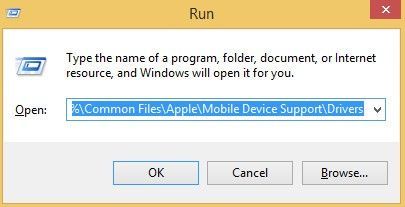
5) Pada tetingkap pop timbul, klik kanan usbaapl64.inf atau usbaapl.inf fail dan pilih Pasang .
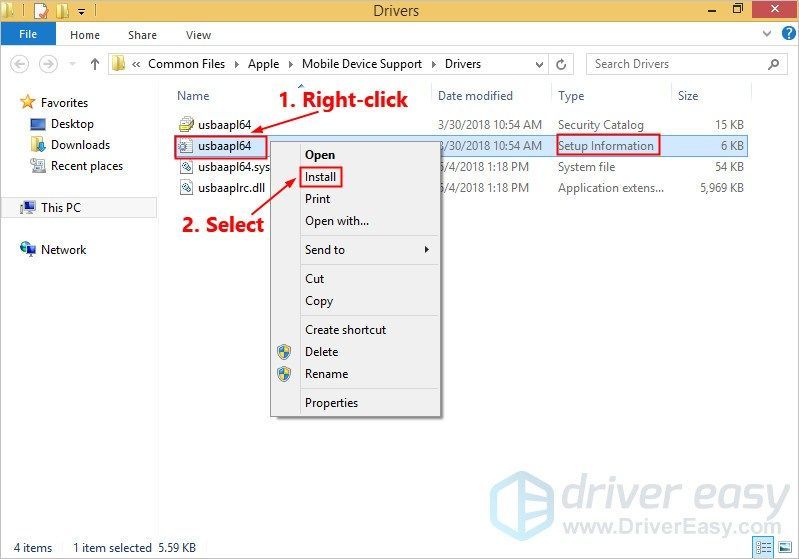 Pastikan anda mengklik kanan fail yang diakhiri dengan .inf . Sekiranya tidak dapat mengetahui, pilih fail yang jenis failnya Maklumat Persediaan .
Pastikan anda mengklik kanan fail yang diakhiri dengan .inf . Sekiranya tidak dapat mengetahui, pilih fail yang jenis failnya Maklumat Persediaan . 6) Putuskan sambungan iPhone anda dari komputer anda, kemudian mulakan semula komputer anda.
7) Sambungkan semula peranti anda dan buka iTunes.
Sekiranya iPhone anda masih tidak dapat disambungkan ke komputer anda, cuba mulakan semula Perkhidmatan Peranti Mudah Alih Apple.
Betulkan 5: Mulakan semula Perkhidmatan Peranti Mudah Alih Apple
Sekiranya Perkhidmatan Peranti Mudah Alih Apple tidak berjalan di komputer anda, iPhone anda tidak akan bersambung ke komputer anda. Sekiranya sistem operasi semasa di komputer anda adalah Windows 7 atau Windows 8 / 8.1, ikuti arahan untuk memulakan semula Perkhidmatan Peranti Mudah Alih Apple:
1) Tutup iTunes dan putuskan sambungan iPhone anda dari komputer anda.
2) Pada papan kekunci anda, tekan Kekunci logo Windows dan R pada masa yang sama untuk menjalankan dialog Jalankan. Jenis perkhidmatan.msc dan tekan Masukkan .
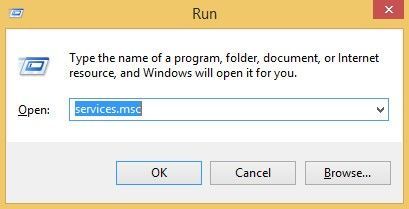
3) Klik kanan Perkhidmatan Peranti Mudah Alih Apple dan pilih Hartanah .
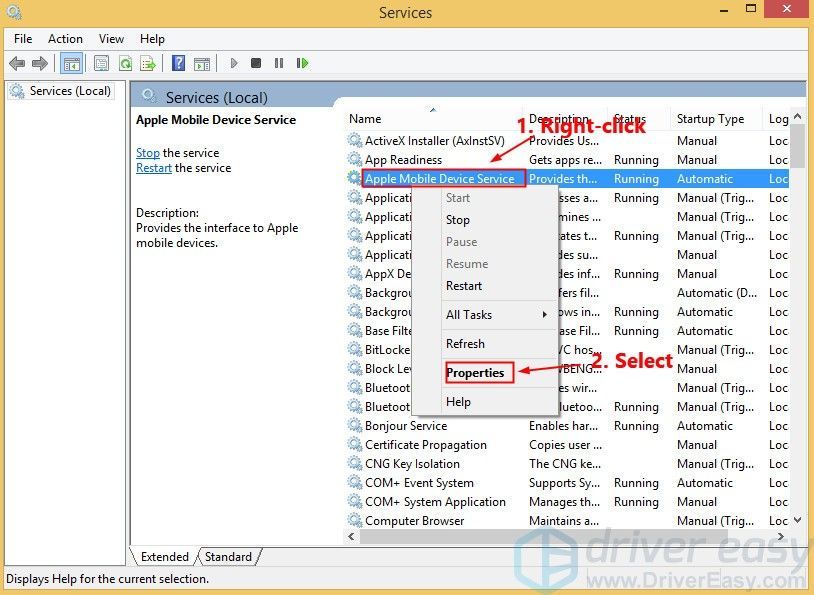
4) Tetapkan Jenis permulaan ke Automatik .
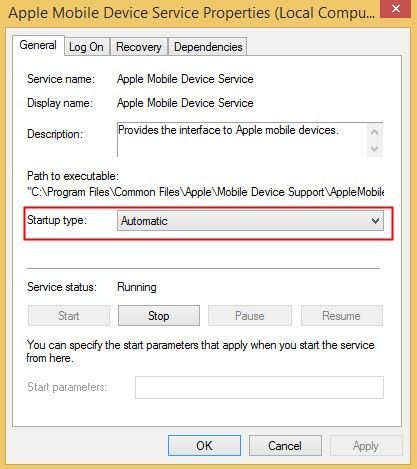
5) Klik Berhenti untuk menghentikan perkhidmatan.
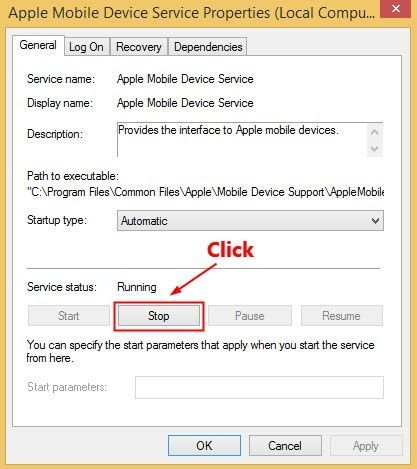
6) Setelah perkhidmatan berhenti, klik Mulakan untuk memulakan semula perkhidmatan. Kemudian klik okey .
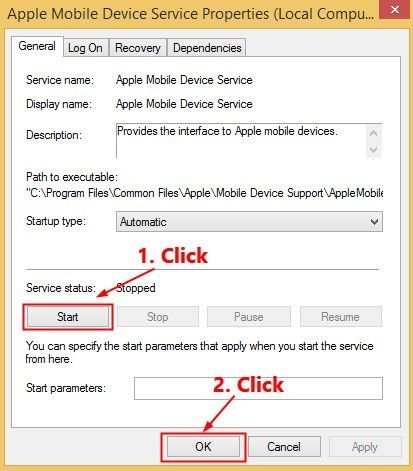
7) Mulakan semula komputer. Buka iTunes dan kemudian sambungkan iPhone anda ke komputer anda.
Lihat sama ada masalah ini berterusan. Sekiranya tidak, anda telah menyelesaikan masalah ini.
Betulkan 6: Kemas kini pemacu USB Peranti Mudah Alih Apple
Sekiranya anda menggunakan Windows 7 atau Windows 8 / 8.1, perbaikan di atas dapat menyelesaikan masalah ini, tetapi jika tidak, atau anda tidak yakin bermain-main dengan pemandu secara manual, atau jika komputer anda menjalankan Windows 10, anda boleh mengemas kini pemacu USB Peranti Bergerak Apple secara automatik dengan Pemandu Mudah .
Pemandu Mudah secara automatik akan mengenali sistem anda dan mencari pemacu yang betul untuknya. Anda tidak perlu mengetahui dengan tepat sistem komputer yang anda jalankan, anda tidak perlu mengambil risiko memuat turun dan memasang pemacu yang salah, dan anda tidak perlu risau membuat kesilapan semasa memasang. Pemandu Mudah mengendalikan semuanya.
1) Muat turun dan pasang Pemacu Mudah.
2) Jalankan Pemacu dengan Mudah dan klik Mengimbas sekarang . Driver Easy kemudian akan mengimbas komputer anda dan mengesan sebarang masalah.
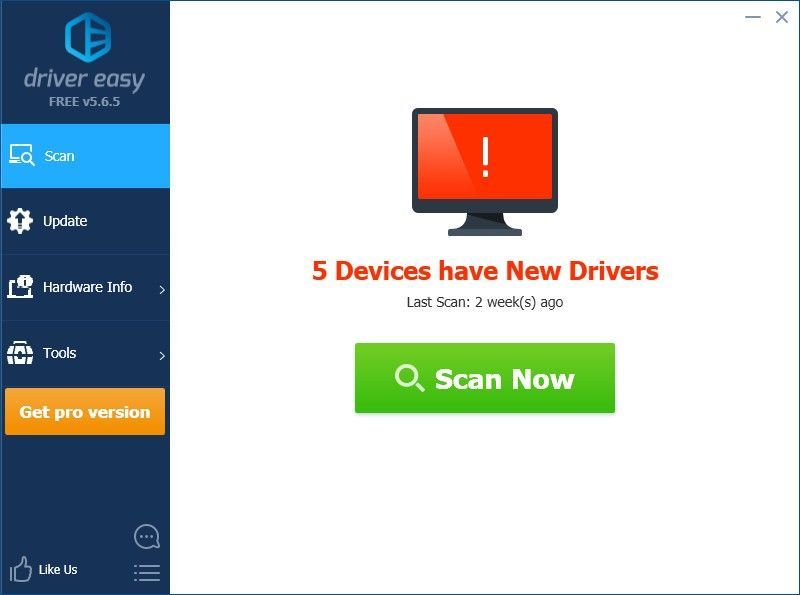
3) Klik Kemas kini sebelah pemacu USB Peranti Mudah Alih yang ditandai untuk memuat turun versi pemacu yang betul secara automatik, maka anda boleh memasangnya secara manual. Atau klik Kemaskini semua untuk memuat turun dan memasang versi yang betul secara automatik semua pemacu yang hilang atau ketinggalan zaman pada sistem anda (Ini memerlukan Versi Pro - anda akan diminta untuk menaik taraf apabila anda mengklik Kemaskini semua. Anda mendapatkan sokongan penuh dan a Wang 30 hari dikembalikan jaminan).
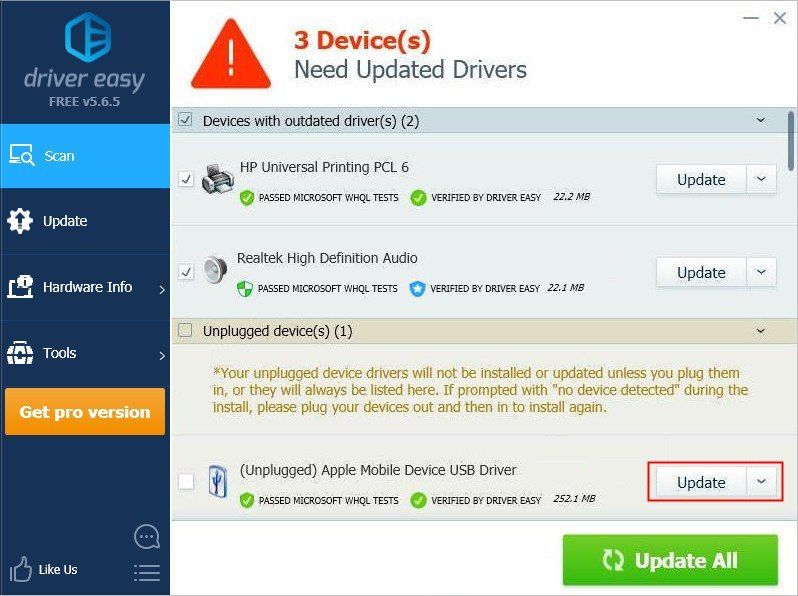
Semoga salah satu pembetulan di atas membantu anda menyelesaikan masalah ini. Sekiranya anda mempunyai pertanyaan atau cadangan, anda boleh memberikan komen di bawah.

![[ASK] Ralat Ralat Fatal Halo 4 UE4](https://letmeknow.ch/img/common-errors/61/halo-4-ue4-fatal-error-crash.png)




