
Ramai pemain telah melaporkan masalah ketinggalan dengan permainan Valorant, terutamanya apabila mengemas kini beberapa rekod. Dalam kebanyakan kes, ini menunjukkan ping atau kependaman yang tinggi. Tapi jangan risau. Dalam artikel ini kami ingin membantu anda memperbaiki ping dan mencegah masalah.
Cuba pembaikan ini:
Berikut ialah 8 pembaikan yang telah berkesan untuk ramai penghidap. Anda tidak perlu mencuba semua penyelesaian. Hanya bekerja dengan cara anda melalui senarai sehingga anda menemui yang berkesan.
- pemacu rangkaian
- kemas kini pemandu
- Menghargai
Betulkan 1: But semula peranti rangkaian anda
Isu ping tinggi semasa bermain Valorant boleh, dalam banyak kes, diselesaikan dengan cepat dengan memulakan semula penghala anda.
Bagaimana untuk teruskan:
1) Hidupkan anda Komputer , awak Penghala dan kamu Modem keluar.
2) Tunggu sekurang-kurangnya 30 saat.
3) Hidupkan peranti anda mengikut susunan: Modem > Penghala > Komputer .
4) Setelah kembali dalam talian, lancarkan Valorant dan semak sama ada anda boleh bermain permainan dengan betul.
Jika pembetulan ini tidak membantu anda, lihat sahaja yang seterusnya.
Betulkan 2: Gunakan sambungan kabel Ethernet
Sambungan Wi-Fi boleh menjadi tidak stabil disebabkan oleh gangguan luaran, yang boleh menjejaskan prestasi Valorant. Jika anda mempunyai sambungan LAN yang tersedia, gunakan sambungan LAN bukannya sambungan WiFi. Kemudian semak sama ada anda boleh bermain Valorant tanpa ping atau kependaman tinggi.
Betulkan 3: Hentikan program yang tidak perlu di latar belakang
Ping yang tinggi boleh disebabkan oleh kesesakan rangkaian, antara lain. Dalam kes ini, adalah berfaedah untuk menutup semua program yang tidak perlu berjalan di latar belakang untuk meningkatkan ping.
1) Pada papan kekunci anda, tekan kekunci pada masa yang sama Ctrl + Shift + Esc , kepada Pengurus Tugas untuk memanggil.
2) Pada tab proses , klik di atas pendapat dan cangkuk Anda kumpulan mengikut jenis an .
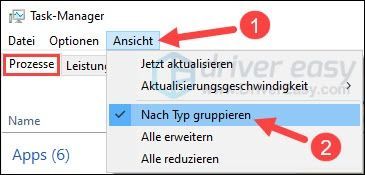
3) Pilih aplikasi yang tidak diperlukan pada masa ini padam dan klik tugas akhir .
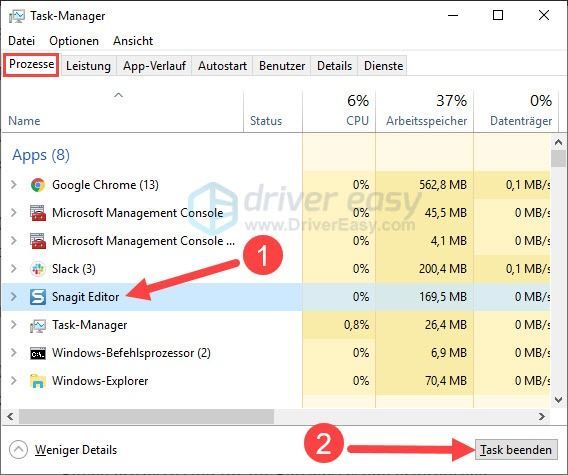
4) Ulangi proses ini sehingga anda telah menutup semua aplikasi yang tidak diperlukan.
Sesetengah proses diperlukan oleh sistem pengendalian anda. Tolong jangan bunuh proses yang tidak diketahui untuk mengelakkan sistem anda ranap.4) Mulakan semula Valorant dan lihat sama ada permainan berjalan lebih lancar.
Betulkan 4: Kemas kini pemacu rangkaian anda
Jika anda ingin meningkatkan ping dan mempunyai pengalaman yang lebih baik dengan Valorant, adalah disyorkan agar anda memastikan pemacu rangkaian, pemacu grafik dan pemacu audio anda dikemas kini.
Anda mempunyai 2 pilihan untuk mengemas kini pemacu peranti anda:
Secara manual – Anda boleh memuat turun versi pemacu terkini secara manual daripada tapak web pengeluar peranti dan kemudian memasangnya. Ini memerlukan masa dan kemahiran komputer yang mencukupi daripada anda.
Secara automatik - Dengan Pemandu Mudah Pro boleh awak ikut saya dua klik Kemas kini semua pemacu yang bermasalah pada PC anda dengan mudah.
Pemandu Mudah ialah alat yang secara automatik akan mengesan, memuat turun dan (jika anda mempunyai Versi Pro mempunyai) boleh memasang.
satu) Untuk muat turun dan pasang Driver Easy.
2) Berlari Pemandu Mudah padam dan klik Mengimbas sekarang . Semua pemacu yang bermasalah pada PC anda akan dikesan dalam masa seminit.
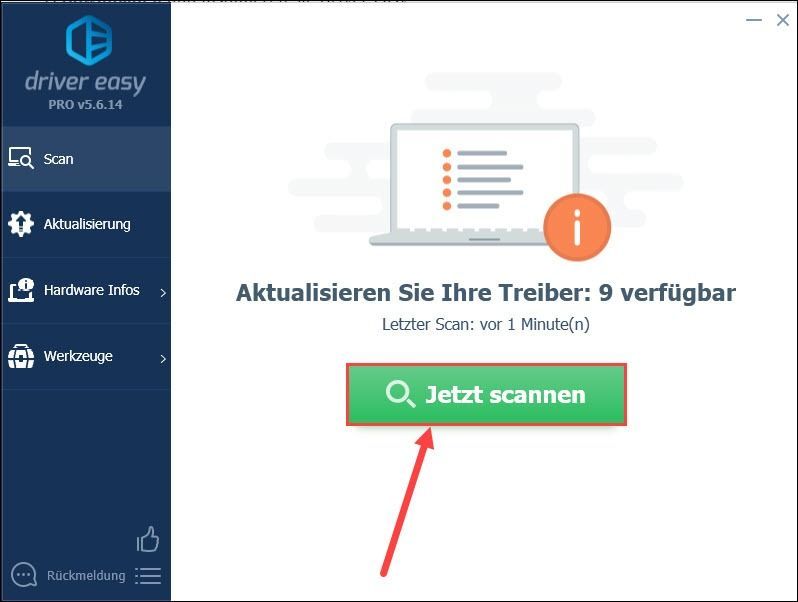
3) Jika anda mati Versi Percuma daripada Driver Easy, klik Kemas kini bersebelahan peranti yang diserlahkan yang pemacunya ingin anda kemas kini untuk memuat turun pemacu terkini. Kemudian anda perlu memasang pemacu baharu secara manual.
Adakah anda sudah mempunyai Driver Easy pada Versi Pro dinaik taraf, klik sahaja Muat semula semua untuk mengemas kini semua pemacu yang bermasalah pada PC anda secara automatik.
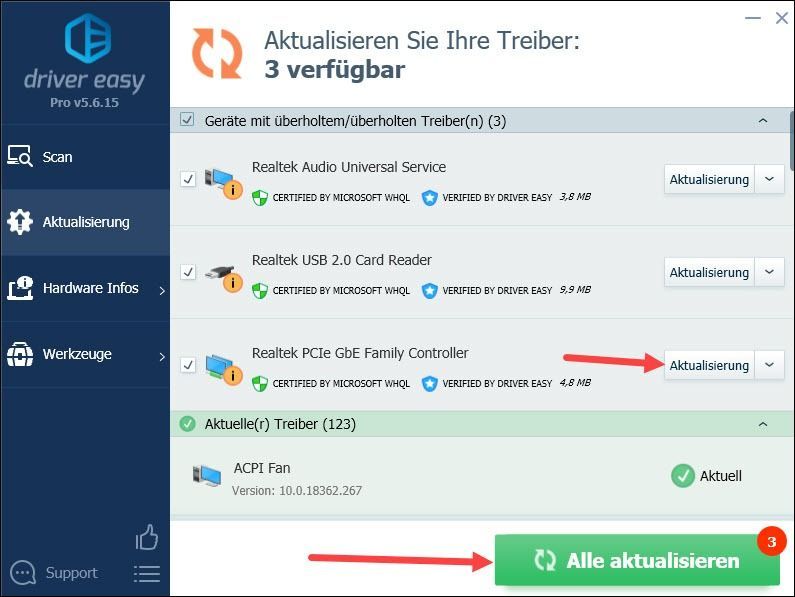 Pemandu Mudah Pro datang dengan sokongan teknikal percuma. Jika anda memerlukan bantuan lanjut, sila hubungi kami di .
Pemandu Mudah Pro datang dengan sokongan teknikal percuma. Jika anda memerlukan bantuan lanjut, sila hubungi kami di . 4) Mulakan semula PC anda dan semak sama ada ping dalam Valorant tidak lagi tinggi.
Betulkan 5: Matikan aplikasi penggodam lebar jalur anda
Ia adalah perlu untuk memastikan bahawa tiada aplikasi lain yang mencuri lebar jalur anda. Ikuti langkah ini untuk memantau penggunaan lebar jalur aplikasi anda dan menamatkan proses penggunaan.
1) Pada papan kekunci anda, tekan serentak Windows Taste + R , beri resmon satu dan tekan butang Masukkan kunci .
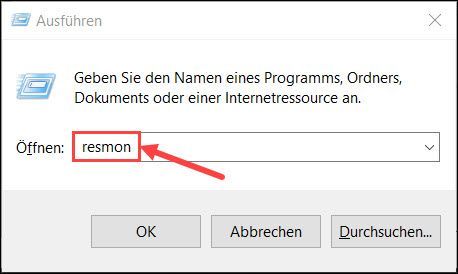
2) Tukar ke tab Rangkaian, yang menunjukkan semua aktiviti rangkaian pada PC anda.
Klik dengan hak Klik kanan aplikasi yang menggunakan terlalu banyak lebar jalur dan pilih proses tamat keluar.
Ulangi langkah ini sehingga semua proses tekanan ditamatkan.
Notis: Ambil perhatian bahawa anda tidak sepatutnya menutup mana-mana aplikasi yang penting untuk sistem anda. Jika anda tidak biasa dengan aplikasi tertentu, pilih cari dalam talian , untuk membeli maklumat mengenainya.
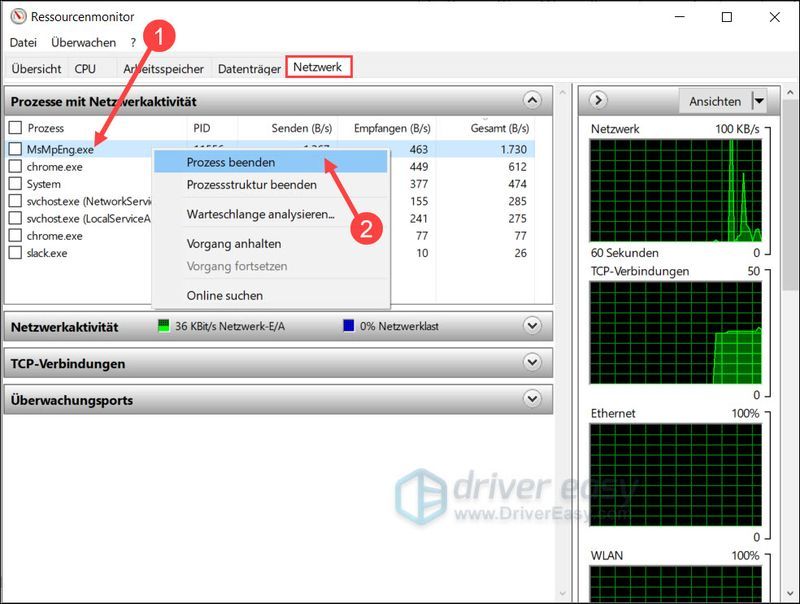
3) Kemudian tutup tetingkap dan uji sama ada ping dalam Valorant telah menurun.
Betulkan 6: Tukar pelayan DNS anda
Satu lagi penyelesaian yang mungkin adalah untuk mengemas kini DNS semasa anda kepada DNS awam Google perubahan, yang akan meningkatkan rangkaian anda.
1) Pada papan kekunci anda, tekan serentak Windows Taste + R , kepada Jalankan dialog untuk membuka.
2) Taip dalam bar ncpa.cpl satu dan tekan butang Masukkan kunci untuk itu jaringan rangkaian -Tetingkap panggilan.
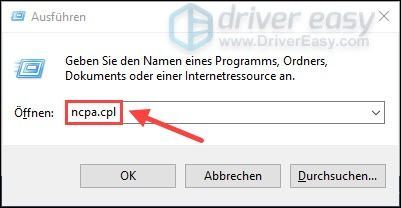
3) Klik dengan hak butang tetikus ke atas rangkaian yang anda sedang gunakan , dan pilih harta benda keluar.
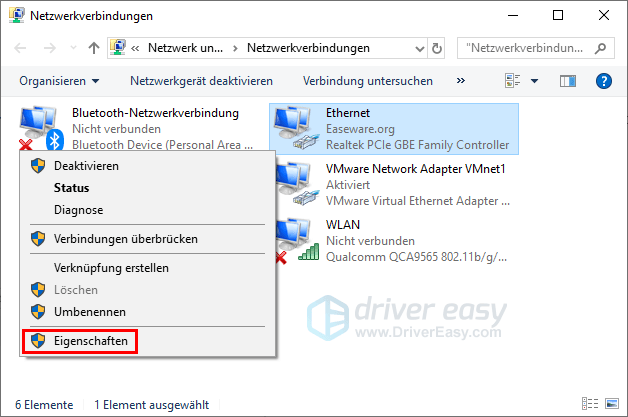
4) Pilih daripada senarai Internetprotokoll, Versi 4 (TCP/IPv4) padam dan klik harta benda .
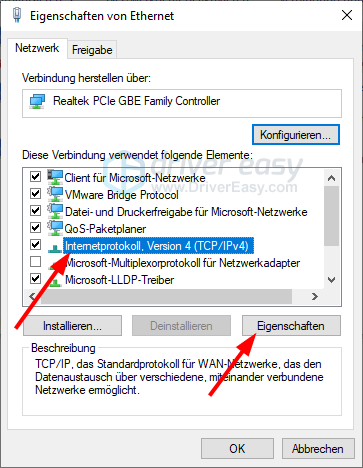
5) Pada tab Umum , pilih Gunakan alamat pelayan DNS berikut keluar. beri 8.8.8.8 sebagai Pelayan DNS pilihan dan 8.8.4.4 sebagai Pilihan Pelayan DNS satu.
klik okey untuk mengesahkan perubahan.
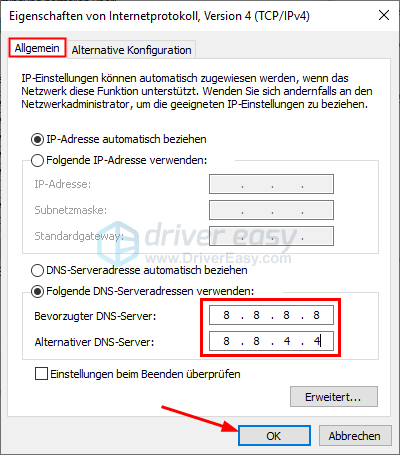
6) Pada papan kekunci anda, tekan serentak Windows Taste + S .
7) Ketik dalam bar carian cmd satu.
Klik kanan hasil carian arahan prompt dan pilih Laksanakan sebagai pentadbir keluar.
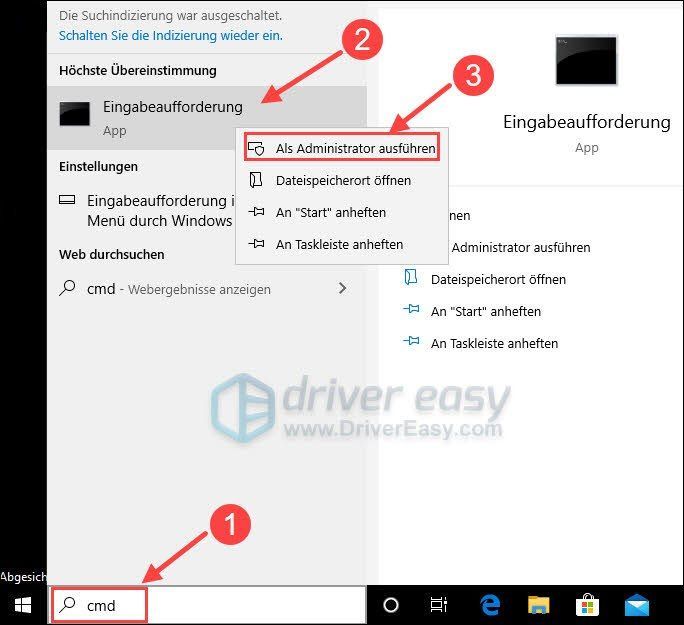
8) Masukkan dalam tetingkap pop timbul ipconfig /flushdns satu. Tekan yang Masukkan kunci .
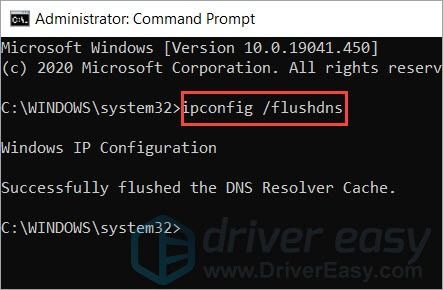
Selepas menukar pelayan DNS anda, buka Valorant dan semak sama ada ping itu stabil. Jika kaedah ini tidak berkesan untuk anda, lihat helah seterusnya.
Betulkan 7: Pasang semua kemas kini Windows
Kemas kini Windows 10 menawarkan fungsi baharu dan membolehkan peningkatan prestasi. Oleh itu, mengemas kini sistem Windows anda boleh menjadi penyelesaian yang mungkin untuk masalah ping tinggi anda.
1) Pada papan kekunci anda, tekan serentak Windows Taste + S .
2) Taip dalam bar carian mencari kemas kini dan kemudian klik itu hasil carian .
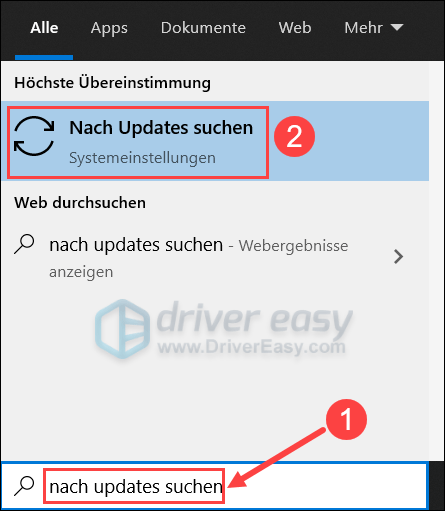
3) Klik di atas Mencari kemas kini . Jika kemas kini tersedia, Windows akan memuat turun dan memasang kemas kini secara automatik.
Jika kemas kini telah dikesan, klik Muat turun seperti yang ditunjukkan dalam gambar.
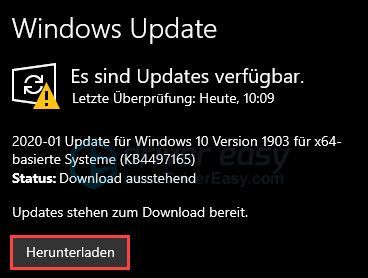
4) Tunggu sehingga kursus selesai. Versi baharu sistem Windows anda kini sedia untuk digunakan. Jalankan Valorant dan uji sama ada permainan anda berjalan dengan betul.
Betulkan 8: Gunakan VPN
Jika pembetulan di atas tidak berjaya, anda boleh mempertimbangkan untuk menggunakan VPN.
VPN yang boleh dipercayai akan memberikan prestasi yang lebih baik dan lebih stabil pada waktu puncak, membolehkan anda memintas pelayan permainan yang sesak dan mempunyai pengalaman permainan yang lebih baik.
Dan berikut ialah VPN permainan yang kami cadangkan:
(Kami tidak mengesyorkan pelayan VPN percuma di sini, kerana VPN percuma cenderung sesak pada waktu puncak.)
3) Semak sama ada anda boleh bermain Valorant tanpa sebarang masalah.
Harap post ini telah membantu anda. Sila jangan teragak-agak untuk meninggalkan komen jika anda mempunyai sebarang soalan atau cadangan.

![[Tetap] Zoom Kamera Tidak Berfungsi | Panduan 2022](https://letmeknow.ch/img/knowledge/89/zoom-camera-not-working-2022-guide.jpg)




