Pemasangan sistem yang bersih boleh menyebabkan beberapa perkakasan dan peranti gagal berfungsi dengan baik, kerana pemacu mereka mungkin dikeluarkan atau rosak dalam sistem yang baru. Setelah anda melakukan pemasangan Windows 7 yang bersih, jika anda mendapati beberapa peranti tertentu tidak berfungsi dengan baik, periksa status pemacu mereka di Pengurus peranti . Sekiranya pemacu menghadapi masalah, di Device Manager, anda akan melihat tanda kuning di sebelah nama peranti. Untuk menyelesaikan masalah, kemas kini pemacu mereka. Dalam artikel ini, anda akan belajar cara mengemas kini pemacu untuk peranti anda di Windows 7.
Selepas pemasangan yang bersih, di Pengurus Peranti, anda mungkin melihat beberapa peranti mempunyai tanda kuning di sebelahnya seperti ini:

Terdapat 4 cara yang boleh anda gunakan untuk mengemas kini pemacu untuk peranti anda di Windows 7. Pilih satu cara bergantung pada kes anda.
Cara 1: Gunakan Kemas Kini Windows
Anda boleh menggunakan Kemas kini Windows untuk memeriksa kemas kini dan melihat apakah ada kemas kini pemandu yang tersedia. Kemas kini Windows akan dihidupkan secara lalai setelah pemasangan bersih, jadi kemas kini penting yang disyorkan oleh Windows akan dipasang secara automatik, tetapi anda boleh memasang kemas kini yang anda inginkan secara manual. (Perhatikan bahawa ada kemungkinan Windows tidak dapat mencari kemas kini pemandu yang anda perlukan.)
Ikuti langkah-langkah ini untuk menggunakan Kemas kini Windows untuk mengemas kini pemacu.
1. Taip 'kemas kini' di kotak carian di dalam Mulakan menu, dalam senarai hasil, klik Kemas kini Windows . Ini untuk membuka tetingkap Kemas kini Windows.
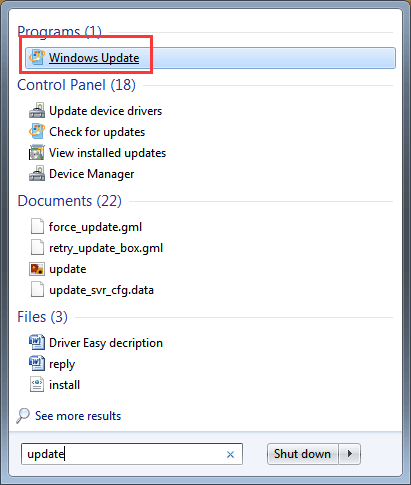
2. Di panel kiri, klik Menyemak kemas kini .
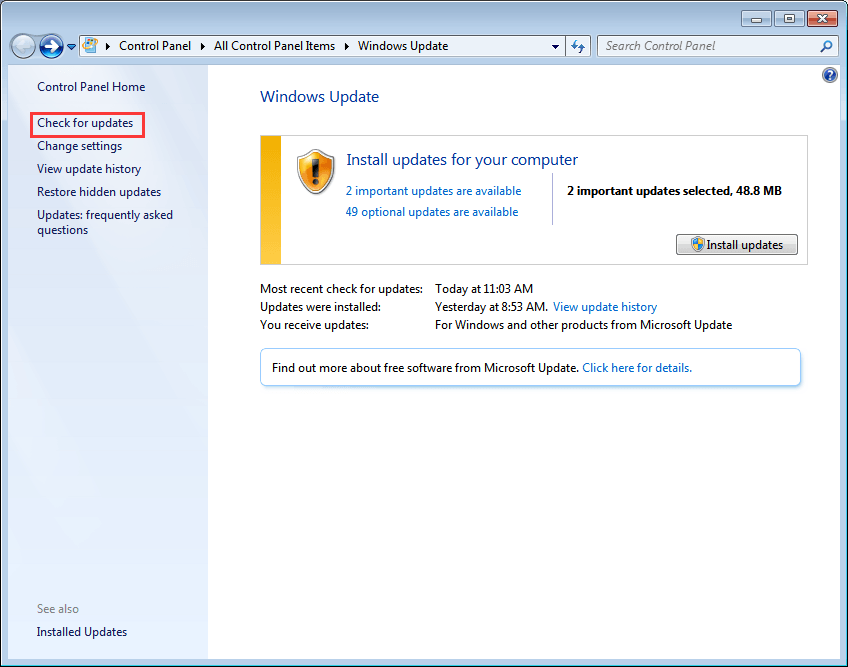
Selepas itu, Windows akan mengambil masa untuk memeriksa kemas kini.
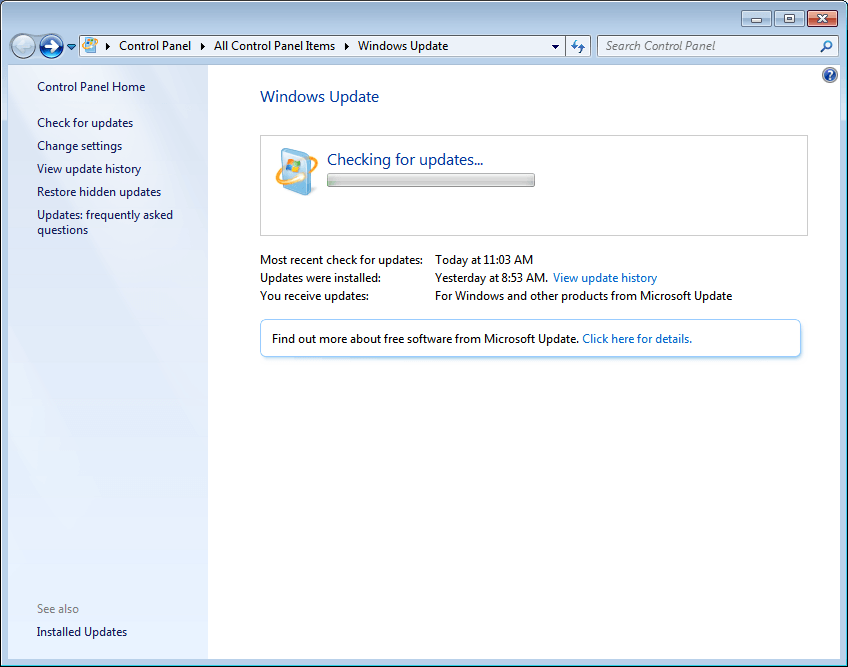
3. Kemas kini pemandu boleh didapati dalam kemas kini penting atau kemas kini pilihan. Klik pada masing-masing untuk memeriksa kemas kini.
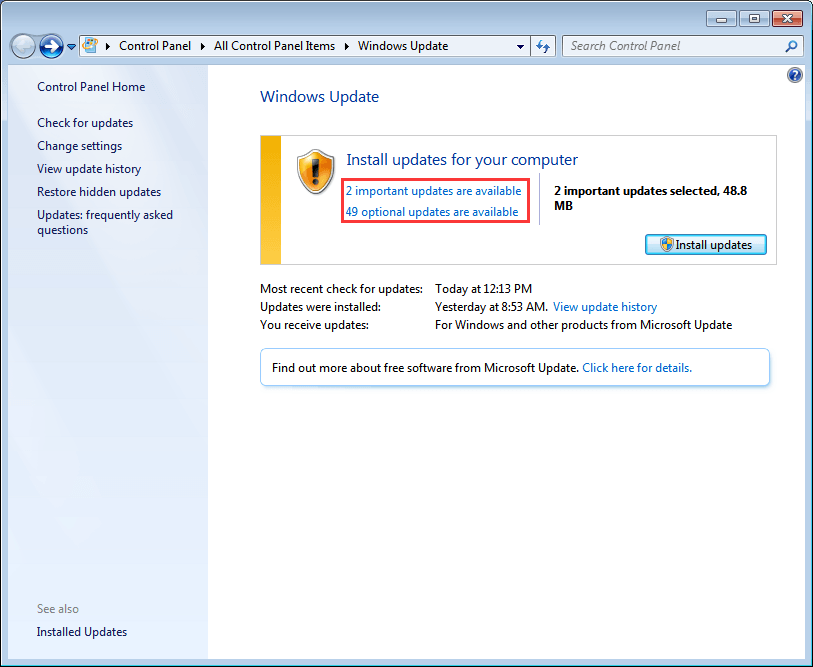
4. Pada Pilih halaman kemas kini yang ingin anda pasang, pilih kotak centang di sebelah kemas kini pemacu yang ingin anda pasang dan klik okey butang.
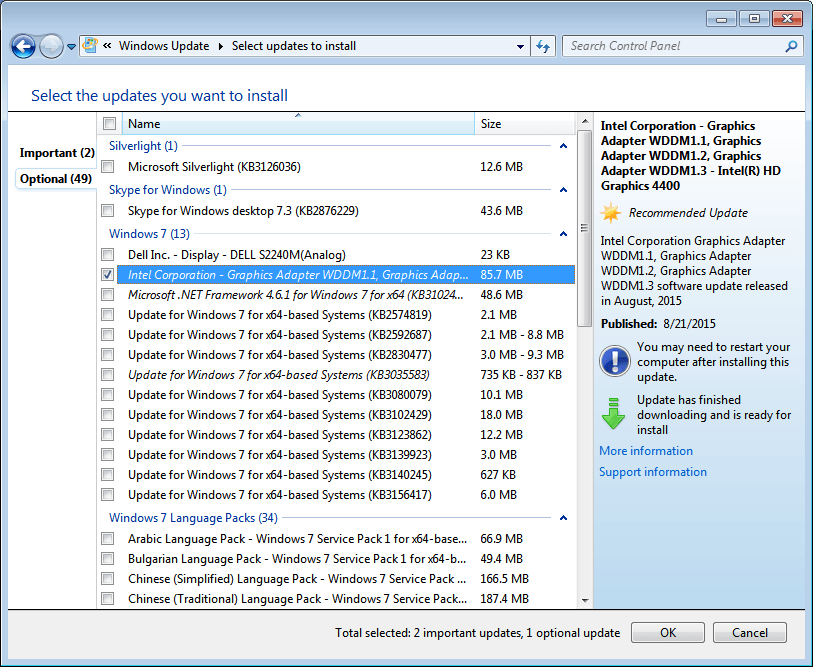
5. Pada halaman Windows Update, klik Pasang kemas kini butang, kemudian ikuti arahan di skrin untuk memasang kemas kini.
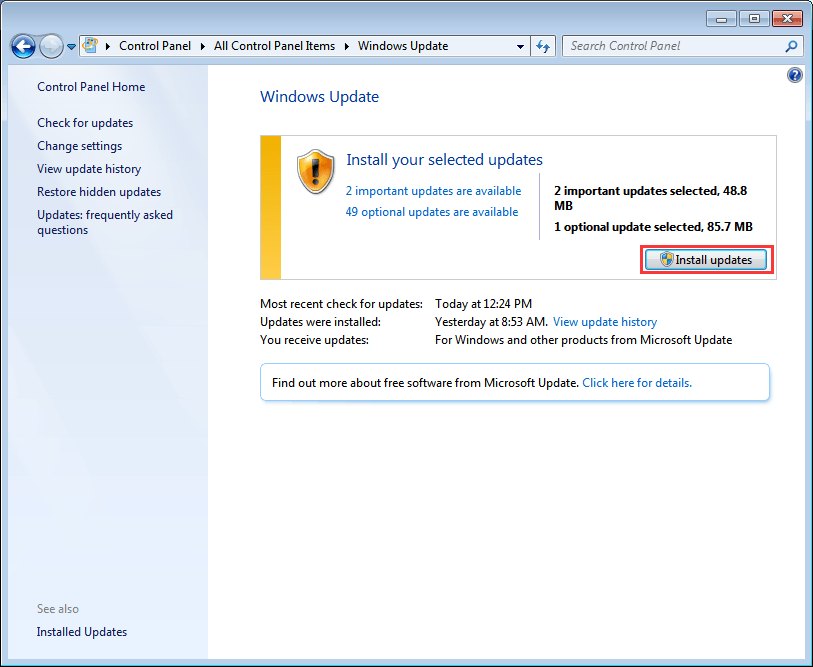
6. Sekiranya anda dikehendaki menghidupkan semula PC anda, hidupkan semula supaya perubahan dapat berlaku.
Cara 2: Gunakan Cakera yang Datang dengan Peranti Anda
Sekiranya anda mempunyai cakera yang disertakan dengan PC atau peranti anda, anda boleh menggunakannya untuk memasang pemacu. Tetapi dengan cara ini, anda tidak dapat memasang pemacu terkini kerana pengeluar peranti sentiasa mengemas kini pemacu mereka untuk memperbaiki pepijat dan menambah ciri baru.
Cara 3: Pasang Pemacu Terkini dari Laman Web Pengilang
Sekiranya menggunakan Kemas kini Windows dan cakera disertakan dengan peranti yang tidak berfungsi untuk anda, pergi ke laman web pengeluar komputer atau laman web pengeluar peranti anda untuk memuat turun pemacu. Pemandu selalu tersedia di bahagian Sokongan di laman web. Untuk memuat turun pemacu yang sesuai, anda perlu mendapatkan nama model peranti dan versi sistem operasi tertentu (Windows 7 32-bit atau Windows 7 64-bit). Dengan cara ini, anda boleh memasang pemacu terkini.
Cara 4: Gunakan Pemacu yang Mudah untuk Memperbaharui Pemandu Secara Automatik
Sekiranya anda menghadapi masalah mengemas kini pemacu secara manual atau tidak pasti pemacu apa yang harus anda pasang, anda boleh menggunakan Pemacu Mudah untuk membantu anda. Driver Easy adalah alat kemas kini pemandu yang akan membantu mengemas kini pemandu secara automatik. Dengan itu, pemandu boleh dikemas kini dalam 2 langkah mudah.
Langkah 1: Klik Mengimbas sekarang butang. Kemudian Driver Easy akan mengimbas komputer anda dengan pantas untuk mengesan semua pemacu masalah di komputer anda dan memberikan senarai pemacu baru.
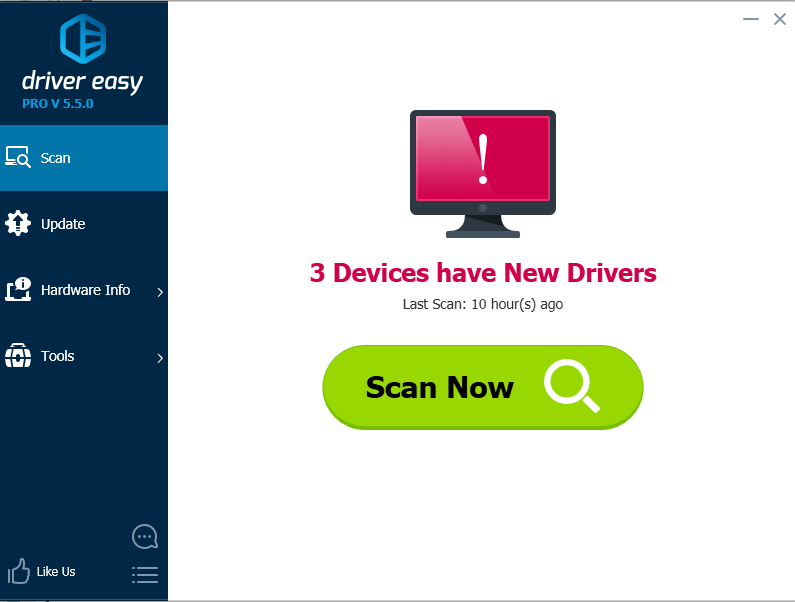
Langkah 2: Klik Kemas kini butang untuk memuat turun pemacu yang ingin anda kemas kini.
Setelah muat turun selesai, jika anda tidak pasti cara memasang pemacu secara manual, anda boleh mengklik Kemas kini Pemacu dengan Versi Percuma dan rujuk langkah di sana.
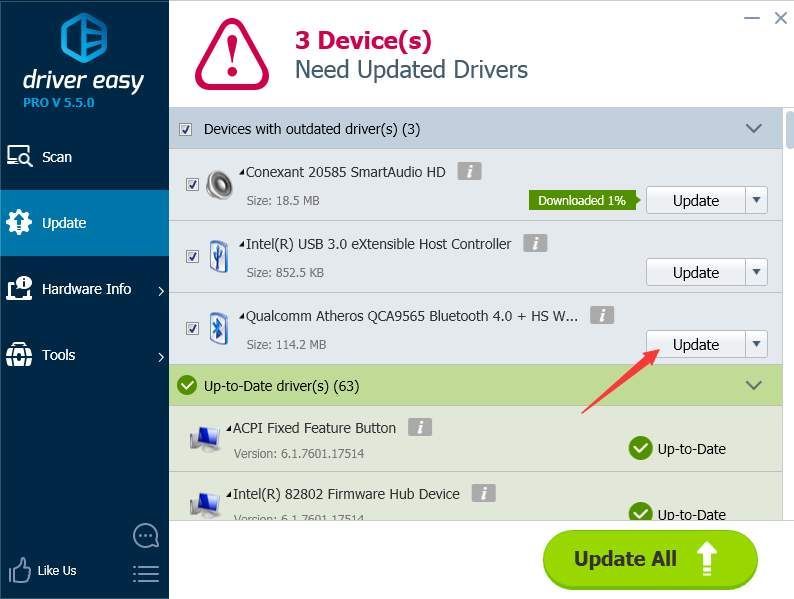
Kelajuan muat turun versi Percuma adalah terhad. Sekiranya anda ingin menjimatkan lebih banyak masa untuk mengemas kini pemacu, anda boleh mempertimbangkan untuk menggunakan versi Profesional. Dengan versi Professional, anda akan mendapat kelajuan muat turun yang lebih tinggi. Selain itu, anda boleh menyelesaikan semua kemas kini dengan hanya mengklik Kemaskini semua butang. Tidak perlu langkah lebih lanjut. Driver Easy memberikan jaminan wang dikembalikan selama 30 hari. Anda boleh meminta bayaran balik sepenuhnya jika anda mahu.



![Baldur's Gate 3 Ranap pada PC [Diselesaikan]](https://letmeknow.ch/img/knowledge-base/36/baldur-s-gate-3-crashing-pc.jpg)
![Minecraft Tidak Dapat Menyambung ke Pelayan [Tetap]](https://letmeknow.ch/img/network-issues/70/minecraft-can-t-connect-server.jpg)

