Logitech G910 tidak berfungsi? Anda mungkin perlu memuat turun perisian untuk konfigurasi lanjut atau memasang pemacu yang betul untuk membolehkannya berfungsi.
1: Pasang perisian Logitech G HUB
2: Kemas kini pemacu papan kekunci anda
1: Pasang perisian Logitech G HUB
Logitech G HUB ialah platform perisian untuk membantu pengguna menyediakan papan kekunci jenama itu. Jika perisian tidak dipasang secara automatik apabila anda mula-mula menyambungkan papan kekunci ke komputer anda, maka papan kekunci anda mungkin tidak berfungsi atau hanya mempunyai fungsi terhad. Ikuti langkah di bawah untuk mencari dan memasangnya dari tapak web rasmi:
01 Lawati laman web rasmi Logitech.
02 Jenis G910 dalam bar carian di penjuru kanan sebelah atas halaman web.

03 Klik pada imej G910 .
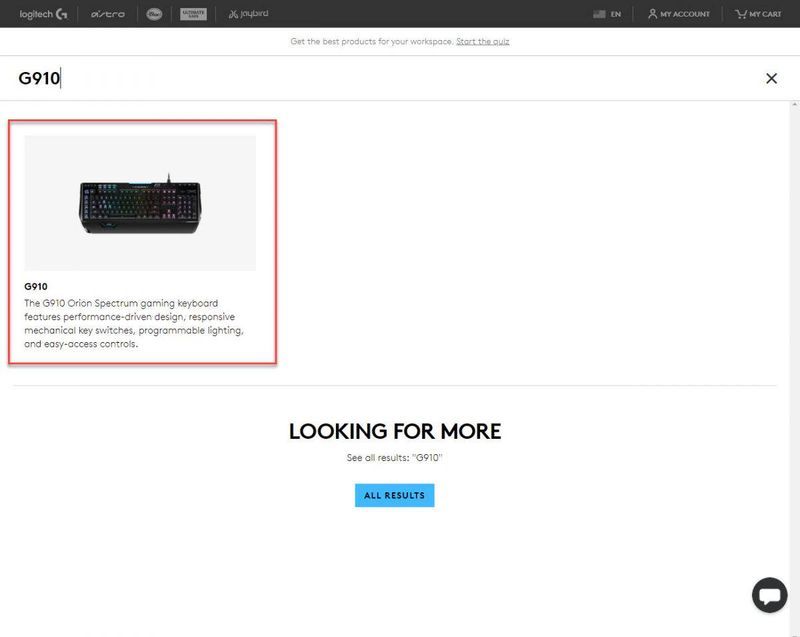
04 Klik Sokongan .

05 Klik Muat turun .

06 Klik Muat turun sekarang .
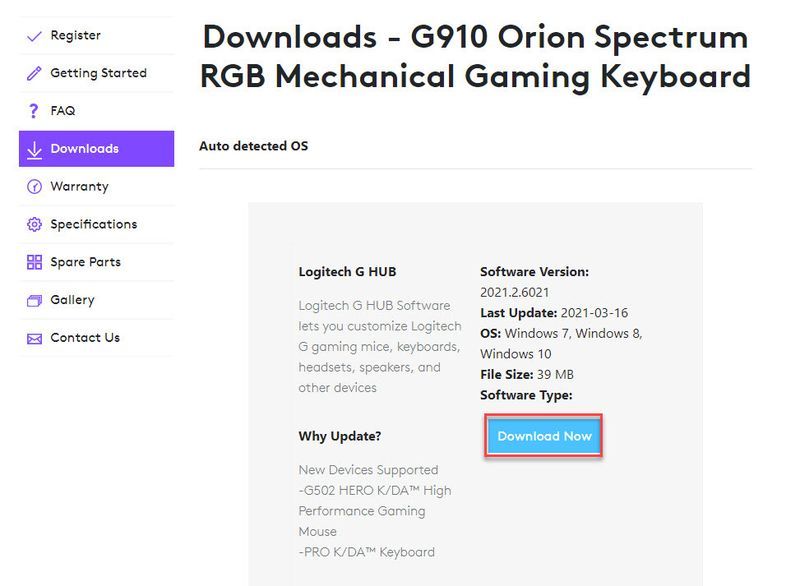
07 Buka folder Muat Turun dan anda akan menemui pemasang. Jika anda menggunakan penyemak imbas Chrome, klik Tunjukkan dalam folder .
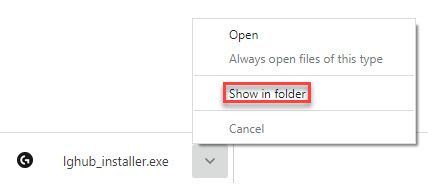
08 Klik dua kali pada fail pemasang, dan anda akan digesa untuk memulakan semula komputer anda sebelum pemasangan. klik But semula Sekarang .

09 Pemasang akan dibuka semula setelah komputer dimulakan semula. Jika tidak, anda boleh membuka pemasang secara manual. klik PASANG .

Kini papan kekunci anda sepatutnya sedia untuk digunakan! Kefungsian papan kekunci penuh dan penyesuaian juga akan tersedia dengan perisian Logitech, cubalah!
2: Kemas kini pemacu papan kekunci anda
Papan kekunci Logitech G910 tidak berfungsi biasanya disebabkan oleh pemandu yang ketinggalan zaman atau rosak. Anda perlu menyemak pemacu papan kekunci anda adalah terkini dan berfungsi dengan baik..
Terdapat dua cara anda boleh mendapatkan pemacu yang sesuai untuk papan kekunci anda: secara automatik atau manual.
Pilihan 1: Secara Automatik (Disyorkan!)
Jika anda tidak mempunyai masa, kesabaran atau kemahiran komputer untuk mengemas kini pemacu papan kekunci anda secara manual, anda boleh melakukannya secara automatik dengan Driver Easy .
Driver Easy akan secara automatik mengecam sistem anda dan mencari pemacu yang betul untuk papan kekunci tepat anda, dan versi Windows anda, dan ia akan memuat turun dan memasangnya dengan betul.
Anda boleh mengemas kini pemacu anda secara automatik dengan sama ada versi PERCUMA atau Pro bagi Driver Easy. Tetapi dengan versi Pro, ia hanya memerlukan 2 klik (dan anda mendapat sokongan penuh dan jaminan wang dikembalikan 30 hari).
01 Muat turun dan pasang Driver Easy .
02 Jalankan Pemandu Mudah dan klik butang Mengimbas sekarang butang. Driver Easy kemudiannya akan mengimbas komputer anda dan mengesan sebarang pemacu masalah.

03 Klik pada Kemas kini butang di sebelah pemacu papan kekunci yang dibenderakan untuk memuat turun versi pemacu yang betul secara automatik (anda boleh melakukannya dengan versi PERCUMA). Pemasangan manual, bagaimanapun, diperlukan. Sila rujuk Pilihan 2 di bawah untuk melihat cara memasang pemacu.
Ataupun
klik Kemaskini semua untuk memuat turun dan memasang versi betul semua pemacu secara automatik yang tiada atau lapuk pada sistem anda (ini memerlukan versi Pro – anda akan digesa untuk menaik taraf apabila anda mengklik Kemas Kini Semua).
Semak papan kekunci anda untuk melihat sama ada ia berfungsi.
Pilihan 2: melalui Pengurus Peranti
Pengurus Peranti ialah alat Windows yang membolehkan anda menyemak dan mengubah tetapan perkakasan serta status pemandu. Anda mungkin memerlukan beberapa kemahiran komputer untuk langkah berikut:
01 Klik kanan butang Mula di sudut kiri bawah skrin anda.

02 Pilih Pengurus peranti .

03 Pilih Papan kekunci .

04 Klik kanan Peranti Papan Kekunci HID dan pilih Kemas kini pemandu .

05 Klik Cari pemandu secara automatik . Pastikan komputer anda mempunyai sambungan internet. Windows akan mengimbas dan memasang pemacu yang tersedia secara automatik.

06 Jika imbasan automatik tidak berfungsi, kemudian klik Semak imbas komputer saya untuk mencari pemandu sebaliknya.

07 Pilih Biar saya memilih daripada senarai pemacu yang tersedia pada komputer saya .

08 Klik Mempunyai Cakera .

09 Klik Semak imbas . Cari pemacu yang anda muat turun dalam langkah sebelumnya. Pilih dan klik Buka .

10 Klik okey untuk memulakan pemasangan.
Sekarang semak papan kekunci anda untuk melihat sama ada ia berfungsi.
Semoga kaedah ini membantu! Sila tinggalkan komen jika anda mempunyai sebarang pertanyaan lanjut.
- pemandu
- papan kekunci
- Logitech






![[Diselesaikan] Evil Genius 2 Tiada Bunyi](https://letmeknow.ch/img/knowledge/77/evil-genius-2-no-sound.jpg)