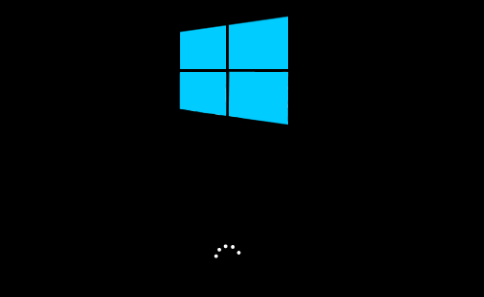
But cepat Windows 10 anda dengan mengemas kini pemacu secara automatik dengan Pemandu Mudah .
Adakah anda kecewa dengan masalah but perlahan pada Windows 10 ? Ramai pengguna sedang bergelut dengan masalah ini, terutamanya jika mereka telah menaik taraf kepada naik taraf Windows 10 daripada versi Windows yang lebih awal. Tetapi jangan risau. Kami telah mengumpulkan beberapa kaedah mudah dan membantu yang biasanya menyelesaikan masalah.
Bagaimanakah cara saya membetulkan but perlahan Windows 10?|__+_||_+_|
- Lumpuhkan Permulaan Pantas
- Lumpuhkan Proses dengan Impak Permulaan Tinggi
- Kemas kini pemacu kad grafik anda
- Lakukan pemasangan Windows 10 yang bersih
Kaedah 1: Lumpuhkan Permulaan Pantas
|_+_||_+_||_+_|Kaedah cepat dan mudah pertama untuk menyelesaikan masalah ialah melumpuhkan Fast Startup pada peranti Windows 10 anda.
Permulaan Pantas ialah ciri didayakan lalai dalam Windows 10. Ia sepatutnya mengurangkan masa permulaan dengan pramuat beberapa maklumat but sebelum PC anda dimatikan. Ia berfungsi dengan cara yang sama seperti Hibernasi. Tetapi ramai pengguna telah melaporkan ia menyebabkan masalah.
|_+_| |_+_||__+_|
|_+_| |_+_||__+_|1) Taip pilihan kuasa dalam kotak carian di Mula, kemudian klik Tetapan Kuasa & Tidur .
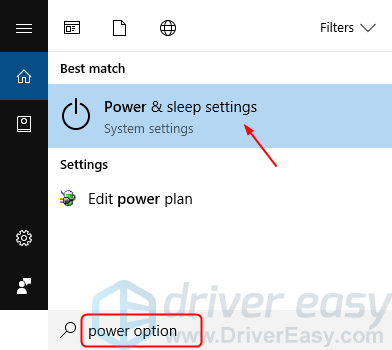
|_+_| |_+_||__+_|
|_+_| |_+_||__+_|2) Klik Pilih perkara yang dilakukan oleh butang kuasa .
|_+_| |_+_||__+_|
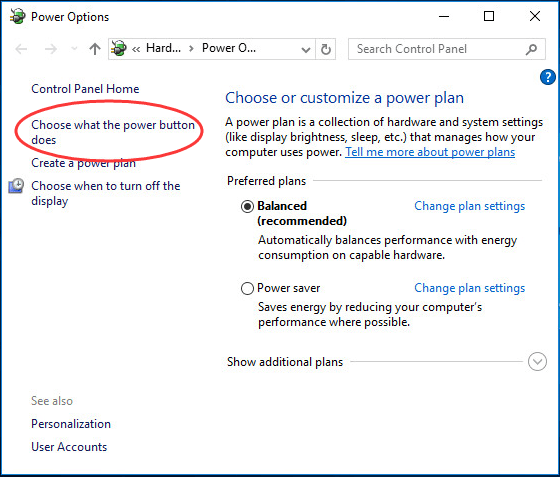
|_+_| |_+_||__+_|
|_+_| |_+_||__+_|
|_+_| |_+_||__+_|3) Klik Tukar tetapan yang tidak tersedia pada masa ini .
|_+_| |_+_||__+_|
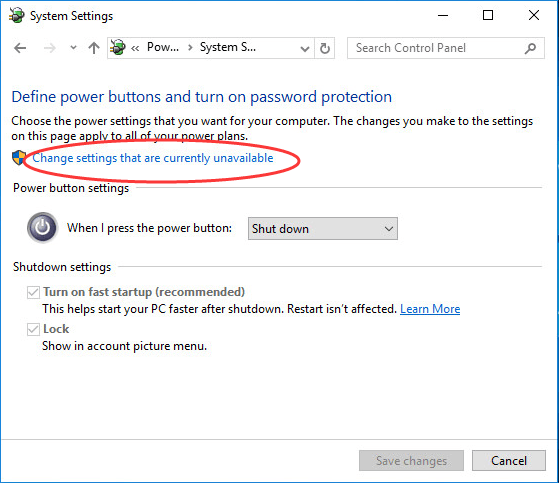
|_+_| |_+_||__+_|
|_+_| |_+_||__+_|
|_+_| |_+_||__+_|4) Nyahtanda Hidupkan permulaan pantas (disyorkan) . Kemudian Klik Simpan Perubahan .
|_+_| |_+_||__+_|
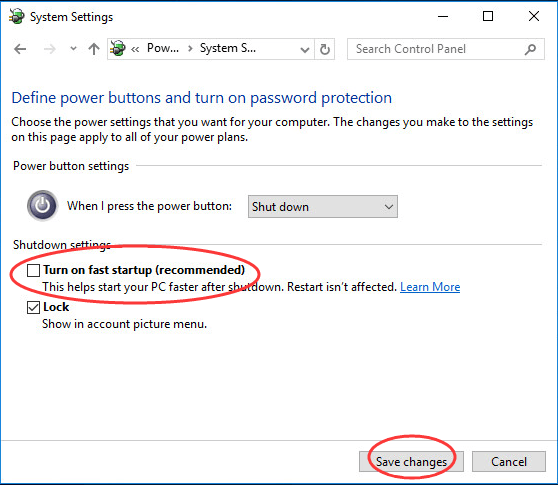
|_+_| |_+_||__+_|
5) But semula peranti Windows 10 anda dan semak untuk melihat sama ada ia but dengan cepat.Jika anda masih mengalami but perlahan, anda boleh beralih ke kaedah kami yang seterusnya.
|_+_|
Kaedah 2: Lumpuhkan Proses dengan Impak Permulaan Tinggi
|_+_||_+_||_+_|Sesetengah proses yang tidak perlu dengan impak permulaan yang tinggi boleh menjadikan komputer Windows 10 anda but perlahan. Anda boleh melumpuhkan proses tersebut untuk menyelesaikan masalah anda.
|_+_| |_+_||__+_| Nota: Kecuali perisian keselamatan yang penting.
|_+_| |_+_||__+_|
|_+_| |_+_||_+_|1) Pada papan kekunci anda, tekan Beralih + Ctrl + esc kunci pada masa yang samamasa untuk dibuka Pengurus Tugas .
|_+_| |_+_||__+_|
|_+_| |_+_||__+_|2) Klik Memulakan dan lihat apakah proses yang tidak perlu didayakan dengan impak permulaan yang tinggi.
|_+_| |_+_||__+_|
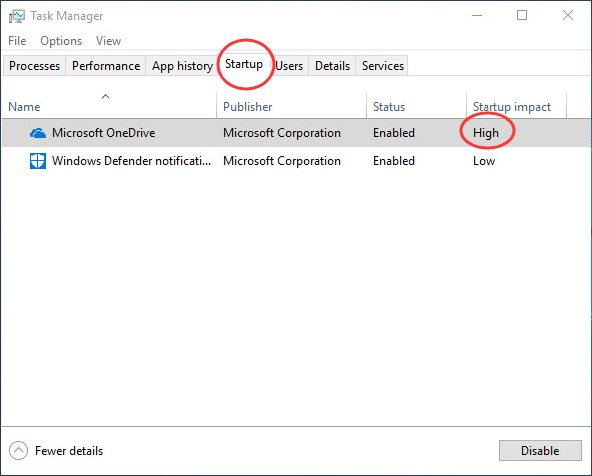
|_+_| |_+_||__+_|
|_+_| |_+_||__+_|
|_+_| |_+_||__+_|3) Klik kanan pada mana-mana proses yang perlu dilumpuhkan. Kemudian klik Lumpuhkan dan tutup tingkap.
|_+_| |_+_||__+_|
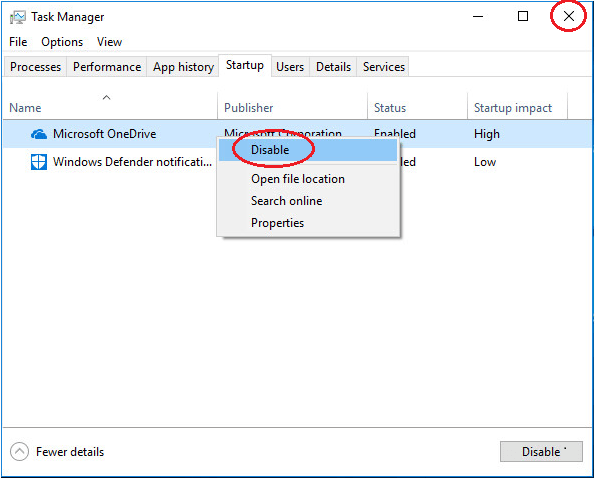
|_+_| |_+_||__+_|
|_+_| |_+_||__+_| |_+_||__+_|
4) But semula komputer Windows 10 anda dan semak untuk melihat sama ada ia but dengan cepat.Jika ia masih but perlahan, anda boleh beralih ke kaedah ketiga kami.
|_+_| |_+_||__+_|
Kaedah 3: Kemas kini pemacu kad grafik anda
Jika terdapat sebarang pemacu lama atau rosak pada PC Windows 10 anda, ini boleh menyebabkan komputer anda but perlahan. Anda boleh mengemas kini pemacu peranti anda untuk menyelesaikan masalah anda.
|_+_| |_+_||__+_|
|_+_| |_+_||__+_|Anda boleh melakukan ini secara manual dengan memuat turun pemacu terkinidaripada tapak web rasmi pengeluar kad grafik anda. Anda perlu mencari dengan tepatpemandu yang betul, walaupun.Jika anda tidak yakin bermain-main dengan pemandusecara manual,atau kalau nak jimat masa boleh guna Pemandu Mudah untuk melakukannya secara automatik.
satu) Muat turun dan pasang Driver Easy.
2) Jalankan Pemandu Mudah dan klik Mengimbas sekarang butang. Driver Easy kemudiannya akan mengimbas komputer anda dan mengesan sebarang pemacu masalah. Anda pemandu bunyi tidak terkecuali.
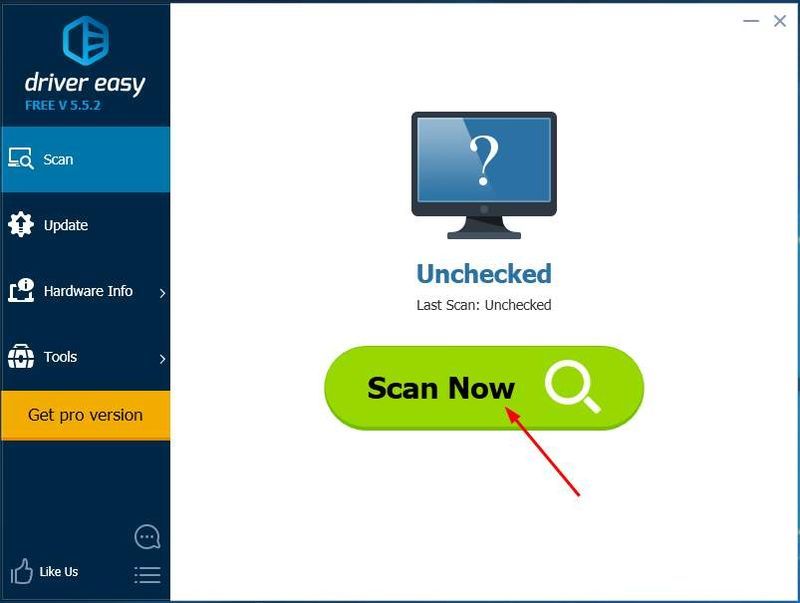
3) Cmenjilat Kemaskini semua untuk memuat turun dan memasang versi yang betul secara automatik semua pemacu yang hilang atau ketinggalan zaman pada sistem anda (ini memerlukan Versi pro – anda akan digesa untuk menaik taraf apabila anda mengklik Kemas Kini Semua).
Nota : Anda boleh melakukannya secara percuma jika anda suka, tetapi sebahagiannya manual.
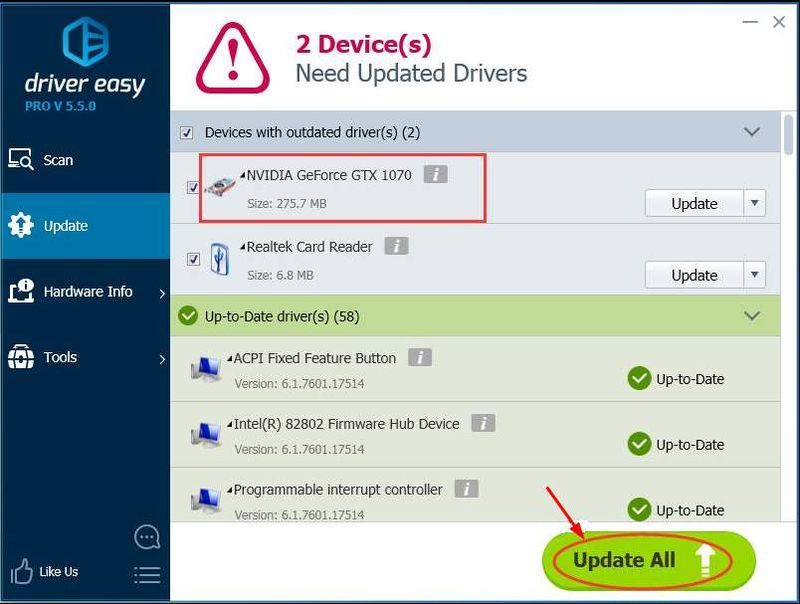
4) But semula komputer Windows 10 anda dan semak untuk melihat sama ada ia but dengan cepat.
Kaedah 4: Lakukan pemasangan Windows 10 yang bersih
|_+_| |_+_||__+_|
|_+_| |_+_||_+_|Jika tiada satu pun daripada tiga petua sebelumnya berjaya, anda boleh memilih untuk melakukan pemasangan bersih Windows 10 pada komputer anda.
|_+_| |_+_||__+_|
|_+_| |_+_||__+_|Lihat Cara melakukan pemasangan bersih Windows 10 .
Semoga dengan mengikuti kaedah di atas, anda akan menemui penyelesaian yang sesuai untuk anda supaya komputer anda dimulakan semula dengan cepat.
|_+_| |_+_||__+_|
- Windows 10
![[SOLVED] Skrin hitam putih Windows 10](https://letmeknow.ch/img/knowledge/67/windows-10-black.png)


![[Selesaikan] Masalah Pemacu AMD RX 560 pada Windows 10/8/7](https://letmeknow.ch/img/driver-download/02/amd-rx-560-driver-issue-windows-10-8-7.jpg)


![[ASK] Pengurus Bola Sepak 2021 Tidak Akan Dilancarkan](https://letmeknow.ch/img/program-issues/59/football-manager-2021-won-t-launch.jpg)