'>
Sekiranya anda mendapat mesej ralat iTunes telah mengesan masalah dengan konfigurasi audio anda jangan risau. Selalunya tidak sukar untuk diperbaiki sama sekali ...
Cara membetulkan iTunes telah mengesan masalah dengan konfigurasi audio anda di Windows
Berikut adalah 4 pembaikan yang telah membantu pengguna lain menyelesaikannya iTunes telah mengesan masalah dengan konfigurasi audio anda Main balik audio / Video mungkin tidak berfungsi dengan baik kesilapan. Anda mungkin tidak perlu mencuba semuanya; jalankan senarai sehingga anda menjumpai yang sesuai untuk anda.
Betulkan 1: Pasangkan fon kepala anda
The iTunes telah mengesan masalah dengan konfigurasi audio anda Main balik audio / Video mungkin tidak berfungsi dengan baik ralat mungkin muncul jika anda tidak memasang fon kepala anda. Oleh itu, anda boleh mencuba untuk melihat apakah ia berfungsi.
Setelah memasang fon kepala anda, lancarkan semula iTunes untuk melihat apakah ralat itu hilang dan audio diputar dengan lancar. Sekiranya ya, maka hebat! Sekiranya ralat masih muncul, teruskan ke Betulkan 2 , di bawah.
Betulkan 2: Pasang semula QuickTime
Sekiranya anda mempunyai QuickTime di komputer, kemungkinan ia bertentangan dengan iTunes dan menyebabkannya iTunes telah mengesan masalah dengan konfigurasi audio anda Main balik audio / Video mungkin tidak berfungsi dengan baik kesilapan. Oleh itu, anda boleh memasang semula QuickTime untuk melihat apakah ia menyelesaikan masalah. Untuk melakukannya, hapus QuickTime dari PC anda terlebih dahulu, kemudian pergi ke laman web rasmi Apples untuk memuat turun fail QuickTime terkini dan memasangnya.
Berikut adalah cara membuang QuickTime dari PC anda:
1) Pada papan kekunci anda, tekan kunci logo Windows  , taip masa cepat , sekali sahaja Pemain QuickTime muncul, klik kanan padanya dan klik Nyahpasang .
, taip masa cepat , sekali sahaja Pemain QuickTime muncul, klik kanan padanya dan klik Nyahpasang .
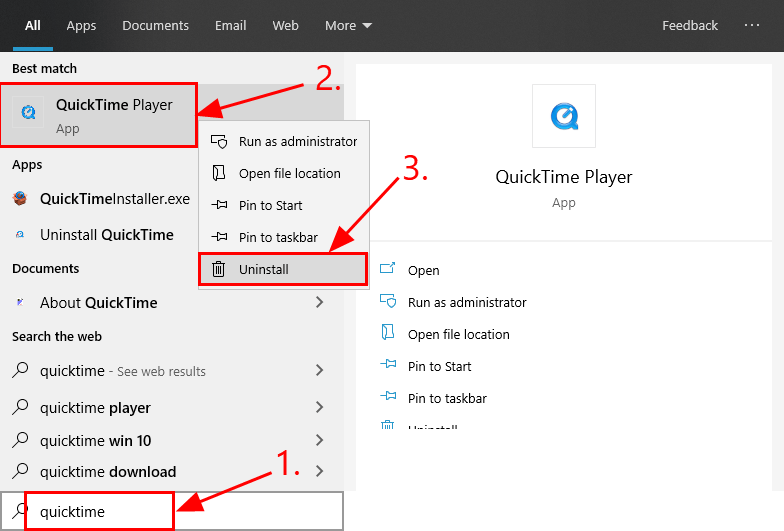
2) Di Program dan Ciri tetingkap, klik kanan pada QuickTime dan klik Nyahpasang .
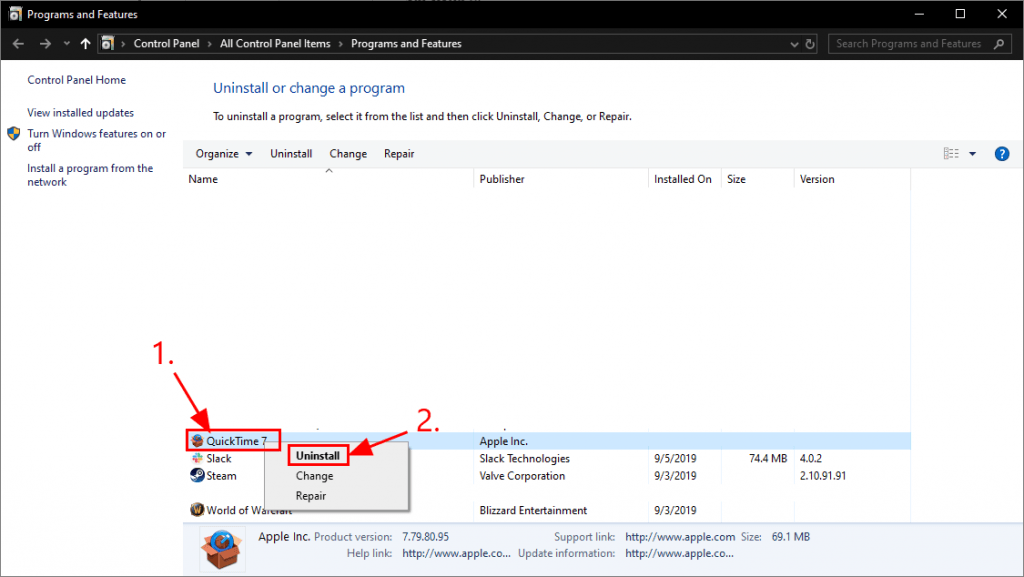
3) Ikuti arahan di skrin untuk menyahpasang QuickTime.
Inilah cara memasang QuickTime terkini:
1) Pergi ke Sokongan Apple untuk Windows QuickTime dan klik Muat turun .
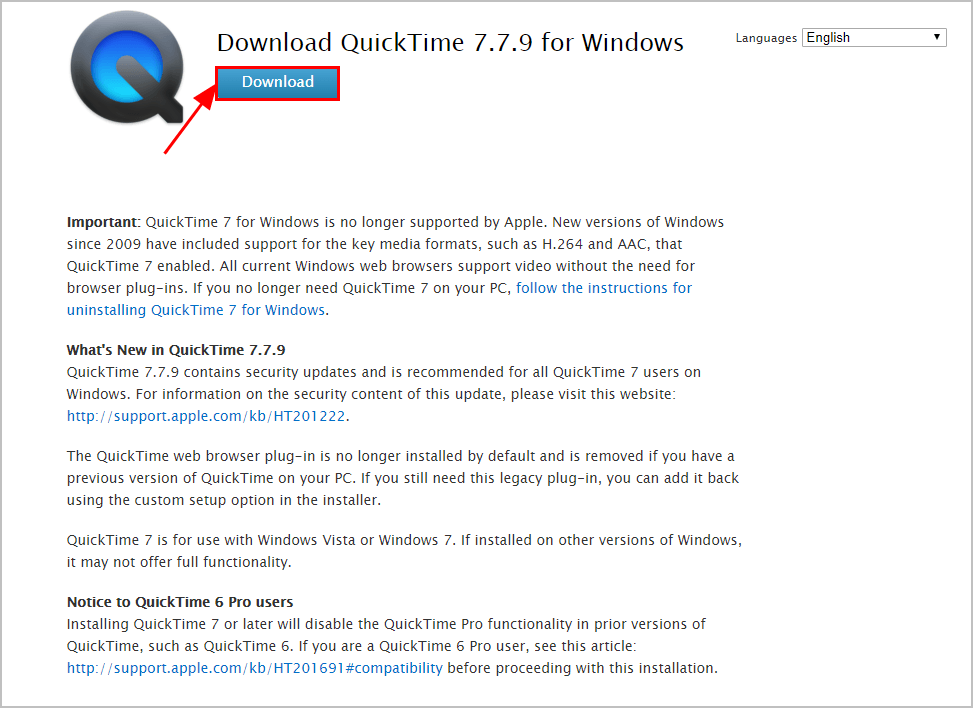
2) Klik dua kali pada fail yang dimuat turun dan ikuti wizard untuk memasang QuickTime.
Setelah anda memasang QuickTime terbaru di PC anda, periksa untuk mengetahui apakah ralat iTunes telah diperbaiki. Sekiranya ya, anda telah menyelesaikan masalahnya! Sekiranya tidak, mesej ralat masih muncul, teruskan ke Betulkan 3 , di bawah.
Betulkan 3: Kemas kini pemacu audio anda
Masalah ini mungkin berlaku jika anda menggunakan audio yang salah pemandu atau sudah usang. Oleh itu, anda harus mengemas kini audio anda pemandu untuk melihat sama ada ia menyelesaikan masalah anda. Sekiranya anda tidak mempunyai masa, kesabaran atau kemahiran untuk mengemas kini pemandu secara manual, anda boleh melakukannya secara automatik dengan Pemandu Mudah .
Driver Easy secara automatik akan mengenali sistem anda dan mencari pemacu yang betul untuknya. Anda tidak perlu tahu dengan tepat sistem komputer yang anda jalankan, anda tidak perlu diganggu oleh pemandu yang salah yang anda muat turun, dan anda tidak perlu risau membuat kesilapan semasa memasang. Pemandu Mudah mengendalikan semuanya.
Anda boleh mengemas kini pemacu anda secara automatik dengan salah satu PERCUMA atau Versi Pro Pemandu Mudah. Tetapi dengan versi Pro hanya memerlukan 2 langkah (dan anda mendapat sokongan penuh dan jaminan wang dikembalikan 30 hari):
1) Muat turun dan pasang Pemacu Mudah.
2) Jalankan Pemacu dengan Mudah dan klik Mengimbas sekarang butang. Driver Easy kemudian akan mengimbas komputer anda dan mengesan sebarang masalah.
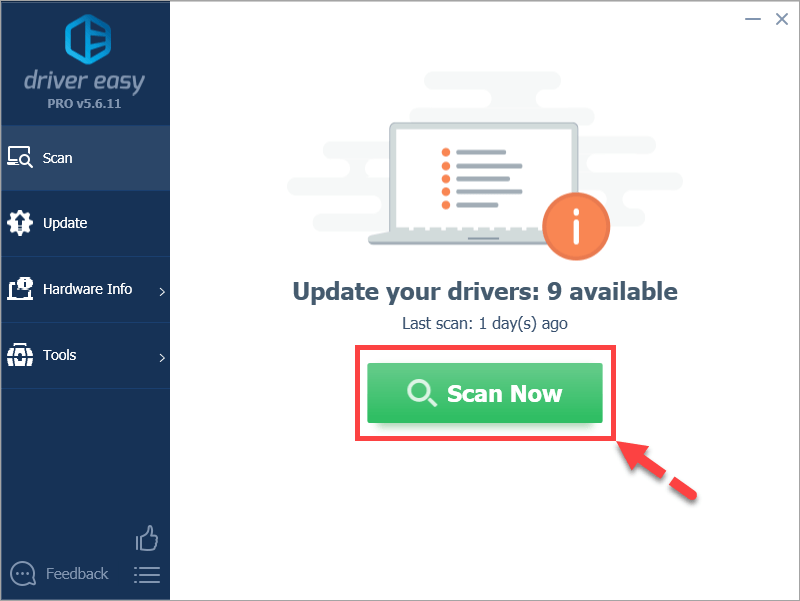
3) Klik Kemaskini semua untuk memuat turun dan memasang versi yang betul secara automatik SEMUA pemacu yang hilang atau ketinggalan zaman pada sistem anda (ini memerlukan Versi Pro - anda akan diminta untuk menaik taraf apabila anda mengklik Kemaskini semua ). Atau jika anda hanya mahu mengemas kini pemacu audio, cukup klik Kemas kini butang di sebelahnya.
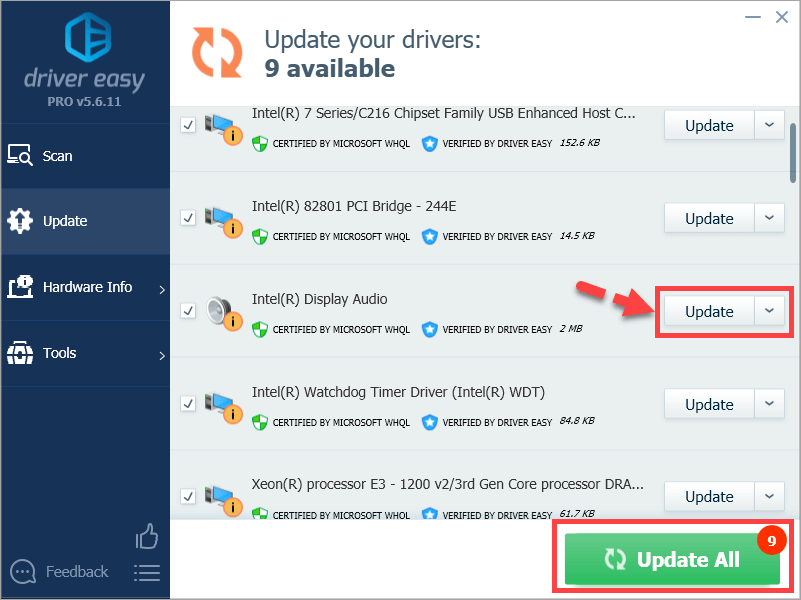
4) Mulakan semula komputer anda agar perubahan berlaku.
5) Buka iTunes untuk melihat apakah iTunes telah mengesan masalah dengan kesalahan konfigurasi audio anda diselesaikan. Sekiranya ya, maka selamat! Sekiranya ralat berlanjutan, teruskan ke Betulkan 4 , di bawah.
Betulkan 4: Pasang semula iTunes
Sekiranya semuanya gagal, maka kesalahan mungkin terletak pada iTunes. Anda boleh memasang semula iTunes untuk melihat apakah ia memperbaiki ralat.
Mudah-mudahan artikel itu menunjukkan anda ke arah yang betul dalam menyelesaikan masalah iTunes telah mengesan masalah dengan masalah konfigurasi audio anda. Sekiranya anda mempunyai pertanyaan, idea atau cadangan, beritahu saya di komen. Terima kasih untuk membaca!






![[Pembetulan 2022] Daun Kod ralat Apex Legends](https://letmeknow.ch/img/knowledge/19/apex-legends-error-code-leaf.png)