'>

Tidak pasti bagaimana menambahkan Bluetooth ke komputer anda? Jangan risau! Anda boleh melakukannya dengan mudah. Berikut adalah panduan yang telah banyak membantu pengguna PC untuk memasang Bluetooth pada komputer mereka.
Ikut langkah-langkah ini
- Periksa sama ada komputer anda mempunyai penyesuai Bluetooth
- Pasang penyesuai Bluetooth (jika komputer anda tidak mempunyai penyesuai Bluetooth)
- Pasang pemacu penyesuai Bluetooth
- Hidupkan Bluetooth
Langkah 1: Periksa sama ada komputer anda mempunyai penyesuai Bluetooth
Ini adalah perkara pertama yang harus anda lakukan. Komputer anda harus mempunyai penyesuai Bluetooth sehingga anda dapat menggunakan Bluetooth di dalamnya.
Untuk memeriksa komputer anda:
- Tekan Kekunci logo Windows dan R pada papan kekunci anda pada masa yang sama untuk memanggil kotak Run.
- Taip “ devmgmt.msc Dan tekan Masukkan pada papan kekunci anda untuk membuka Pengurus Peranti.
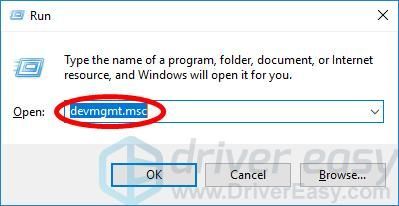
- Periksa sama ada ada Bluetooth kategori dalam Pengurus Peranti. Sekiranya ada, komputer anda mempunyai penyesuai Bluetooth. Jika tidak, tidak.
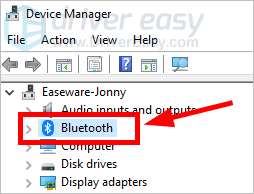
Sekiranya komputer anda tidak mempunyai penyesuai Bluetooth, teruskan ke langkah seterusnya . Atau anda harus melangkau langkah 2 dan pergi ke langkah 3 .
Langkah 2: Pasang penyesuai Bluetooth
Sekiranya anda tidak mempunyai penyesuai Bluetooth, anda harus memasangnya pada komputer anda. Ini sangat mudah dan tidak memerlukan banyak wang.
- Beli sebiji penyesuai USB Bluetooth luaran .
Kami mengesyorkan memilih Kinivo BTD-400 . Ia mempunyai jarak jauh sehingga 10 meter tanpa wayar, dan dapat menyambung ke hampir semua jenis peranti berkemampuan Bluetooth. Anda tidak perlu risau tentang keserasiannya.
- Pasangkan penyesuai Bluetooth ke a Port USB pada komputer anda.
Sekarang anda telah memasang penyesuai di komputer anda. Perkara seterusnya yang harus anda lakukan ialah memasang pemacu pada sistem Windows anda.
Langkah 3: Pasang pemacu penyesuai Bluetooth
Anda harus memasang pemacu penyesuai supaya berfungsi dengan baik. Sistem Windows anda boleh mendapatkan pemacu untuk anda, atau anda boleh mendapatkannya dari laman web pengeluar penyesuai anda. Tetapi kadangkala sistem tidak dapat memasang pemacu dan anda tidak tahu cara memasang pemacu secara manual. Dalam kes ini, kami mengesyorkan menggunakan Pemandu Mudah .
Pemandu Mudah secara automatik akan mengenali sistem anda dan mencari pemacu yang betul untuknya. Anda tidak perlu tahu dengan tepat sistem komputer yang anda jalankan, anda tidak perlu mengambil risiko memuat turun dan memasang pemacu yang salah, dan anda tidak perlu risau membuat kesilapan semasa memasang. Pemandu Mudah mengendalikan semuanya.
- Muat turun dan pasang Pemandu Mudah .
- Lari Pemandu Mudah dan klik Mengimbas sekarang butang. Pemandu Mudah kemudian akan mengimbas komputer anda dan mengesan sebarang masalah.
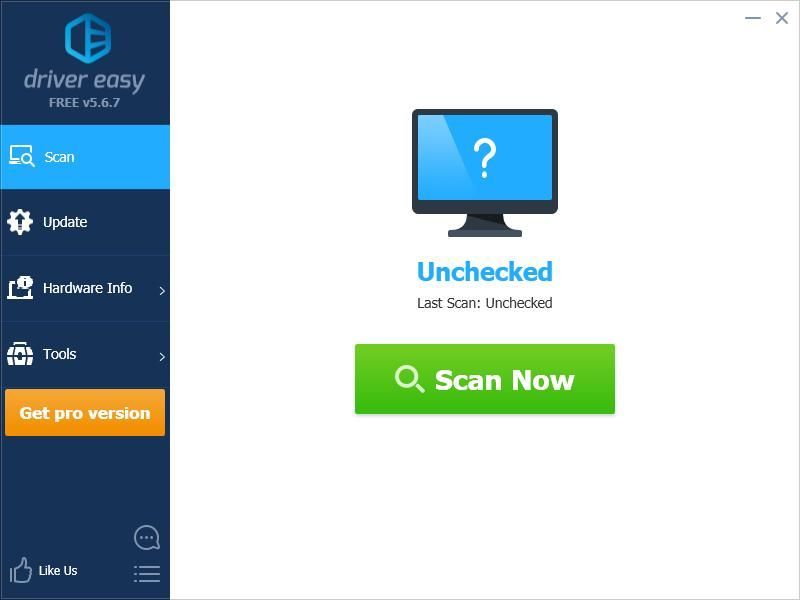
- Klik Kemas kini butang di sebelah penyesuai Bluetooth anda untuk memuat turun versi pemacu yang betul, maka anda boleh memasangnya secara manual. Atau klik Kemaskini semua butang di bahagian bawah kanan untuk mengemas kini semua pemacu secara automatik. (Ini memerlukan Versi Pro - anda akan diminta untuk meningkatkan apabila anda mengklik Kemas kini Semua. Anda mendapat sokongan penuh dan jaminan wang dikembalikan 30 hari.)
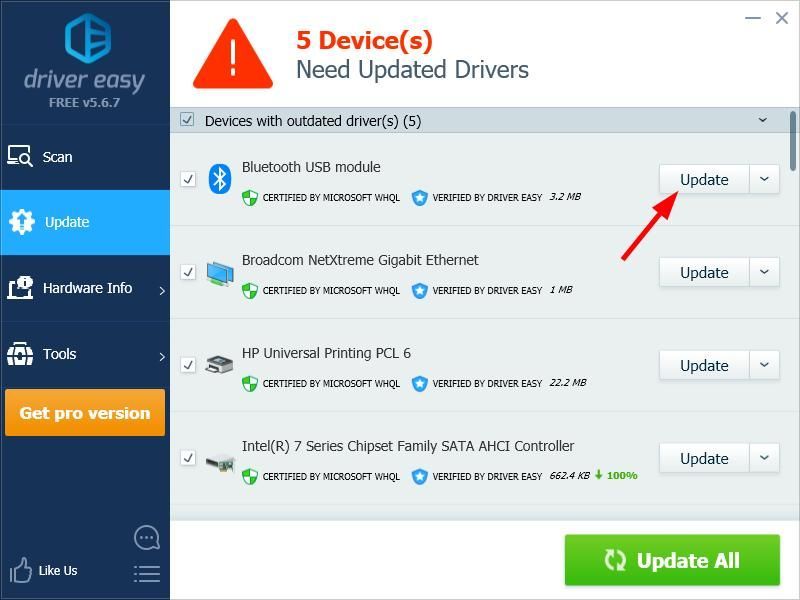
Anda boleh melakukannya secara percuma jika anda mahu, tetapi sebahagiannya manual. - Mulakan semula komputer anda. Ini harus memasang pemacu terkini dan betul untuk penyesuai Bluetooth anda.
Langkah 4: Hidupkan Bluetooth
Anda telah menambahkan Bluetooth ke komputer anda. Sekarang anda harus menghidupkannya untuk menggunakannya.
Proses menghidupkan Bluetooth berbeza bergantung pada versi Windows yang anda gunakan:
- Sekiranya anda menggunakan sistem Windows 7, anda harus memeriksa panduan ini untuk menghidupkan Bluetooth.
- Sekiranya anda menggunakan Window 10, anda harus menyemak panduan ini .
- Sekiranya anda pengguna Windows 8, anda harus memeriksa panduan ini .
Sekarang anda seharusnya dapat menggunakan Bluetooth di komputer anda. Sekiranya anda mempunyai pertanyaan atau cadangan, anda boleh memberikan komen di bawah.
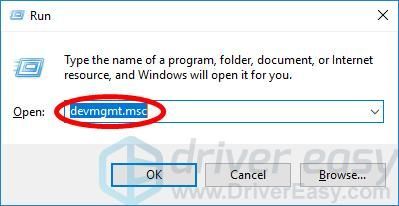
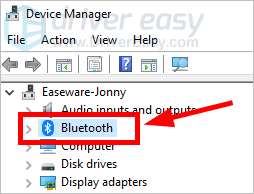

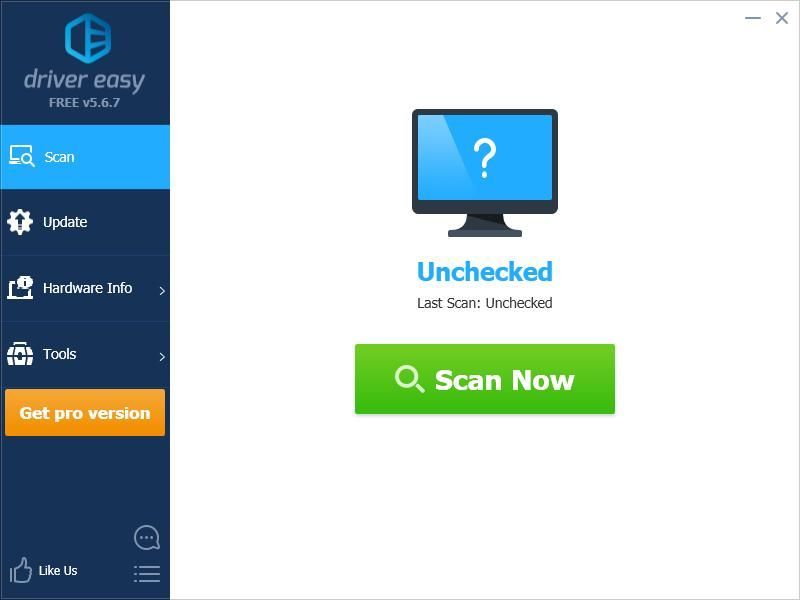
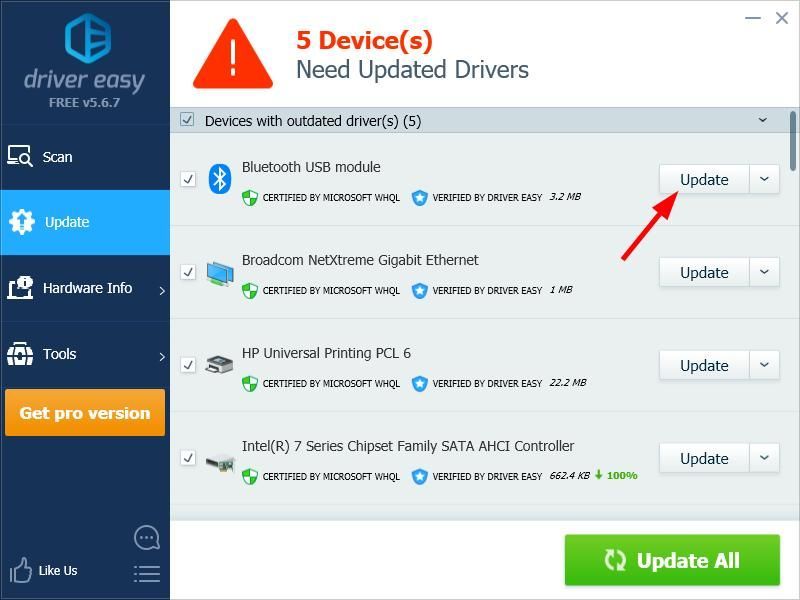
![[ASK] Cara Memperbaiki Ralat Minecraft: Keluar Kod 0](https://letmeknow.ch/img/program-issues/54/how-fix-minecraft-error.jpg)


![[Diselesaikan] Ralat Aplikasi msedge.exe pada Windows](https://letmeknow.ch/img/knowledge-base/7A/solved-msedge-exe-application-error-on-windows-1.png)

![[Tetap] Pencetak Canon Tidak Akan Mencetak di Windows 10](https://letmeknow.ch/img/printer-issues/73/canon-printer-won-t-print-windows-10.png)
