'>

Akhirnya, masa untuk permainan video yang hebat! Tetapi, permainan anda tidak dapat dimulakan dengan baik seperti biasa. Sebaliknya, anda melihat ralat ini dengan mengatakan:
Gagal memulakan DirectX.
Atau, anda mungkin melihat mesej ralat lain yang serupa, seperti:
Gagal memulakan DirectX Audio.
Gagal memulakan peranti video
Ini benar-benar masalah yang menjengkelkan, tidak sukar untuk diselesaikan. Sekiranya anda mengalami masalah ini, tetapkan semula dengan yakin. Kami menemui jawapan untuk anda.
Bagaimana saya membetulkan Gagal untuk memulakan ralat DirectX?
Sebelum kita mulakan, mari kita bincangkan apa itu DirectX. Menurut Microsoft, DirectX adalah 'sekumpulan komponen di Windows yang membolehkan perisian, terutamanya dan terutama permainan, berfungsi secara langsung dengan perkakasan video dan audio anda.' Oleh itu, jika terdapat ralat dengan DirectX pada Windows anda, permainan anda tidak dapat berjalan dengan baik.
Dalam panduan kecil ini, kami akan menunjukkan kepada anda dua penyelesaian yang mudah tetapi berguna untuk memperbaiki Kesalahan untuk memulakan inisial DirectX Ikuti panduan langkah demi langkah untuk menyelamatkan permainan anda.
Penyelesaian 1: Kemas kini DirectX pada Windows anda
Sekiranya ada sesuatu yang tidak kena dengan perisian DirectX, ralat itu akan berlaku. Anda boleh menyelesaikannya dengan mengemas kini DirectX.
Tidak ada pakej tersendiri untuk DirectX kerana ia disertakan sebagai sebahagian daripada sistem Windows. Anda boleh mengemas kini walaupun memasang Windows Update
1) Jenis awak pdate di kotak carian dari Mula. Kemudian klik Menyemak kemas kini (Windows 10) atau Kemas kini Windows (Windows 7) dari hasilnya.
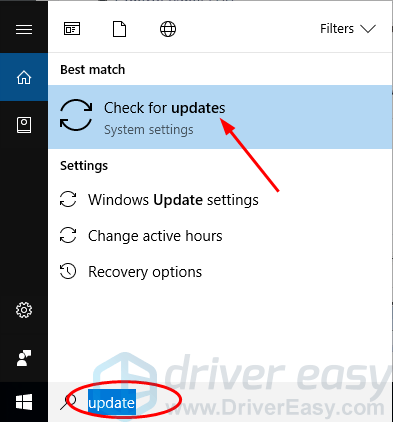
2) Klik Menyemak kemas kini .
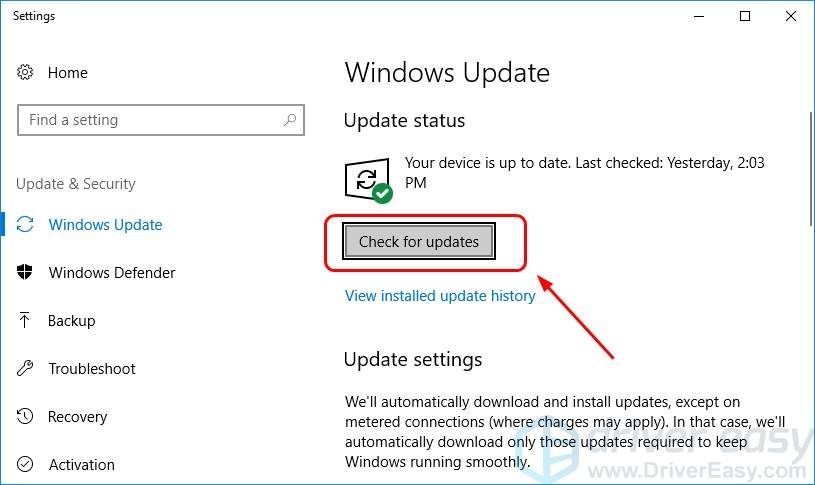
Windows kemudian harus memeriksa kemas kini secara automatik.
3) Sekiranya anda menggunakan Windows 10, Microsoft akan memasang kemas kini yang dikesan secara automatik;
Sekiranya anda menggunakan Windows 7, cmenjilat Pasang Kemas Kini .
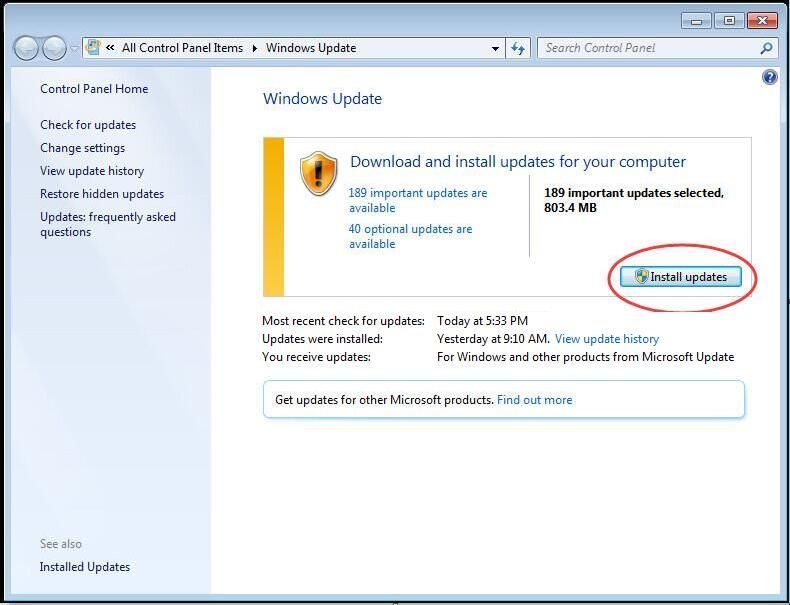
4) Mulakan semula Windows anda dan jalankan semula permainan anda untuk melihat apakah ia berfungsi dengan baik.
Penyelesaian 2: Lakukan pemasangan baru kad video dan pemacu kad suara anda
Sekiranya pemacu kad video dan / atau kad suara anda sudah lapuk, hilang atau rosak, ralat Gagal memulakan inisial ini juga boleh berlaku. Oleh itu, kami mengesyorkan anda memasang pemacu kad video dan kad suara anda. Terlebih lagi, untuk memastikan pemacu peranti anda, pemacu kad video dan kad suara terutamanya, terkini, dapat meningkatkan prestasi permainan anda.
Pertama, nyahpasang pemacu kad video dan kad suara anda melalui Pengurus Peranti:
1) Pada papan kekunci anda, tekan Kekunci logo Windows
 dan R pada masa yang sama untuk memanggil kotak Run.
dan R pada masa yang sama untuk memanggil kotak Run.
2) Jenis devmgmt.msc dan klik okey
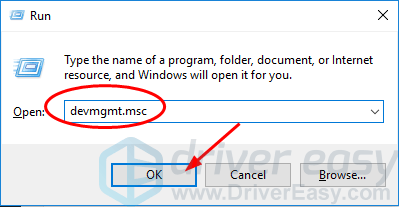
3) Klik dua kali Penyesuai paparan dan klik kanan pada kad video anda untuk memilih Nyahpasang peranti .
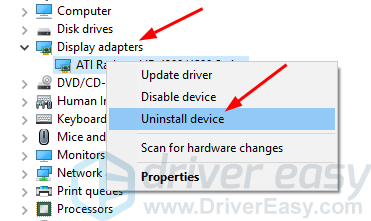
4) Klik dua kali Pengawal suara, video dan permainan dan klik kanan pada kad suara anda untuk memilih Nyahpasang peranti .
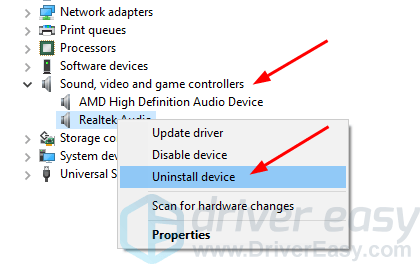
Kemudian, pasangkan pemacu terkini untuk kad video dan kad suara anda.
Terdapat dua cara untuk mencari dan memasang pemacu terkini untuk kad video dan kad suara anda - secara manual atau automatik.
Pemasangan pemandu manual - Anda boleh mengemas kini pemacu kad video dan suara anda secara manual dengan pergi ke laman web pengeluar untuk kedua-dua kad video dan kad suara anda, dan mencari pemacu yang paling baru untuk setiap kad tersebut. Pastikan hanya memilih pemacu yang sesuai dengan varian versi Windows anda.
Pemasangan pemacu automatik - Sekiranya anda tidak mempunyai masa, kesabaran atau kemahiran komputer untuk mengemas kini pemacu kad video dan suara anda secara manual, anda boleh melakukannya secara automatik dengan Pemandu Mudah . Driver Easy secara automatik akan mengenali sistem anda dan mencari pemacu yang betul untuk kad video dan kad suara tepat anda, dan varian versi Windows anda, dan ia akan memuat turun dan memasangnya dengan betul:
1) Muat turun dan pasang Pemacu Mudah.
2) Jalankan Pemacu dengan Mudah dan klik butang Imbas Sekarang. Driver Easy kemudian akan mengimbas komputer anda dan mengesan sebarang masalah.
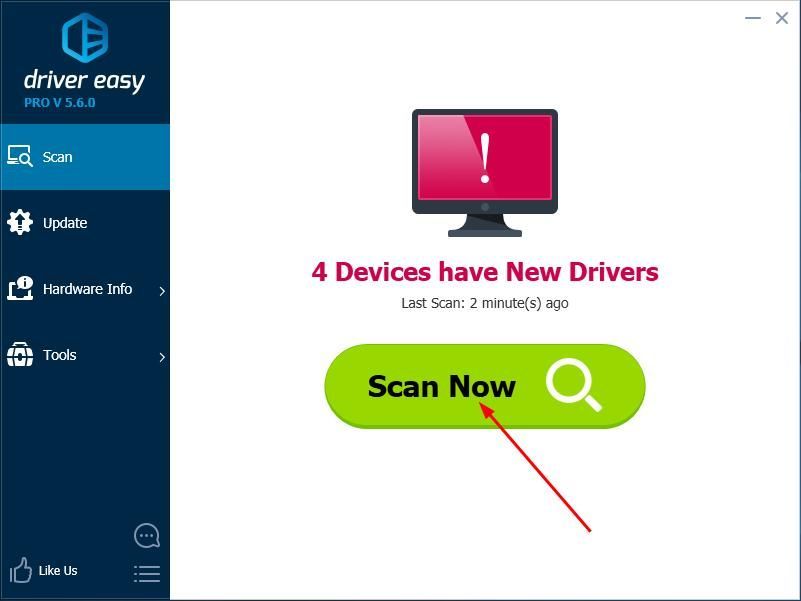
3) Klik Kemas kini butang di sebelah pemacu video yang ditandai dan pemacu kad suara untuk memuat turun dan memasang versi pemacu tersebut secara automatik (anda boleh melakukannya dengan versi PERCUMA).
Atau klik Kemaskini semua untuk memuat turun dan memasang versi betul semua pemacu yang hilang atau ketinggalan zaman secara automatik pada sistem anda. (Ini memerlukan versi Pro yang disertakan dengan sokongan penuh dan jaminan wang dikembalikan 30 hari. Anda akan diminta untuk meningkatkan apabila anda mengklik Kemas kini Semua.)
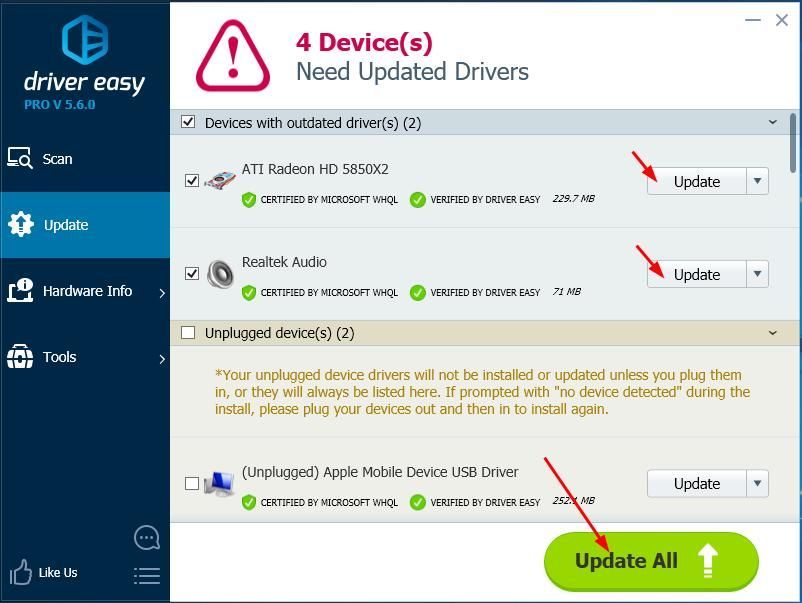
4) Mulakan semula Windows anda dan jalankan semula permainan anda untuk melihat apakah ia berfungsi dengan baik.



![[Selesaikan] Masalah Pemacu AMD RX 560 pada Windows 10/8/7](https://letmeknow.ch/img/driver-download/02/amd-rx-560-driver-issue-windows-10-8-7.jpg)


![[ASK] Pengurus Bola Sepak 2021 Tidak Akan Dilancarkan](https://letmeknow.ch/img/program-issues/59/football-manager-2021-won-t-launch.jpg)