'>
Komputer anda berjalan perlahan? Sebelum menghabiskan banyak wang untuk mengemas kini memori atau membeli komputer yang sama sekali baru, mengetahui berapa banyak dan seberapa pantasnya Kelajuan RAM ia penting.
Mengapa kelajuan RAM begitu penting?
Bagaimana RAM berfungsi?
Pemproses meminta maklumat dari RAM menjalankan pengiraan dan menyimpannya kembali dalam memori.
Jadi apa yang berlaku apabila RAM lambat?
Ini akhirnya akan menunggu jawapan. Oleh itu, tentu saja, memori berkelajuan rendah akan mengurangkan prestasi PC anda, terutamanya dalam permainan intensif CPU di mana anda mempunyai penggunaan cache yang tinggi.
Lebih cepat, lebih baik?
Secara teknikal, semakin tinggi kelajuan jam MHz, semakin banyak data yang dapat dipindahkan RAM dalam jangka masa yang lebih pendek. Untuk meningkatkan prestasi, banyak pemain malah memilih untuk melakukan overclock RAM. Walau bagaimanapun, terdapat batasan dan bahaya yang berpotensi untuk overclocking RAM anda.
Kelajuan RAM anda akan bergantung pada motherboard dan CPU anda. Beberapa papan induk — bahkan yang merupakan antara papan induk terbaik untuk permainan — tidak membenarkan overclocking RAM.
Oleh itu, sama ada anda mendiagnosis masalah atau ingin meningkatkan, satu perkara yang harus anda lakukan ialah memeriksa kelajuan RAM anda.
Bagaimana untuk memeriksa kelajuan RAM?
- Kaedah 1: Pengurus Tugas
- Kaedah 2: Prompt Perintah
- Kaedah 3: CPU-Z
- Kaedah 4: Pemandu Mudah
- Kaedah 5: BIOS
Kaedah 1: Pengurus Tugas
1) Pada papan kekunci anda, tekan Ctrl + Pergeseran + Esc pada masa yang sama untuk membuka Task Manager.
2) Pergi ke Persembahan tab, kemudian klik Ingatan . Di sana, anda akan melihat Kelajuan RAM , jumlah RAM yang sedang digunakan, serta memori yang tersedia yang masih dapat anda gunakan.

Kaedah 2: Prompt Perintah
1) Pada papan kekunci anda, tekan kekunci logo Windows dan R pada masa yang sama untuk memanggil kotak Run. Jenis cmd di dalam kotak dan tekan Masukkan .
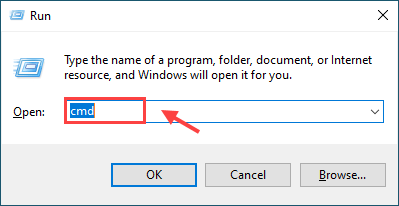
2) Salin & tampal wmic memorychip mendapat kelajuan ke tetingkap Prompt Perintah, dan tekan Masukkan . Perintah ini akan membolehkan anda memeriksa kelajuan cip RAM anda.
wmic memorychip mendapat kelajuan
3) Sekarang anda akan dapat melihat Kelajuan atau frekuensi (1600 MHz dalam kes saya).
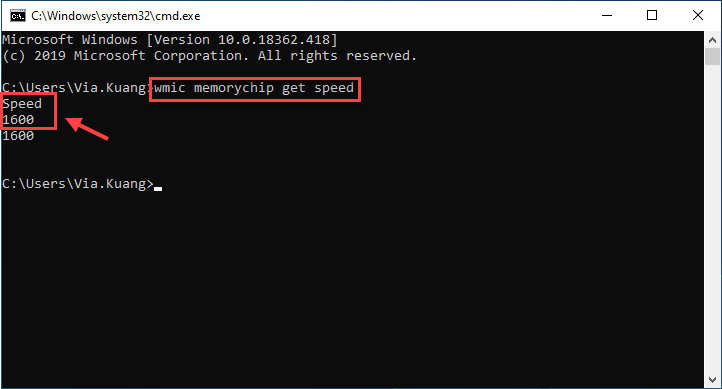
Kaedah 3: CPU-Z
Pergi ke laman web rasmi CPU-Z untuk memuat turun dan memasang perisian. CPU-Z akan menjalankan analisis sistem anda, kemudian memberikan banyak maklumat berguna - termasuk kelajuan RAM.
1) Klik Ingatan tab, yang anda cari adalah Kekerapan DRAM . Gandakan nombor itu dengan 2 kerana DDRnya (Kadar Data berganda).
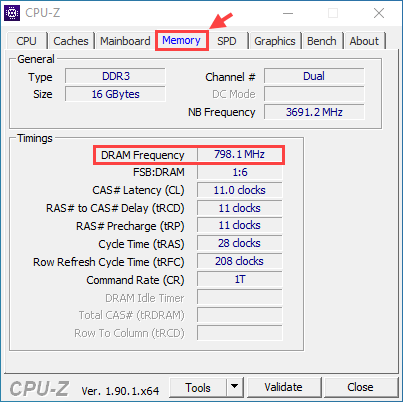
Sebagai contoh, seperti yang anda lihat di tangkapan skrin RAM kita ialah 798.1MHz, tetapi kerana ia adalah DDR RAM (Double Data Rate), kita mengalikan angka itu dengan dua untuk mendapatkan angka akhir 1596.2MHz.
Kaedah 4: Pemandu Mudah
Ia memerlukan masa untuk memeriksa semua maklumat yang anda perlukan mengenai RAM anda dan maklumat perkakasan lain secara manual. Sekiranya anda tidak mempunyai kemahiran masa atau komputer, anda boleh melakukannya secara automatik dengan Pemandu Mudah .
1) Muat turun Pemandu Mudah dan jalankan di komputer anda.
2) Klik Maklumat Perkakasan tab. Apabila anda diminta untuk Izin Pentadbir, klik Teruskan , kemudian Ya .
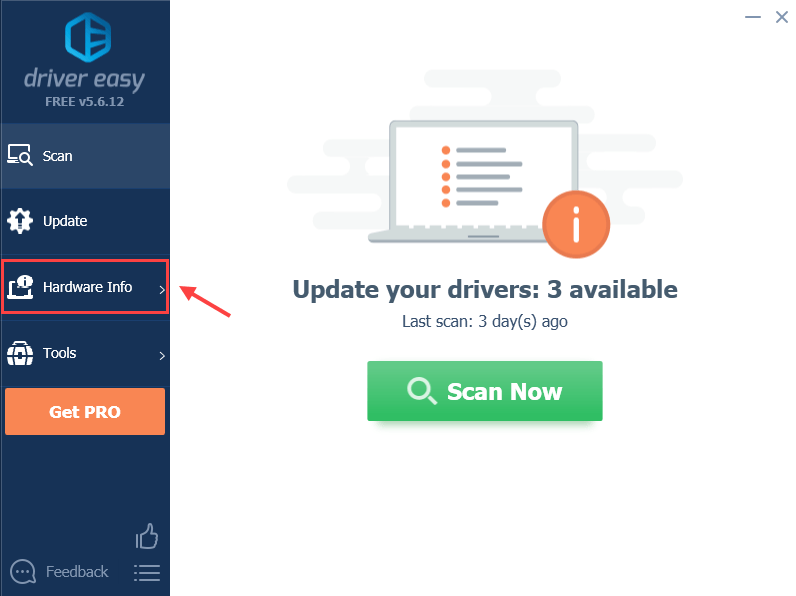
3) Navigasi ke Ingatan tab, anda akan melihat Kekerapan DRAM bawah Masa bahagian. Untuk mendapatkan kelajuan RAM sebenar, anda perlu mengalikan nombor itu dengan 2.
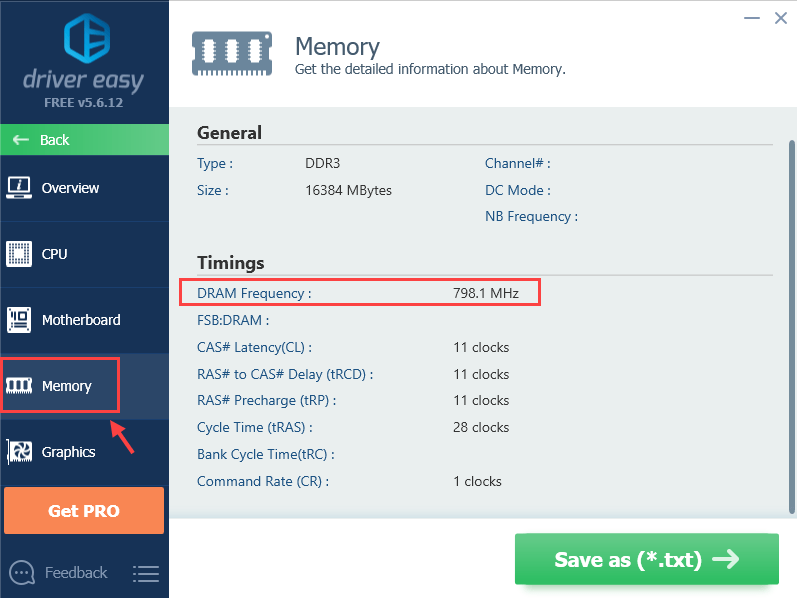
Di sana anda akan mendapat semua maklumat yang anda perlukan mengenai RAM anda. Anda juga boleh menyemak maklumat sistem lain seperti CPU , Papan induk , Kad video , Kad rangkaian, dan lain-lain.
Anda juga boleh mengklik Simpan sebagai (* .txt) untuk menyimpan maklumat perkakasan ke dalam fail teks (ini memerlukan Versi Pro ).
Petua Bonus
Seperti yang anda ketahui, komputer Windows biasanya menghadapi pelbagai masalah, dan salah satu masalah yang mungkin timbul ialah pemacu peranti. Untuk meningkatkan prestasi komputer dan pengalaman permainan, disarankan agar pemacu peranti anda tetap terkini.
Pemandu Mudah secara automatik akan mengenali sistem anda dan menyelesaikan masalah pemandu. Anda tidak perlu mengetahui dengan tepat sistem komputer yang anda jalankan, anda tidak perlu mengambil risiko memuat turun dan memasang pemacu yang salah, dan anda tidak perlu risau membuat kesilapan semasa memasang.
Anda boleh mengemas kini pemacu anda secara automatik dengan salah satu PERCUMA atau Untuk versi Pemacu Mudah. Tetapi dengan Versi Pro , ia hanya memerlukan 2 klik (dan anda akan mendapat sokongan penuh dan a Jaminan wang dikembalikan selama 30 hari ).
1) Jalankan Pemacu Mudah dan klik Mengimbas sekarang butang. Driver Easy kemudian akan mengimbas komputer anda dan mengesan sebarang masalah.
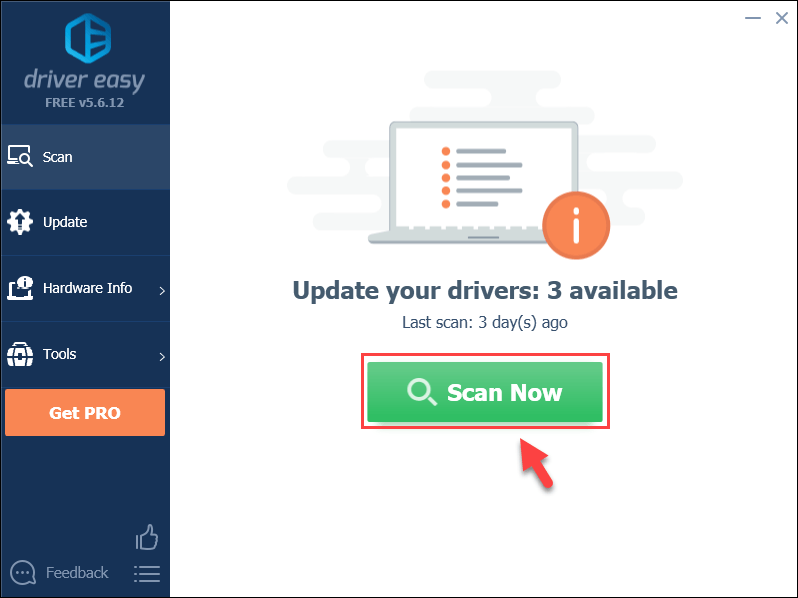
2) Klik Kemas kini butang di sebelah pemacu yang ditandai untuk memuat turun versi pemacu yang betul secara automatik (anda boleh melakukannya dengan versi PERCUMA), kemudian pasangkannya di komputer anda.
Atau
Klik Kemaskini semua untuk memuat turun dan memasang versi betul semua pemacu yang hilang atau ketinggalan zaman secara automatik pada sistem anda (ini memerlukan Versi Pro - anda akan diminta untuk menaik taraf apabila anda mengklik Kemas kini Semua).
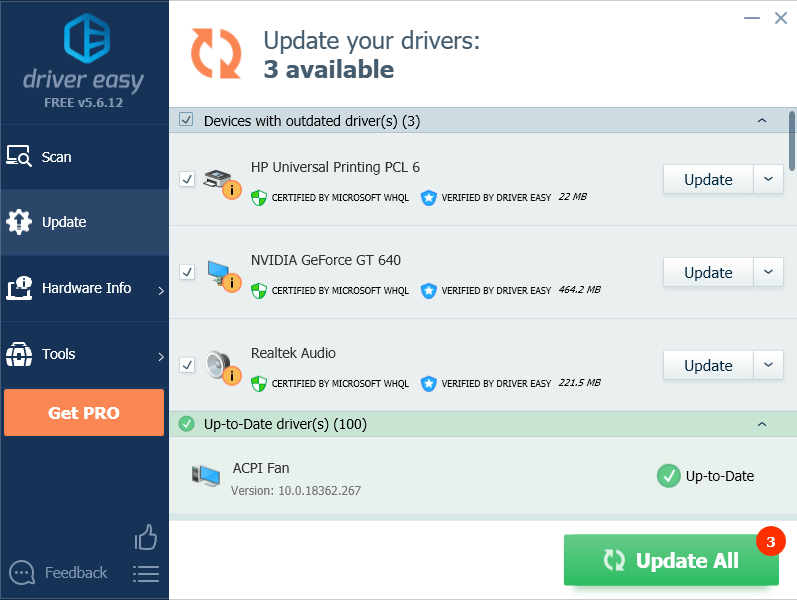 Jangan lupa untuk menghidupkan semula komputer anda untuk berkuat kuasa setelah mengemas kini pemacu anda.
Jangan lupa untuk menghidupkan semula komputer anda untuk berkuat kuasa setelah mengemas kini pemacu anda. Kaedah 5: BIOS
Anda juga boleh memasukkan BIOS komputer anda dan melihat kelajuan RAM di sana. Sekiranya anda sudah mengetahui kecepatan kelajuan RAM anda, anda akan tahu sama ada pada kelajuan yang betul atau tidak.
1) Matikan komputer anda.
2) Mulakan komputer anda, dan tekan kekunci fungsi pada komputer anda yang membolehkan anda masuk ke tetapan BIOS. Lima kekunci yang paling kerap digunakan ditunjukkan di bawah:
- F2
- F1
- F10
- Padam
- Esc .
Untuk mengetahui dengan tepat kunci fungsi yang digunakan oleh papan induk anda, klik di sini untuk maklumat lanjut.
Catatan: JANGAN lepaskan kekunci fungsi sehingga anda melihat paparan skrin BIOS.3) Setelah masuk ke BIOS, cari Tetapan Overclock menggunakan kekunci anak panah pada papan kekunci anda, dan kemudian tekan Masukkan . Pilih DRAMA atau Ingatan sub-menu (namanya berbeza mengikut pengeluar) untuk melihat tetapan RAM dan membuat perubahan jika anda mahu.
4) Tekan Esc kunci sehingga anda kembali ke menu utama BIOS. Tekan F10 untuk menyimpan perubahan anda. Komputer anda akan dihidupkan semula dengan tetapan baru untuk RAM anda.
Semoga artikel ini bermanfaat. Jangan ragu untuk memberikan komen kepada kami dan berkongsi pengalaman anda dengan pengguna lain!






