'>

Sekiranya anda mendapat 0x80244022 kod ralat di tengah kemas kini Windows,jangan panik. Ramai pengguna juga mengalami sakit kepala ini.Nasib baik mereka berjaya mengatasi masalah tersebut dengan pembaikan berikut, jadi baca dan periksa…
6 pembaikan untuk Ralat Kemas Kini Windows 0x80244022
Anda mungkin tidak perlu mencuba semua pembaikan; jalankan masalah anda sehingga masalah kod ralat hilang.
- Periksa tetapan masa dan tarikh sistem
- Jalankan Penyelesai Masalah Kemas kini Windows
- Jalankan DISM
- Tetapkan semula komponen Windows Update
- Pelayan Microsoft terlalu sibuk
- Mahu kami menyelesaikan masalah untuk anda?
Betulkan 1: Periksa tetapan waktu dan tarikh sistem
Tetapan masa dan tarikh sistem yang salah boleh menyebabkan komputer anda tidak dapat berkomunikasi dengannyaPelayan Microsoft, oleh itu ini Kemas kini Windows kesilapan 0x80244022 . Untuk memastikan kami mempunyai tetapan yang betul:
1) Pada papan kekunci anda, tekan kunci logo Windows  dan taip Tarikh , kemudian klik Tetapan tarikh & masa .
dan taip Tarikh , kemudian klik Tetapan tarikh & masa .
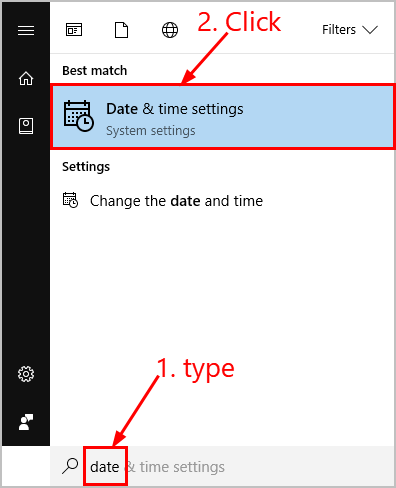
2) Pastikan togol Tetapkan masa secara automatik dan Tetapkan zon waktu secara automatik kedua-duanya dihidupkan.
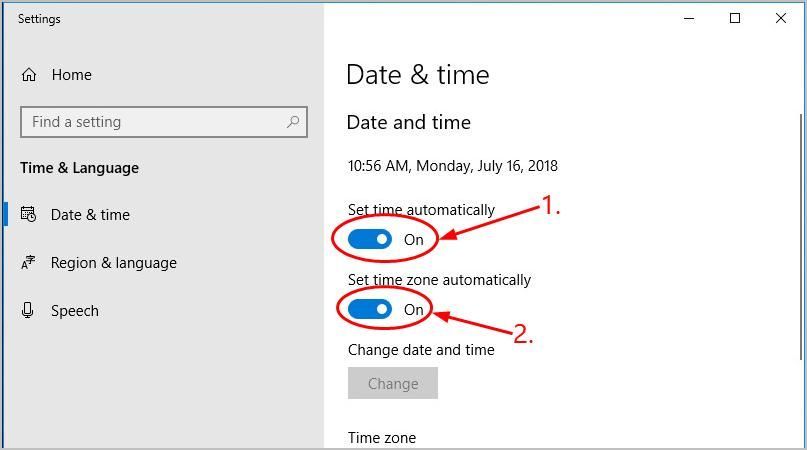
3) Mulakan semula komputer anda, jalankan Kemas kini Windows sekali lagi dan lihat apakah ia berfungsi pada masa ini.
Betulkan 2: Jalankan Penyelesai Masalah Kemas kini Windows
Penyelesai Masalah Kemas kini Windows adalah alat penyelesaian masalah yang berguna yang membantu kami menyelesaikan masalah kemas kini. Inilah cara menjalankan Penyelesai Masalah:
1) Pada papan kekunci anda, tekan kunci logo Windows  dan taip menyelesaikan masalah , kemudian klik Selesaikan masalah .
dan taip menyelesaikan masalah , kemudian klik Selesaikan masalah .
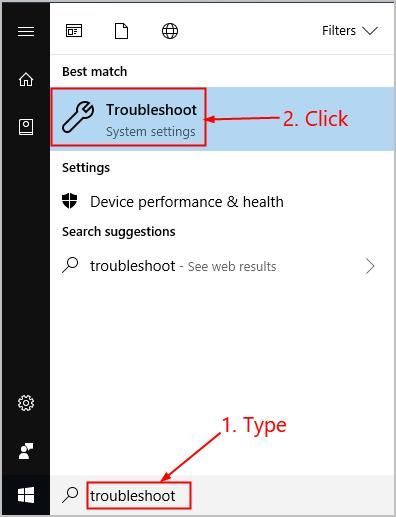
2) Klik Kemas kini Windows > Jalankan penyelesai masalah .
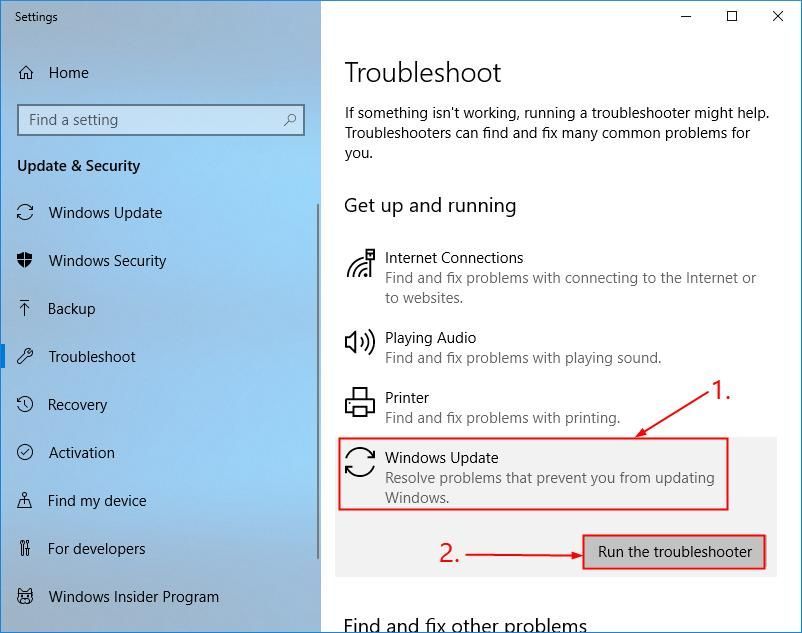
3) Ikuti arahan di skrin untuk menyelesaikan masalah.
4) Mulakan semula komputer anda dan lihat apakah ini telah membetulkan ralat.
Betulkan 3: Jalankan DISM
DISM ( Pengurusan Imej & Perkhidmatan Penyebaran ) adalah alat lain yang membantu kita memperbaiki ralat yang disebabkan oleh kerosakan Windows ( 0x80244022 dalam kes ini). Untuk menjalankan DISM :
1) Pada papan kekunci anda, tekan Kekunci logo Windows  dan taip cmd . Kemudian klik kanan pada Arahan prompt dan klik Menjalankan sebagai pentadbir .
dan taip cmd . Kemudian klik kanan pada Arahan prompt dan klik Menjalankan sebagai pentadbir .
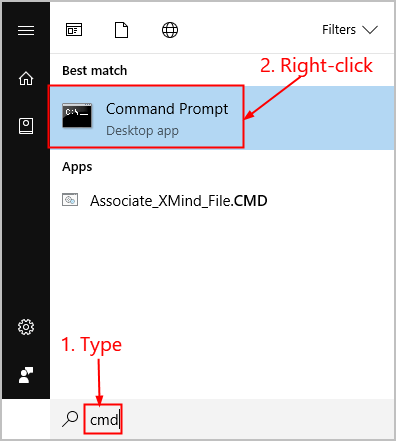
2) Jenis arahan berikut dan tekan Masukkan :
DISM.exe / Dalam talian / Pembersihan-imej / Pemulihan Kesihatan
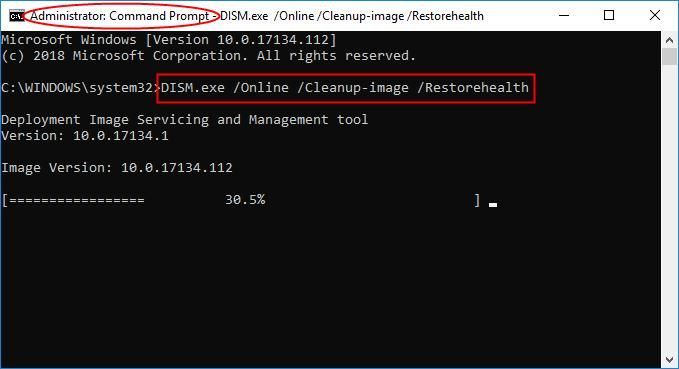
Tunggu sebentar sehingga keseluruhan proses selesai.
3) Jenis sfc / scannow dan tekan Masukkan .
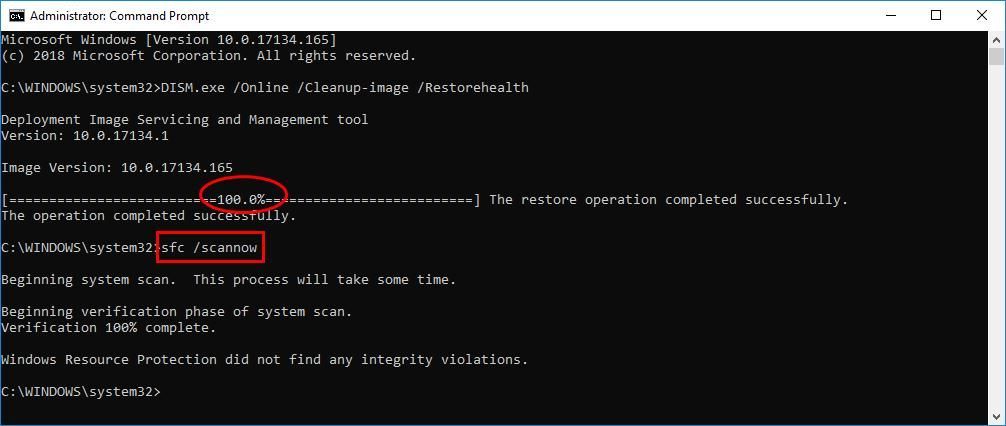
4) Mulakan semula komputer anda, lakukan kemas kini sekali lagi dan lihat apakah ia berjaya pada masa ini.
Betulkan 4: Tetapkan semula komponen Windows Update
Yang rosak Komponen Kemas kini Windows juga boleh bertanggungjawab terhadap kod ralat kami 0x80244022 . Sekiranya ini berlaku, kita mungkin perlu menetapkan semula komponen untuk menyelesaikan masalahnya. Ke tetapkan semula komponen Windows Update :
1) Pada papan kekunci anda, tekan Kekunci logo Windows  dan taip cmd . Kemudian klik kanan pada Arahan prompt dan klik Menjalankan sebagai pentadbir .
dan taip cmd . Kemudian klik kanan pada Arahan prompt dan klik Menjalankan sebagai pentadbir .
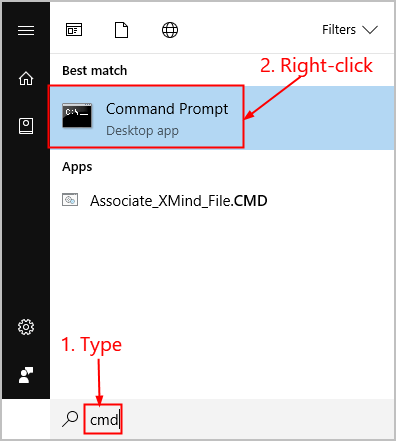
2) Jenis arahan berikut dan tekan Masukkan selepas masing-masing:
bit berhenti bersih
perhentian bersih wuauserv
aplikasi berhenti bersih
cryptsvc perhentian bersih
(Perintah ini akan menghentikan perkhidmatan yang diperlukan oleh Windows Update untuk memuat turun dan memasang kemas kini.)
3) Salin & tampal arahan berikut dan tekan Masukkan selepas masing-masing:
Ren% systemroot% SoftwareDistribution SoftwareDistribution.old
Ren% systemroot% system32 catroot2 catroot2.old
4) Masih dalam Command Prompt, ketik perintah ini dan tekan Enter selepas masing-masing untuk memulakan semula perkhidmatan yang anda tutup sekarang:
bit permulaan bersih
permulaan bersih wuauserv
appidsvc permulaan bersih
cryptsvc permulaan bersih
5) Hidupkan semula komputer anda, jalankan semula Kemas kini Windows dan periksa apakah masalah kod ralat telah diselesaikan.
Betulkan 5: Pelayan Microsoft terlalu sibuk
Terlalu banyak pengguna yang memuat turun Kemas kini Windows yang sama pada masa yang sama boleh menyebabkan Microsoft Server berlebihan, oleh itu kod ralat. Sekiranya demikian, tidak banyak yang dapat kita lakukan tetapi tunggu satu atau dua hari agar pelayan berfungsi seperti biasa.
Betulkan 6: Mahukan kami menyelesaikan masalah untuk anda?
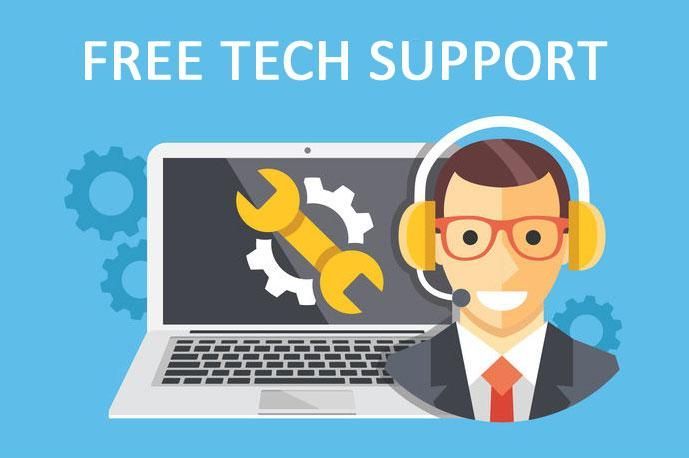
Sekiranya penyelesaian di atas tidak berjaya, dan anda tidak mempunyai masa atau keyakinan untuk menyelesaikan masalah itu sendiri, minta kami memperbaikinya untuk anda. Yang perlu anda buat hanyalah Versi Pro (hanya $ 29.95) dan anda mendapat sokongan teknikal percuma sebagai sebahagian daripada pembelian anda. Ini bermaksud anda boleh menghubungi juruteknik komputer kami secara langsung dan menjelaskan masalah anda, dan mereka akan menyiasat untuk melihat apakah mereka dapat menyelesaikannya dari jauh.





![[SELESAIKAN] 'Perkampungan Residen Jahat Tidak Dilancarkan'](https://letmeknow.ch/img/knowledge/40/resident-evil-village-not-launching.png)
