'>

Sekiranya kad SD anda tidak muncul di Windows File Explorer semasa anda memasukkannya ke pembaca kad PC anda, jangan putus asa. Ini adalah masalah Windows yang biasa, dan walaupun sangat mengecewakan, biasanya sangat mudah untuk diperbaiki.
Berikut adalah senarai pembaikan yang telah digunakan untuk pengguna Windows yang lain. Mulakan di bahagian atas senarai dan selesaikan sehingga anda menemui penyelesaian yang sesuai untuk anda.
Kaedah 1: Kemas kini pemacu anda
Kaedah 2: Bersihkan kad SD & pembaca anda
Kaedah 3: Periksa sama ada pembaca kad anda dilumpuhkan
Kaedah 4: Uji kad SD anda di PC lain
Kaedah 5: Lumpuhkan kemudian aktifkan pembaca kad (dari pengguna lain)
Kaedah 1: Kemas kini pemacu anda
Penyebab paling biasa kad SD yang tidak dikenali adalah pemacu pembaca kad yang salah, salah atau ketinggalan zaman. Oleh itu, perkara pertama yang harus anda lakukan adalah memastikan bahawa pemandu anda berada dalam keadaan sihat. Anda boleh melakukannya secara manual atau automatik:
Kemas kini pemandu manual - Anda boleh mengemas kini pemacu anda secara manual dengan pergi ke laman web pengeluar dan mencari pemacu yang betul terkini. Perhatikan bahawa bagi sesetengah pemandu, anda mungkin perlu mencuba pengeluar PC anda dan juga pengeluar pembaca kad itu sendiri. Sekiranya anda tidak mempunyai masa, kesabaran atau kemahiran komputer untuk mengemas kini pemacu anda secara manual, anda boleh melakukannya secara automatik dengan Pemandu Mudah .
Kemas kini pemacu automatik -Driver Easy akan mengenali sistem anda secara automatik dan mencari pemacu yang betul untuk pembaca kad anda. Anda tidak perlu mengetahui dengan tepat sistem mana komputer anda berjalan atau siapa pengeluar pembaca kad anda. Anda juga tidak perlu mengambil risiko memuat turun dan memasang pemacu yang salah, dan anda tidak perlu risau membuat kesilapan semasa memasang.Anda hanya boleh mengemas kini pemacu pembaca kad anda (semua pemacu anda, sebenarnya!) Secara automatik dengan versi Pemandu Mudah atau PERCUMA. Tetapi dengan versi Pro memerlukan hanya 2 klik, dan anda mendapat sokongan penuh dan jaminan wang dikembalikan 30 hari:
1) Muat turun dan pasang Pemacu Mudah.
2) Jalankan Pemacu dengan Mudah dan klik Mengimbas sekarang butang. Driver Easy kemudian akan mengimbas komputer anda dan mengesan sebarang masalah.
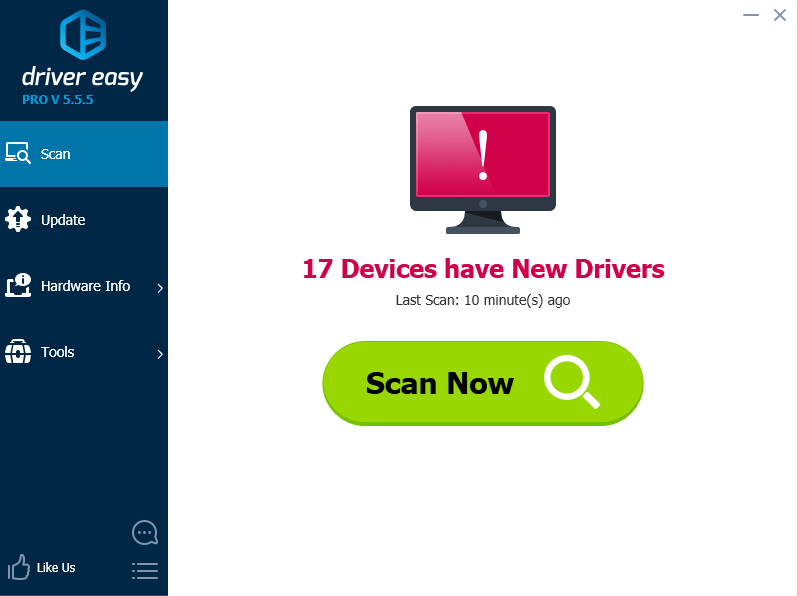
3) Klik Kemas kini butang di sebelah semua peranti yang ditandai untuk memuat turun dan memasang versi pemacu mereka secara automatik (anda boleh melakukannya dengan versi PERCUMA). Perhatikan sama ada pembaca kad anda muncul dalam senarai.
Atau klik Kemaskini semua untuk memuat turun dan memasang versi yang betul secara automatik semua pemacu yang hilang atau ketinggalan zaman pada sistem anda (ini memerlukan versi Pro - anda akan diminta untuk menaik taraf apabila anda mengklik Kemas kini Semua).
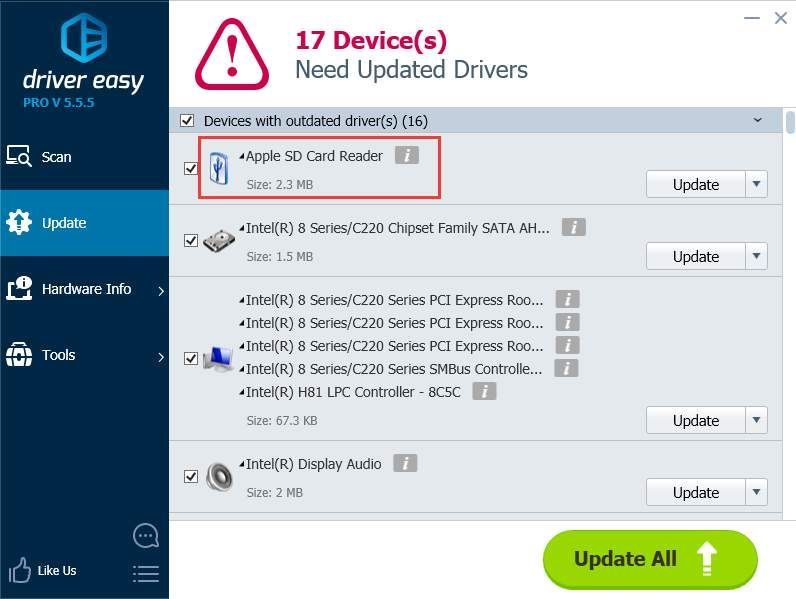
Sekiranya kad anda masih tidak berfungsi setelah mengemas kini pemacu anda, teruskan ke Kaedah 2 .
Kaedah 2: Bersihkan kad SD & pembaca anda
Satu lagi sebab kad SD yang tidak dikenali adalah sangat mudah: kad SD kotor atau pembaca kad berdebu. Sama ada akan menyebabkan hubungan antara kad dan pembaca yang lemah.
Oleh itu, perkara kedua yang harus anda lakukan ialah membersihkan kad anda, dan mengeluarkan habuk dari pembaca, kemudian cuba kad itu lagi.
- Untuk membersihkan kad anda, celupkan kain katun ke dalam sedikit alkohol atau air, dan lap dengan perlahan kawasan yang kotor, dengan memberi perhatian khusus pada kenalan logam.
- Untuk membersihkan pembaca anda, gunakan alat udara termampat untuk meniup habuk dari pembaca. Sebagai alternatif, anda boleh membeli pembersih kenalan di Amazon, yang boleh anda gunakan untuk membersihkan pembaca.
Sekiranya kad masih tidak berfungsi, teruskan ke Kaedah 3 .

Kaedah 3: Periksa sama ada pembaca kad anda dilumpuhkan
Sekiranya anda telah mencuba kaedah 1 dan 2, dan PC anda masih tidak mengenali kad SD anda, kemungkinan pembaca kad anda dimatikan di BIOS anda.
Untuk memeriksa, mulakan semula PC anda, dan pada layar percikan (layar pertama yang anda lihat setelah dimulakan semula), cari petunjuk yang memberitahu anda untuk menekan kekunci tertentu pada papan kekunci anda untuk memasukkan 'BIOS' atau 'Tetapan' (mis. F2 atau Padam). Setiap pengeluar papan induk mempunyai BIOS unik mereka sendiri dengan jalan pintas papan kekunci sendiri, jadi kami tidak dapat mengatakan dengan tepat kunci mana yang harus ditekan untuk masuk.

Begitu juga semua pengeluar mengatur tetapan BIOS mereka dengan cara mereka sendiri; tidak ada kaedah standard untuk melakukannya. Oleh itu, kami tidak dapat memberitahu anda dengan tepat apa tetapan yang hendak diubah, dan bagaimana mencari tetapan itu. Tetapi setelah anda menggunakan BIOS, tidak perlu terlalu sukar untuk mencari suis ‘on / off’ untuk pembaca kad anda. Cari bahagian yang berkaitan dengan peranti atau storan, dan di bahagian itu cari sesuatu seperti 'SD Reader' atau 'Card Reader'. Aktifkan tetapan itu jika belum diaktifkan, kemudian simpan dan keluar dari BIOS. (Pastikan anda menyimpan semasa anda keluar. Beberapa pengeluar menjadikannya sangat mudah untuk meninggalkan BIOS tanpa menyimpan perubahan anda, dan jika anda melakukannya, anda tidak akan mengubah apa-apa.)
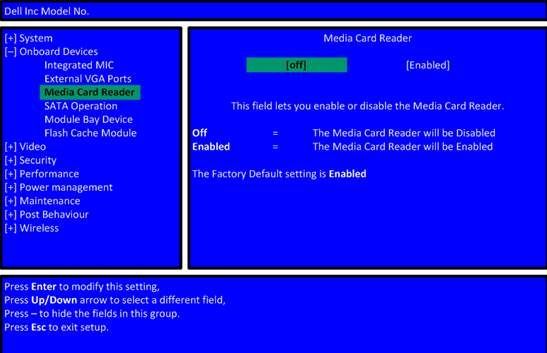
Setelah komputer anda dimulakan semula dan anda log masuk ke Windows, uji kad anda sekali lagi. Sekiranya masih tidak dikenali, teruskan Kaedah 4 .
Kaedah 4: Uji kad SD anda di PC lain
Sekiranya kad SD anda rosak, PC anda tidak akan mengenalinya. Untuk memeriksa, anda perlu mencari PC lain dengan pembaca kad, dan menguji kad SD anda di komputer itu, untuk melihat apakah ia berfungsi.
Sekiranya kad SD anda tidak berfungsi di PC lain, kadangkala rosak, dan anda perlu menggantinya.
Jika ia adakah bekerja di komputer lain, maka kadnya tidak rosak, tetapi mungkin pembaca kad anda rosak.
Kaedah 5: Lumpuhkan kemudian aktifkan pembaca kad (dari pengguna lain)
Terima kasih Alan Darlington kerana berkongsi kaedah ini, yang telah berjaya bagi banyak pengguna. Oleh itu, jika kad SD anda masih tidak muncul di PC anda, cubalah kaedah ini.
PetikanKata-kata Alan Darlington:
'Penyelesaian mudah untuk saya: ASUS X551C, Win10, 16G SD:
Pergi ke pengurus peranti seperti di atas - ketika saya melakukannya tidak ada SD Host Adapters tetapi ada Memory Technology Devices di mana terdapat pembaca Kad RealteK PCIE. Pilih ini kemudian klik Pemacu kemudian pada Nonaktifkan, kenali pop timbul, kemudian kembali pada skrin pemacu klik pada Aktifkan dan pop timbulnya - kad SD kini muncul seperti yang berlaku sebelumnya & dapat diakses.
Tidak tahu mengapa ini berfungsi tetapi ia berlaku untuk saya. '
Sekiranya anda tidak pasti bagaimana melakukannya, rujuk langkah di bawah:
1) Pada papan kekunci anda, tekan Menang + R ( Logo Windows kunci dan R kunci) pada masa yang sama untuk memanggil kotak larian.
2) Jenis devmgmt.msc di kotak larian dan klik okey .
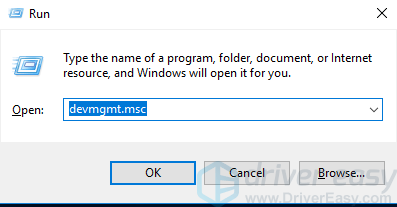
3) Luaskan kategori ' Peranti Teknologi Memori '. Klik dua kali pembaca kad (Dalam kes Alan, ia adalah RealteK PCIE CardaReader. Dalam kes anda, mungkin berbeza.) Untuk membuka
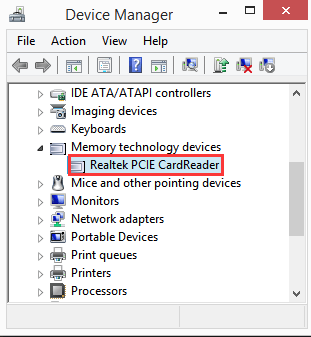
4) Pergi ke Pemandu tab. Klik Lumpuhkan Peranti .
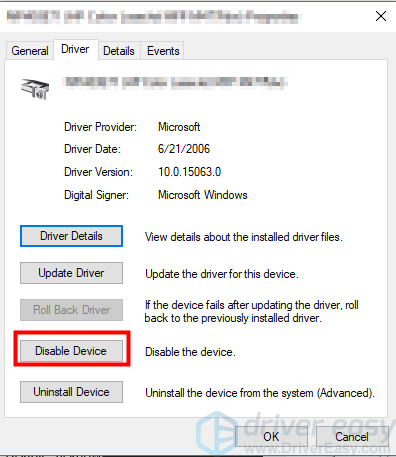
5) Apabila diminta untuk mematikan peranti, klik Ya .
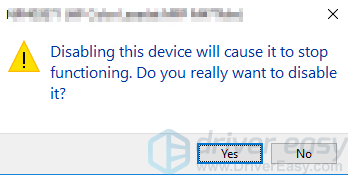
6) Klik dua kali pembaca kad untuk membuka tetingkap Properties. Klik Dayakan Peranti untuk mendayakan semula peranti.
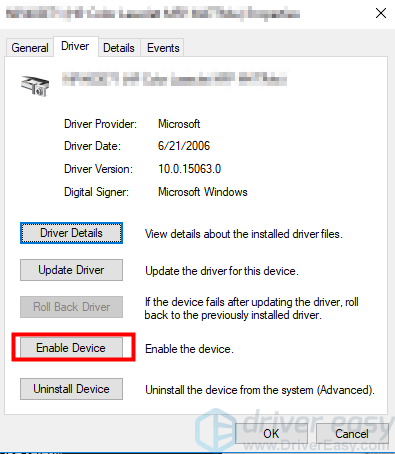
Kami harap petua ini dapat membantu anda menyelesaikan masalah kad SD anda yang tidak dikenali. Sila komen di bawah jika anda mempunyai pertanyaan atau cadangan. Kami sentiasa gembira mendengar penyelesaian baru!





![[Dipecahkan] Mikrofon MPOW Tidak Bekerja pada Windows](https://letmeknow.ch/img/sound-issues/82/mpow-microphone-not-working-windows.png)
