Jika anda dibentangkan dengan Pemandu Grafik Terhempas ralat pada Valorant dan tertanya-tanya cara membetulkannya dengan cepat, anda berada di tempat yang betul. Tidak kira apa kad grafik (NVIDIA/AMD/Intel) yang anda gunakan, kami telah menyusun setiap kemungkinan pembetulan untuk anda.
Cuba pembaikan ini
Sebelum anda mencuba mana-mana pembetulan berikut, sila semak tetapan paparan dan pastikan anda menggunakan GPU yang betul. Jika anda menggunakan GPU khusus, anda boleh mula mencuba pembetulan berikut:
- Kemas kini DirectX
- Tetapkan semula perisian kad grafik anda
- Mainkan Valorant dalam mod bertingkap
- Hentikan overclocking
- NVIDIA
- Lihat semua versi sebelumnya dan muat turun pemacu kedua terkini.
- Tukar nombor di hujung pautan untuk mengaitkan dengan muat turun yang anda ingin muat turun.
- Pilih model produk dan sistem pengendalian. Kemudian tatal ke bawah senarai dan muat turun pemacu yang lebih lama.
- Klik kanan pada anda Desktop dan pilih Panel Kawalan NVIDIA .
- Pilih Urus Tetapan 3D .
- Klik pada Kembali kepada asal .
- Klik kanan pada anda Desktop dan pilih Pusat Kawalan Pemangkin (juga dipanggil PENGLIHATAN pusat).
- Pilih Keutamaan .
- Klik pada Pulihkan Lalai Kilang .
- Rendering Berbilang Benang: Mati
- Kualiti Bahan: Rendah
- Kualiti Tekstur: Rendah
- Kualiti Perincian: Rendah
- Kualiti UI: Rendah
- Vignette: Mati
- VSync: Mati
- Anti Aliasing: Mati
- Penapisan Anisotropik: 1x
- Tingkatkan Kualiti: Mati
- Bloom: Mati
- Herotan: Mati
- Bayang Orang Pertama: Mati
- pemandu
- kemalangan permainan
- Windows 10
Betulkan 1: Kemas kini pemacu grafik anda
Anda akan mendapat mesej ralat ini Pemandu grafik terhempas jika pemandu sudah lapuk, rosak atau tidak serasi, jadi anda harus cuba mengemas kini pemacu grafik, terutamanya apabila anda tidak melakukannya untuk seketika.
Terdapat dua cara anda boleh mendapatkan pemacu yang sesuai untuk kad bunyi anda: secara manual atau secara automatik .
Pilihan 1 – Secara manual
Memandangkan Kemas Kini Windows dan Pengurus Peranti tidak akan sentiasa menghantar pemacu grafik terkini (ketahui mengapa? ), anda boleh memuat turun yang terkini pemandu sedia permainan daripada tapak web pengilang (pastikan anda memilih hanya pemacu yang serasi dengan varian Windows 10 anda), dan kemas kini pemacu secara manual.
Pilihan 2 – Secara automatik
Mengemas kini pemandu secara manual sentiasa memakan masa. Nasib baik, walaupun, anda boleh melakukannya secara automatik dengan Pemandu Mudah . Anda boleh mengemas kini pemandu sama ada dengan versi PERCUMA atau Pro Driver Easy.
Dengan versi pro, ia hanya memerlukan 2 klik, dan anda mendapat sokongan teknikal penuh dan jaminan wang dikembalikan selama 30 hari.
satu) Muat turun Pemandu Mudah.
2) Klik pada Mengimbas sekarang butang, dan ia akan secara automatik mengenali sistem anda dan semua peranti anda dan memasang pemacu grafik sedia permainan terkini untuk anda, bersama-sama dengan pemacu tetikus anda, pemacu papan kekunci, pemacu kad bunyi, dsb. – terus daripada pengilang.
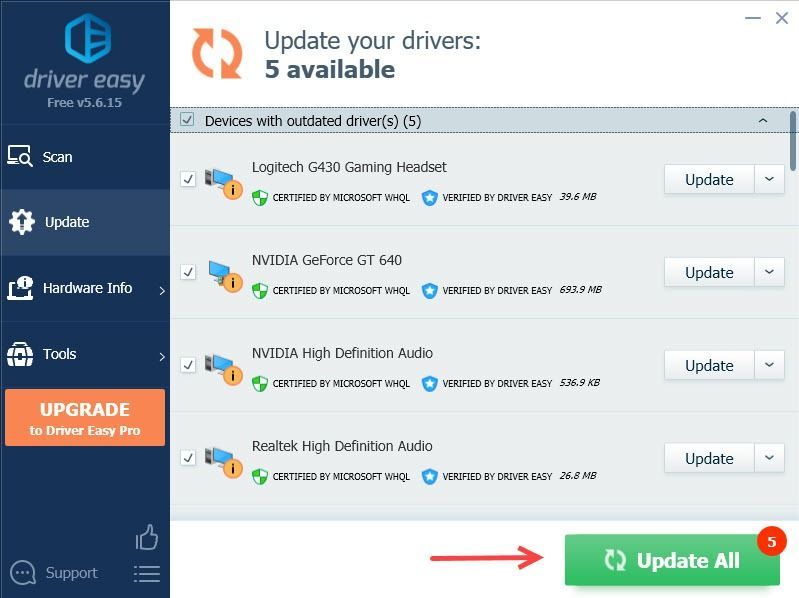
Jika mengemas kini kepada pemacu terkini tidak berjaya, anda juga boleh melakukan Kemas Kini Windows kerana pemacu grafik terkini direka untuk versi Windows terkini.
Betulkan 2: Gulung semula pemacu grafik
Jika kesilapan Pemandu grafik terhempas berlaku dan Volorant anda terus ranap selepas kemas kini pemacu grafik, anda harus kembali ke versi sebelumnya.
Anda boleh melancarkan semula pemacu grafik melalui Pengurus Peranti ( lihat bagaimana ), tetapi jika Pemandu Roll Back pilihan dikelabukan, anda boleh memuat turun versi pemacu grafik yang lebih lama daripada pengilang.
Betulkan 3: Kemas kini DirectX
Ralat ini mungkin berlaku jika anda menggunakan versi DirectX yang sudah lapuk, yang menyebabkan masalah apabila Valorant anda berinteraksi dengan kad grafik anda. Berikut ialah cara untuk menyemak sama ada anda menggunakan DirectX terkini:
1) Dari Bar Tugas Cari kotak, jenis dxdiag , dan kemudian tekan Masuk .
2) Klik dxdiag daripada keputusan.
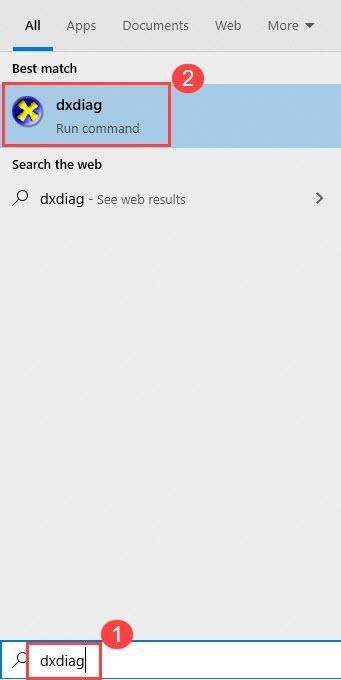
3) Semak Versi DirectX di sudut kanan bawah di halaman pertama di halaman pertama (the Sistem tab).
Untuk menaik taraf versi DirectX anda, anda perlu menaik taraf ke tahap tertinggi versi Windows. Jadi pastikan anda telah melakukan Kemas Kini Windows penuh.
Betulkan 4: Tetapkan semula perisian kad grafik anda
NVIDIA dilengkapi dengan Panel Kawalan NVIDIA dan AMD dilengkapi dengan Pusat Kawalan Catalyst. Kedua-dua program ini membolehkan pengguna menyediakan profil grafik yang boleh mengatasi tetapan aplikasi dan kadangkala mengganggu VALORANT akibatnya.
Untuk membetulkannya, anda boleh cuba menetapkan semula perisian kepada lalai:
Panel Kawalan NVIDIA
Pusat Kawalan CATALYST
Betulkan 5: Mainkan Valorant dalam mod bertingkap
Sekiranya Pemandu grafik Valorant terhempas ralat berterusan atau permainan terus ranap selepas anda mencuba kedua-dua kaedah di atas, puncanya mungkin berakhir. Namun begitu, anda boleh mengurangkan ranap sistem dengan bermain permainan dalam mod bertingkap:
1) Lancarkan Valorant.
2) Pada skrin pemuatan, tekan Semuanya + Masuk untuk menetapkan permainan kepada mod bertingkap.
Betulkan 6: Hentikan overclocking
Peranti anda tidak begitu sensitif terhadap overclocking, tetapi permainan ini, terutamanya apabila anda menggunakan alatan pihak ketiga seperti MSI Afterburner. Ini mungkin tidak membetulkan ralat ini secara kekal, tetapi ia membolehkan anda bermain permainan dengan ranap yang lebih sedikit.
Betulkan 7: Tutup semua apl latar belakang
Satu lagi kemungkinan punca ralat ialah gangguan aplikasi. Anda boleh tekan Ctrl + Beralih + esc untuk membuka Pengurus Tugas dan menutup semua aplikasi yang tidak diperlukan.
Memandangkan Valorant menggunakan banyak memori dan penggunaan CPU semasa anda bermain permainan, sesetengah antivirus akan menganggapnya sebagai ancaman yang berpotensi. Anda boleh menambah fail boleh laku Valorant ke senarai pengecualiannya, atau menyahpasangnya buat sementara waktu.
Memandangkan aplikasi antivirus pihak ketiga memaut jauh ke dalam sistem anda, jadi melumpuhkan ia mungkin tidak selalu berfungsi.
Betulkan 8: Matikan VSync
Sesetengah pemain mendapati bahawa melumpuhkan VSync menyelesaikan masalah ranap Valorant mereka dengan sempurna. Mendayakan VSync akan memaksa permainan anda berjalan maksimum pada kadar segar semula monitor anda (biasanya 60 Hz). Dalam kes ini, anda boleh cuba mematikan VSync untuk membuka kunci FPS anda.
Jika penyelesaian ini tidak berfungsi untuk anda, anda boleh cuba menurunkan tetapan dalam permainan anda. Pergi ke Tetapan > Video > KUALITI GRAFIK , dan turunkan tetapan grafik.
Betulkan 9: Pasang semula Riot Vanguard
Permainan ranap mungkin disebabkan oleh Vanguard. Dalam kes itu, anda boleh membersihkan pemasangan semula, yang telah terbukti membantu ramai pemain.
1) Pada papan kekunci anda, tekan butang Logo Windows kunci dan kunci R untuk membuka kotak Run.
2) Jenis appwiz.cpl dan tekan Masuk .
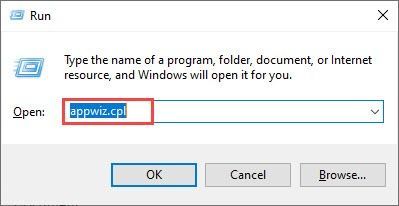
3) Klik kanan Riot Vanguard dan pilih Nyahpasang .
4) Lawatan Laman web rasmi Valorant dan muat turun pemasang permainan.
Mudah-mudahan, anda akan dapat menyelesaikan Valorant ini Pemandu grafik terhempas ralat menggunakan salah satu pembetulan di atas. Sila tinggalkan komen anda di bawah jika anda mempunyai sebarang pertanyaan!

![[ASK] Valheim ketinggalan pada PC](https://letmeknow.ch/img/network-issues/73/valheim-lagging-pc.png)

![[SOLVED] Perkhidmatan Spooler Cetakan Tempatan Tidak Berjalan pada Windows](https://letmeknow.ch/img/knowledge-base/43/local-print-spooler-service-not-running-windows.jpg)
![[SELESAIKAN] ntkrnlmp.exe Ralat Skrin Biru](https://letmeknow.ch/img/knowledge/62/ntkrnlmp-exe-blue-screen-error.jpg)

