'>

Pencetak memainkan peranan penting dalam banyak kerja pengguna. Apabila tersilap, itu akan sangat menjengkelkan. Imbas ke komputer tidak diaktifkan lagi adalah perkara biasa dalam masalah pencetak. Mesej terperinci menunjukkan seperti: Sambungan rangkaian ke pencetak terputus. Dalam panduan ini, kami akan menunjukkan kepada anda cara memperbaikinya agar pencetak anda berfungsi dengan baik dan bagaimana menyingkirkan mesej ralat ini pada Windows 10.
Teruskan membaca. 🙂
Cuba perbaiki ini:
- Periksa sambungan Pencetak anda
- Pasang semula pemacu pencetak anda
- Menghilangkan ralat ‘Imbas ke komputer tidak lagi diaktifkan’
Kaedah 1: Periksa sambungan Pencetak anda
Setelah ralat muncul pada Windows 10 anda, dan anda tidak dapat mencetak fail dengan pencetak anda, sila periksa sambungan antara pencetak dan komputer anda terlebih dahulu.
Kes 1. Sekiranya pencetak anda disambungkan melalui USB, periksa sama ada kabel USB disambungkan ke komputer anda dengan betul.
Kes 2. Sekiranya pencetak anda disambungkan melalui rangkaian tanpa wayar, periksa apakah pencetak disambungkan ke rangkaian anda sendiri.
Sekiranya setelah memastikan pencetak anda disambungkan dengan betul, ralat masih berterusan, kemudian ikuti kaedah 2 untuk memasang semula pemacu pencetak anda.
Kaedah 2: Pasang semula pemacu pencetak anda
Perisian pemacu yang rosak juga boleh menyebabkan mesej muncul. Sekiranya demikian, anda boleh mencubanya dengan mengemas kini pemacu pencetak.
Anda perlu melakukan langkah-langkah berikut:
1) Pada papan kekunci anda, tekan Tingkap kunci logo + X kunci bersama untuk membuka menu akses pantas. Kemudian klik Pengurus peranti untuk membukanya.
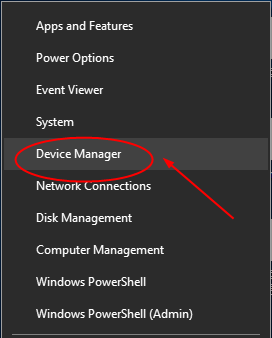
2) Pada tetingkap terbuka, cari dan kembangkan Mencetak barisan katalog. Kemudian klik kanan pada perisian pencetak anda untuk memilih Nyahpasang peranti .
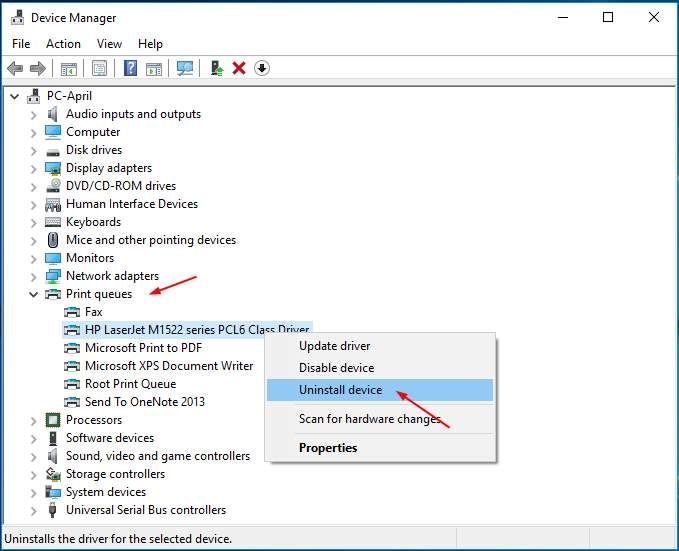
3) Mulakan semula komputer anda untuk membiarkan Windows memasang semula pemacu pencetak untuk anda secara automatik.
Sekiranya Windows gagal memasang semula pemacu, anda boleh memuat turun pemacu terkini secara manual dari laman web pengeluar pencetak anda. Sekiranya anda tidak mempunyai masa, tidak sabar atau mahir menggunakan komputer untuk memuat turun dan memasang pemacu secara manual, biarkan Pemandu Mudah membantu anda.
Pemandu Mudah adalah alat pemacu 100% selamat dan sangat membantu. Ia akan mengenali sistem anda secara automatik dan mencari pemacu yang betul untuknya. Dengan bantuannya, anda boleh mengucapkan selamat tinggal kepada sakit kepala pemandu dan kelewatan selama-lamanya
1) Muat turun dan pasang Pemacu Mudah.
2) Jalankan Pemacu dengan Mudah dan klik Mengimbas sekarang butang. Driver Easy kemudian akan mengimbas komputer anda dan mengesan masalah pemandu dalam masa kurang dari 1 minit! Pemacu pencetak anda tidak terkecuali.
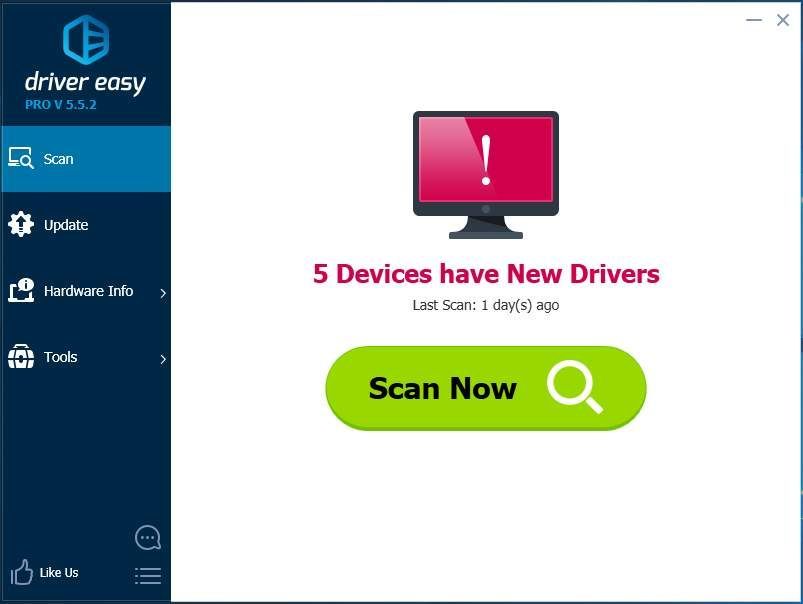
3) Klik Kemaskini semua untuk memuat turun dan memasang versi betul semua pemacu yang hilang atau ketinggalan zaman secara automatik pada sistem anda (ini memerlukan Versi Pro - anda akan diminta untuk meningkatkan apabila anda mengklik Kemas kini Semua).
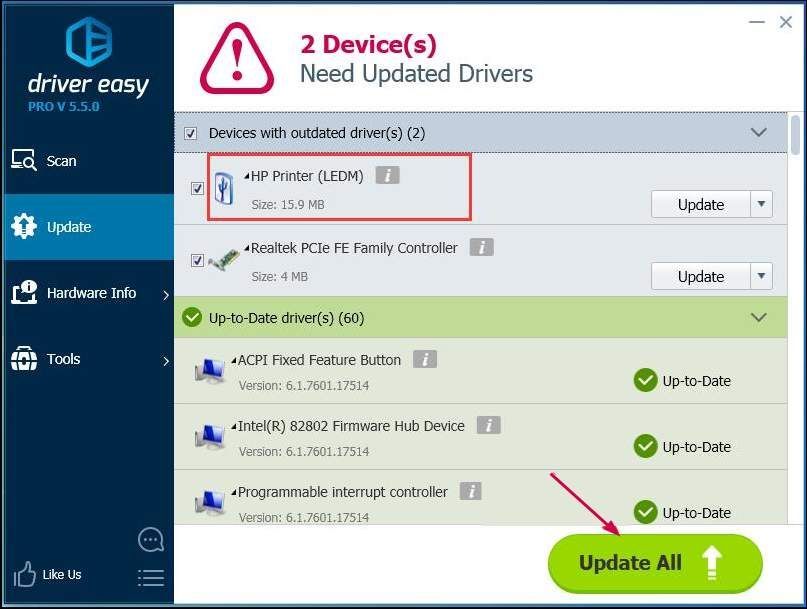
Catatan : Anda boleh melakukannya secara percuma jika anda mahu, tetapi sebahagiannya manual.
Kaedah 3: Menghilangkan ralat ‘Imbas ke komputer tidak lagi diaktifkan’
Sekiranya anda dapat menggunakan pencetak anda dengan betul, namun, mesej ralat Pindai ke komputer tidak diaktifkan terus muncul setiap 2-5 minit, ini akan sangat mengganggu anda. Ikuti langkah di bawah untuk menyingkirkannya:
1) Pada papan kekunci anda, tekan Ctrl + Pergeseran + Esc kunci pada masa yang sama untuk membuka Pengurus Tugas. Di sini kita akan melakukan beberapa tetapan di bawah tab Proses dan tab Permulaan.
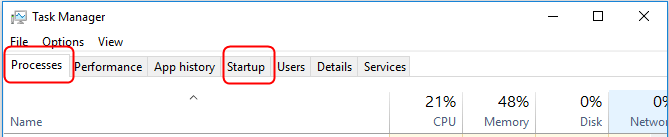
2) Cari scanToPCActivationApp bawah Proses tab. Kemudian klik kanan padanya untuk memilih Tamat tugas .
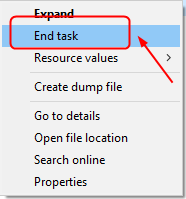
3) Cari scanToPCActivationApp bawah Memulakan tab. Kemudian klik kanan padanya untuk memilih Lumpuhkan .
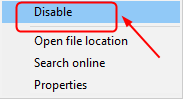
Itu sahaja yang ada.
Sekiranya anda mempunyai sebarang pertanyaan, sila berikan komen anda di bawah untuk memberi tahu kami, terima kasih.






![[ASK] Pengurus Bola Sepak 2021 Tidak Akan Dilancarkan](https://letmeknow.ch/img/program-issues/59/football-manager-2021-won-t-launch.jpg)