'>
 Gagal menyambungkan peranti anda dengan Windows 10 menggunakan kabel penyesuai Prolific USB to Serial? Selain itu, anda mungkin menyedari terdapat tanda amaran kuning dengan pemacu Prolific USB to Serial di Device Manager. Itu boleh mengecewakan ...
Gagal menyambungkan peranti anda dengan Windows 10 menggunakan kabel penyesuai Prolific USB to Serial? Selain itu, anda mungkin menyedari terdapat tanda amaran kuning dengan pemacu Prolific USB to Serial di Device Manager. Itu boleh mengecewakan ...
Jangan panik. Sudah tentu anda bukan satu-satunya Kami telah melihat banyak pengguna Windows melaporkan perkara ini Pemacu USB ke Serial yang produktif tidak berfungsi pada Windows 10 isu. Lebih penting lagi, anda boleh memperbaikinya dengan mudah di sini. Baca terus dan lihat bagaimana…
Cuba perbaiki ini:
- Kemas kini pemacu Prolifik USB ke Serial anda ke versi terkini
- Gulungkan pemacu Prolific USB ke Serial anda ke versi yang lebih lama
Penyelesaian 1: Kemas kini pemacu Prolifik USB ke Serial anda ke versi terkini
Masalah pemacu Prolific USB to Serial anda yang tidak berfungsi boleh disebabkan oleh pemandu rosak, hilang atau ketinggalan zaman . Oleh itu, ada baiknya jika anda mengemas kini pemacu ke versi terkini.
Anda boleh mengemas kini pemacu Prolific USB to Serial anda ke versi terbaru secara manual atau automatik.
- Kemas kini pemandu manual - Anda boleh mengemas kini pemacu USB Prolifik ke Serial anda secara manual dengan pergi ke pejabat rasmi Laman web yang produktif , dan mencari pemacu yang betul terkini. Pastikan memilih satu-satunya pemacu yang serasi dengan versi Windows anda.
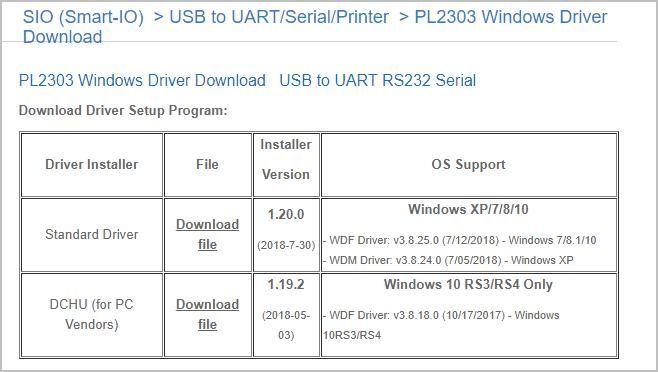
- Kemas kini pemacu automatik - Sekiranya anda tidak mempunyai masa, kesabaran atau kemahiran komputer untuk mengemas kini pemacu USB Prolifik ke Serial anda secara manual, anda boleh melakukannya secara automatik dengan Pemandu Mudah . Driver Easy secara automatik akan mengenali sistem anda dan mencari pemacu yang betul untuk penyesuai Prolifik tepat anda, dan versi Windows anda, dan ia akan memuat turun dan memasangnya dengan betul:
Muat turun dan pasang Pemacu Mudah.
Jalankan Pemandu Mudah dan klik Mengimbas sekarang butang. Driver Easy kemudian akan mengimbas komputer anda dan mengesan sebarang masalah.
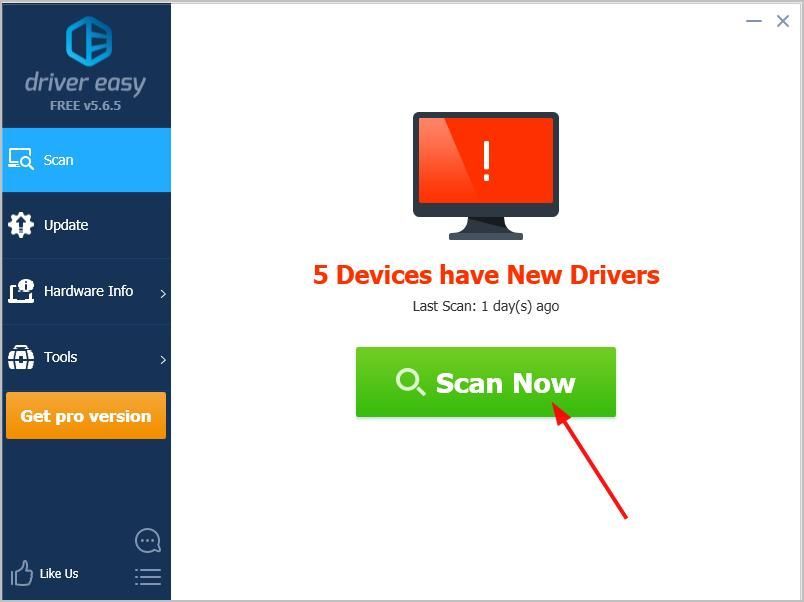
Klik Kemas kini di sebelah pemacu Prolific USB to Serial yang ditandai untuk memuat turun versi pemacu yang betul secara automatik, maka anda boleh memasangnya secara manual (anda boleh melakukannya dengan PERCUMA versi).
Atau klik Kemaskini semua untuk memuat turun dan memasang versi betul semua pemacu yang hilang atau ketinggalan zaman secara automatik pada sistem anda. (Ini memerlukan Versi Pro yang disertakan dengan sokongan penuh dan a Wang 30 hari dikembalikan jaminan. Anda akan diminta untuk meningkatkan apabila anda mengklik Kemas kini Semua.)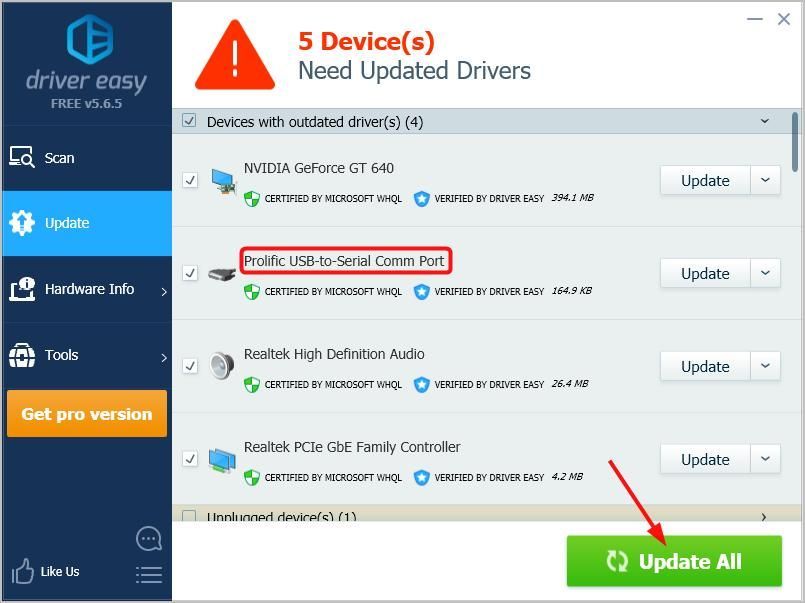
Penyelesaian 2: Gulungkan pemacu Prolifik USB ke Serial anda ke versi yang lebih lama
Anda mungkin perhatikan bahawa pemacu terkini sentiasa memastikan peranti anda berfungsi dalam keadaan terbaik. Tetapi kadangkala pemacu terkini tidak berfungsi dengan perkakasan lama.
Apabila anda menaik taraf sistem Windows lama anda ke Windows 10 terkini, atau melakukan kemas kini secara langsung pada Windows 10, pemacu Prolific USB to Serial juga mendapat kemas kini, dan jika ia tidak berfungsi dengan perkakasan lama anda, anda mungkin menghadapi masalah. Oleh itu, anda boleh mencuba turunkan pemacu USB Prolifik anda ke Serial .
Inilah cara anda dapat melakukannya:
Di desktop anda, Klik kanan pada Mulakan butang, kemudian pilih Pengurus peranti .
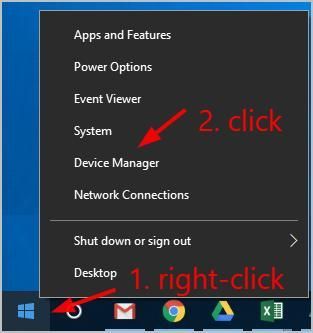
Klik dua kali Pelabuhan (COM & LPT) , kemudian Klik kanan pada pemacu Prolific USB to Serial anda untuk memilih Kemas kini pemacu .
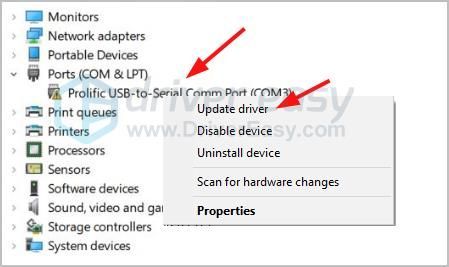
Klik Layari komputer saya untuk perisian pemacu .
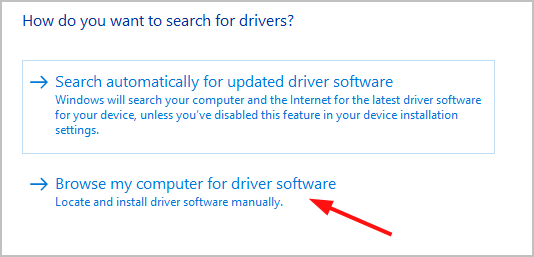
Pilih Izinkan saya memilih dari senarai pemacu yang ada di komputer saya .
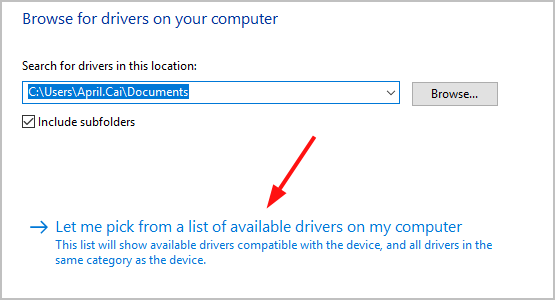
Pilih versi lama pada senarai Model. Kemudian Seterusnya .
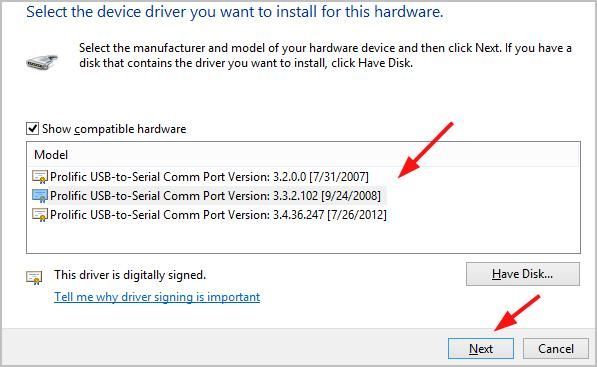
Kemudian pemacu yang anda pilih akan dipasang pada komputer Windows 10 anda secara automatik.
Setelah selesai, sambungkan semula peranti anda dan lihat apakah ia berfungsi dengan baik.
Semoga ini membantu. Jangan ragu untuk memberi komen di bawah dengan pengalaman anda sendiri.
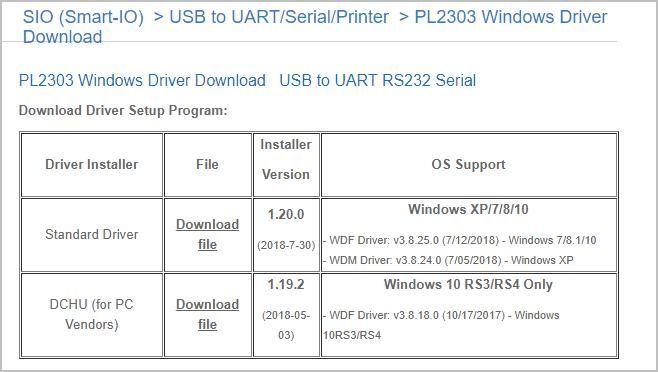
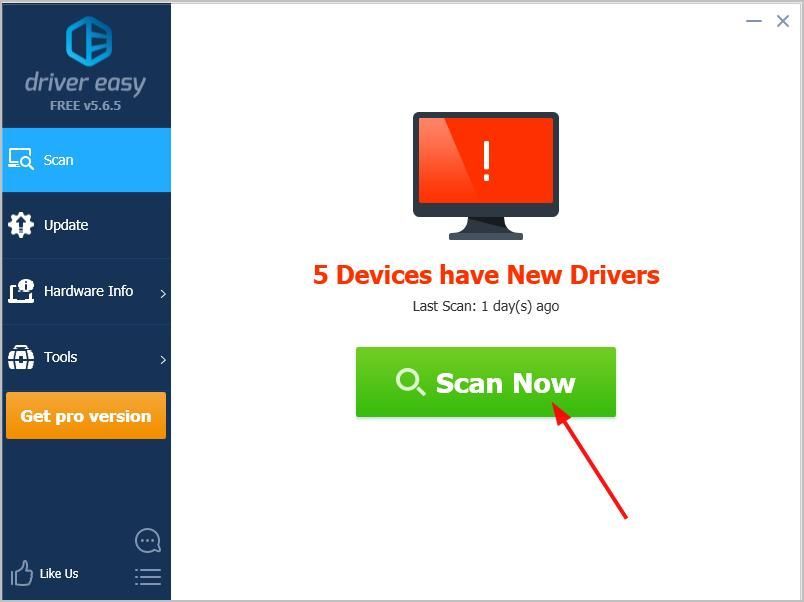
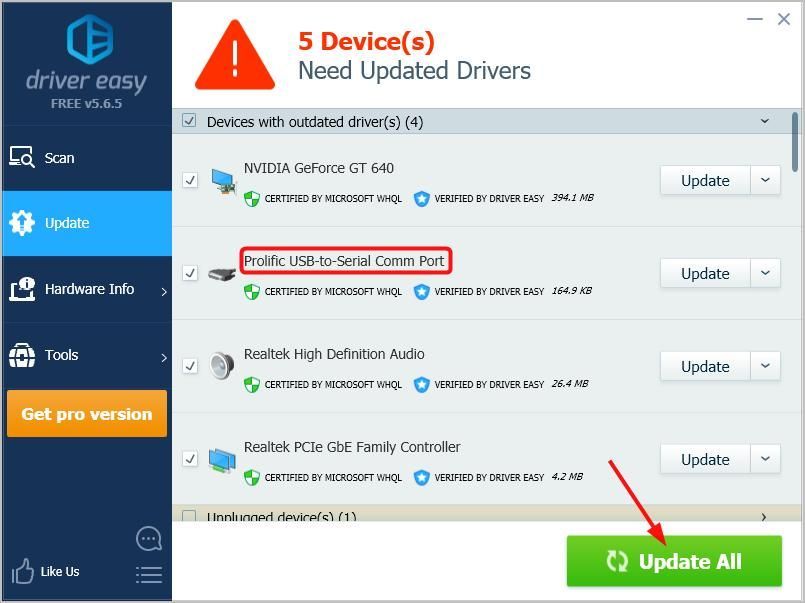
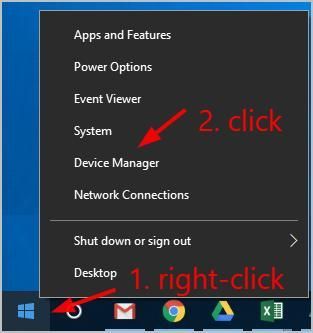
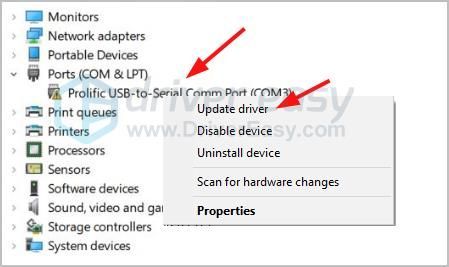
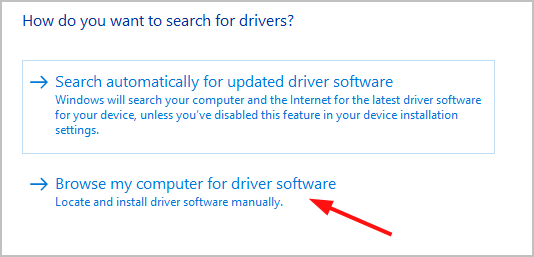
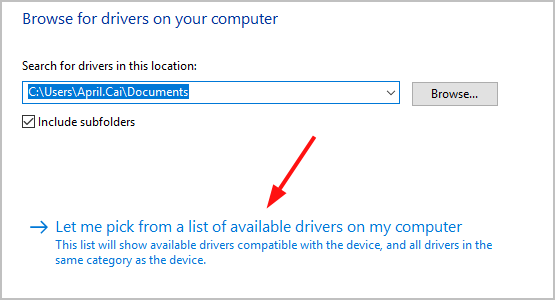
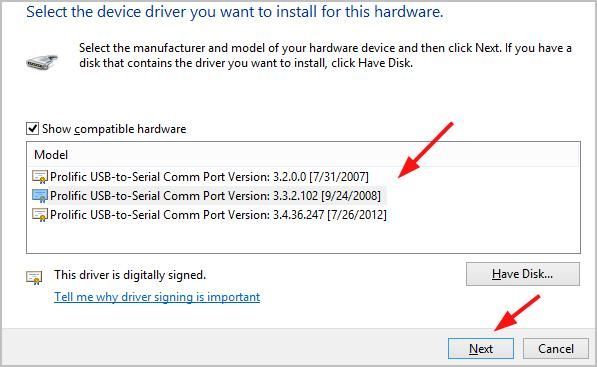

![[DIBETUL] Skrin Hitam Star Wars Battlefront 2](https://letmeknow.ch/img/knowledge/14/star-wars-battlefront-2-black-screen.jpg)




![[2022 Fix] Cyberpunk 2077 Mempunyai Ralat Rata](https://letmeknow.ch/img/knowledge/08/cyberpunk-2077-has-flatlined-error.png)