'>
Rainbow Six Siege semakin popular. Tetapi anda mungkin menghadapi masalah pembekuan semasa bermain permainan. Pembekuan berterusan dapat benar-benar menghancurkan permainan anda, bukan? Jangan risau, dalam artikel ini, kami akan membimbing anda bagaimana memperbaikinya.

Cuba perbaiki ini:
Anda mungkin tidak perlu mencuba semuanya; jalankan senarai sehingga anda menjumpai yang sesuai untuk anda.
- Elakkan komputer anda daripada terlalu panas
- Padamkan fail temp
- Kemas kini pemacu peranti anda
- Sahkan fail permainan anda
- Tetapan dalam permainan lebih rendah
Sebelum memulakan
Sebelum anda mengambil langkah untuk menyelesaikan masalah, periksa apakah komputer anda memenuhi syarat sistem permainan.
| Sistem operasi | 64-bit Windows 7 SP1 / Windows 8 / Windows 8.1 / Windows 10 |
| Pemproses | intel Core i3 560 @ 3.3 GHz atau AMD Phenom II X4 945 @ 3.0 GHz * |
| Ram | 6 GB |
| Kad video | Nvidia GeForce GTX 460 atau AMD Radeon HD5 |
| Pemacu Keras | 85.5 GB |
| Directx | sebelas |
| Sistem operasi | 64-bit Windows 7 SP1 / Windows 8 / Windows 8.1 / Windows 10 |
| Pemproses | Intel Core i5-2500K @ 3.3 GHz atau AMD FX-8120 @ 3.1 GHz * |
| Ram | 8 GB |
| Kad video | Nvidia GeForce GTX 670 atau AMD Radeon HD7970 / R9 280X atau lebih baik (2048 MB VRAM) |
| Pemacu Keras | 85.5 GB |
| Directx | sebelas |
PC anda perlu memenuhi syarat minimum untuk bermain Rainbow Six Siege. Tetapi untuk prestasi permainan yang lebih baik, pastikan memenuhi syarat yang disyorkan.
Betulkan 1: Cegah komputer anda daripada terlalu panas
Sekiranya komputer anda terlalu panas, anda mungkin tidak dapat bermain permainan kerana ia membeku dalam usaha melindungi komputer. Rainbow Six Siege adalah permainan intensif grafik dan ia menggunakan lebih banyak tenaga sehingga menghasilkan lebih banyak haba. Oleh itu, untuk memainkan permainan dengan lancar, anda perlu terlebih dahulu mengelakkan komputer anda daripada terlalu panas.
Berikut adalah beberapa petua:
1) Buka casing dan keluarkan habuk.
Untuk mengelakkan masalah pemanasan, anda seharusnya membersihkan komputer anda secara berkala. Kerana seiring berjalannya waktu, debu akan menumpuk dan dengan demikian menyekat aliran udara.
Sebelum melakukan pembersihan, anda perlu mematikan dan mencabut komputer anda.2) Pastikan komputer anda mempunyai ruang kosong.
Untuk memastikan kecekapan penyejukan, anda perlu memastikan bahawa tidak ada yang menghalang kipas penyejuk.
3) Hentikan aplikasi daripada berjalan di latar belakang.
Terlalu banyak aplikasi berjalan di latar belakang akan menghasilkan panas. Oleh itu, jika mereka tidak memerlukan program, anda boleh menghalangnya daripada menjalankan melalui Task Manager. (Untuk mengakses Pengurus Tugas, tekan sahaja Kekunci logo Windows dan R bersama pada papan kekunci dan taip anda taskmgr.exe .)
4) Berhenti melakukan overclocking.
Anda mungkin membolehkan overclocking mempunyai pengalaman permainan yang lebih baik. Tetapi ini mendorong komputer anda melebihi hadnya. Oleh itu, untuk menyejukkan komputer anda dan meningkatkan jangka hayatnya, cubalah mematikannya.
Betulkan 2: Padamkan fail temp
Apabila komputer anda tidak mempunyai ruang yang cukup untuk menyimpan fail temp, mungkin menyebabkan masalah pembekuan. Oleh itu, anda boleh menghapusnya dengan mengikuti langkah berikut:
1) Tekan Kekunci logo Windows dan R bersama pada papan kekunci dan taip anda % temp% dalam kotak.
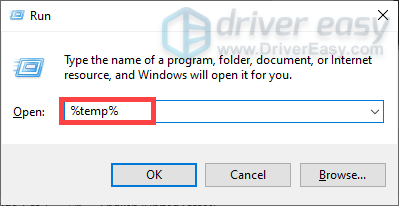
2) Pilih semua fail dalam folder dan hapuskannya.
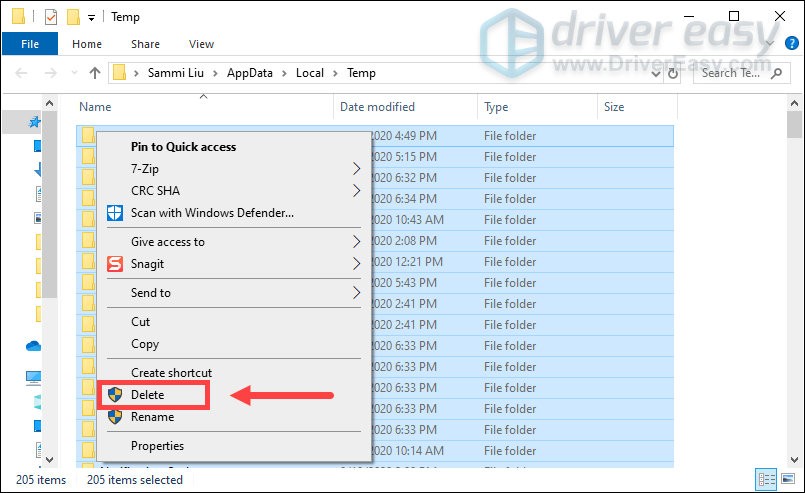
Selepas itu, lancarkan semula permainan anda dan semoga masalah pembekuan dapat diselesaikan. Sekiranya tidak, cuba perbaiki seterusnya.
Betulkan 3: Kemas kini peranti pemacu anda
Sekiranya pemacu anda rosak atau ketinggalan zaman, komputer anda tidak akan berfungsi seperti biasa. Dan dari segi prestasi permainan, anda mungkin diberitahu untuk mengemas kini pemacu grafik. Tetapi menurut beberapa utas di Reddit, setelah semua pemandu dikemas kini lebih cenderung untuk menyelesaikan masalah pembekuan.
Berikut adalah dua pilihan yang boleh anda ambil untuk mengemas kini pemacu anda: secara manual atau secara automatik .
Sebelum mengemas kini pemandu anda, keluar dari permainan. Sekiranya anda tidak dapat menutupnya, pergi ke Pengurus Tugas untuk menamatkan tugas atau mulakan semula komputer anda.Pilihan 1: Kemas kini pemacu anda secara manual
Windows secara automatik mengemas kini pemacu yang dipasang di komputer anda secara berkala. Tetapi ada pemacu tertentu termasuk pemacu chipset dan pemacu COM yang gagal dikemas kini. Oleh itu, anda perlu memperbaruinya sendiri di Pengurus Peranti.
Langkah-langkahnya adalah seperti berikut:
1) Tekan Kekunci logo Windows dan R bersama-sama pada papan kekunci anda untuk membuka kotak Run.
2) Jenis devmgmt.msc dan memukul Masukkan . Ini akan memunculkan Pengurus Peranti.
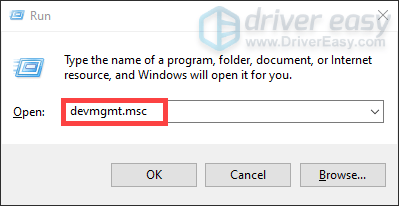
3) Klik kanan pada setiap pemandu dan pilih Kemas kini pemacu .
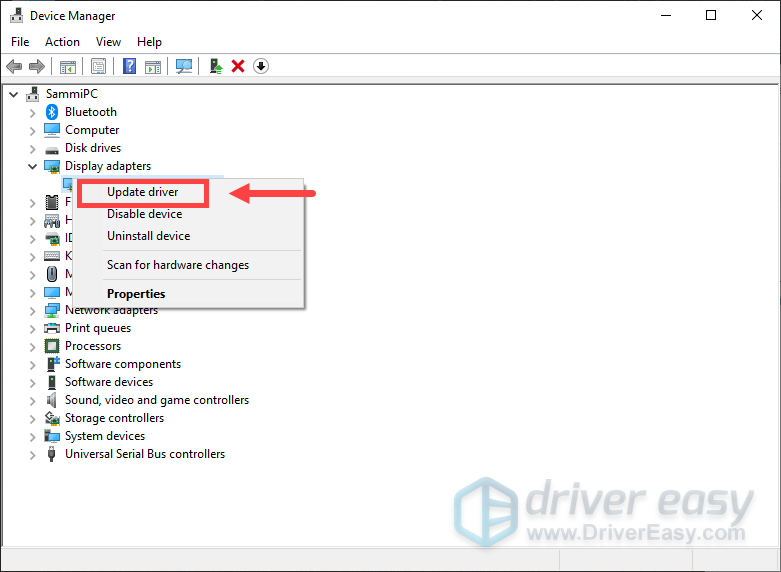
Selepas ini, ikuti arahan di skrin untuk mengemas kini pemacu anda. Nampaknya agak mudah untuk mengemas kini pemacu dengan cara ini. Walau bagaimanapun, Windows mungkin gagal memberikan versi pemacu terkini anda. Oleh itu, anda mungkin masih perlu pergi ke laman web rasmi pengeluar untuk memuat turun dan memasang pemacu yang betul yang sesuai dengan sistem anda.
Pilihan 2: Kemas kini pemacu yang disyorkan secara automatik)
Sekiranya anda tidak mempunyai masa dan kesabaran serta kemahiran untuk mengemas kini pemacu peranti anda secara manual, kami mengesyorkan anda menggunakannya Pemandu Mudah . Alat ini berguna untuk mengesan, memuat turun dan memasang pemacu yang betul untuk komputer anda secara automatik. Anda tidak perlu mengetahui dengan tepat sistem komputer yang anda jalankan atau berisiko memuat turun dan memasang pemacu yang salah.
Untuk mengemas kini pemacu peranti anda dengan Driver Easy, ikuti langkah berikut:
1) Muat turun dan pasang Pemacu Mudah.
2) Jalankan Pemacu dengan Mudah dan klik Mengimbas sekarang butang. Driver Easy kemudian akan mengimbas komputer anda dan mengesan pemandu yang ketinggalan zaman atau hilang.
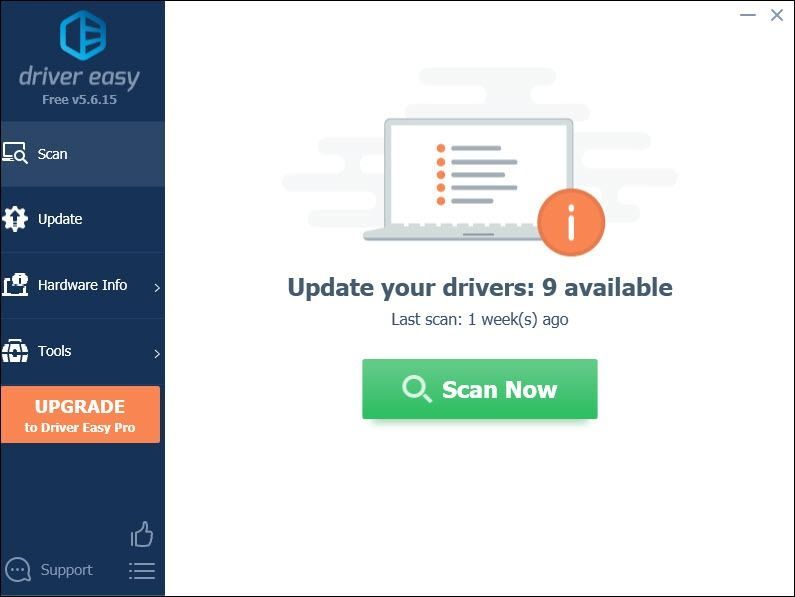
3) Klik Kemas kini butang di sebelah pemacu lama anda untuk memuat turun pemacu yang betul untuk komputer anda secara automatik, maka anda boleh memasangnya secara manual.
ATAU
Klik Kemaskini semua untuk memuat turun dan memasang versi betul semua pemacu yang hilang atau ketinggalan zaman secara automatik pada sistem anda
(Ini memerlukan Versi Pro dengan sokongan penuh dan 30 hari jaminan wang dikembalikan - anda akan diminta untuk meningkatkan apabila anda mengklik Kemas kini Semua).
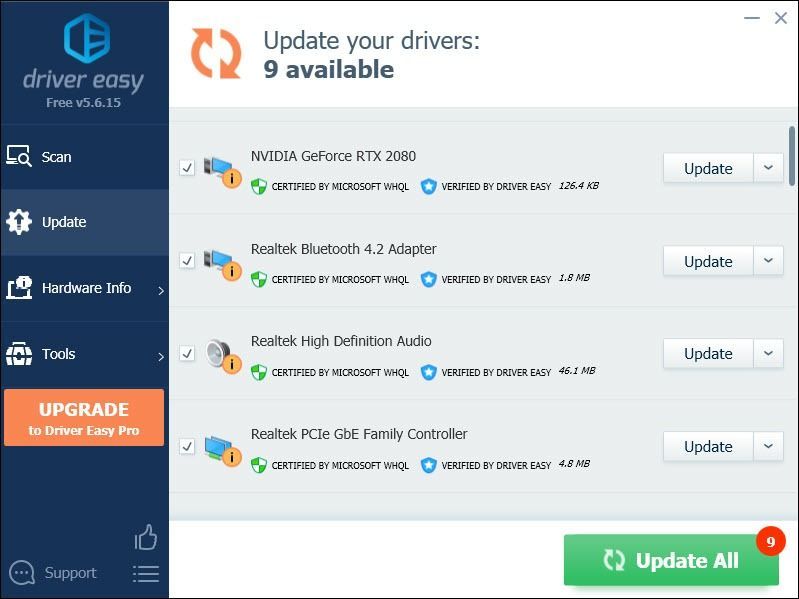 Versi Pro Pemacu Mudah dilengkapi dengan sokongan teknikal sepenuhnya. Sekiranya anda memerlukan bantuan, sila hubungi Pasukan sokongan Driver Easy di support@drivereasy.com .
Versi Pro Pemacu Mudah dilengkapi dengan sokongan teknikal sepenuhnya. Sekiranya anda memerlukan bantuan, sila hubungi Pasukan sokongan Driver Easy di support@drivereasy.com . Setelah mengemas kini pemacu, mulakan semula komputer anda agar mereka dapat memberi kesan dan kemudian lancarkan permainan anda. Sekiranya masalah berlanjutan, teruskan ke penyelesaian seterusnya.
Betulkan 4: Sahkan fail permainan anda
Mengesahkan fail permainan adalah salah satu langkah penyelesaian masalah paling mudah yang boleh anda cuba ketika anda mengalami masalah pembekuan. Anda perlu memaksa permainan anda berhenti terlebih dahulu dan kemudian mengesahkan fail dari pelancar.
Sekiranya anda bermain di Uplay
1) Di Uplay, klik pada Permainan tab.
2) Klik kanan pada permainan anda dan pilih Sahkan fail .
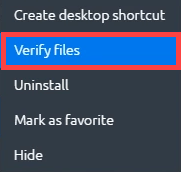
Hingga saat ini, ia akan mengesahkan fail permainan anda dan jika Uplay mengesan fail yang rosak, anda boleh memperbaikinya dengan mengklik Pembaikan .
Sekiranya anda memainkannya di Steam
1) Di bawah PERPUSTAKAAN tab, klik kanan pada Tom Clancy's Rainbow Six Siege .
2) Pilih Hartanah .
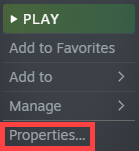
3) Klik pada FILEM TEMPATAN tab dan klik Sahkan INTEGRITI FILEM PERMAINAN… .
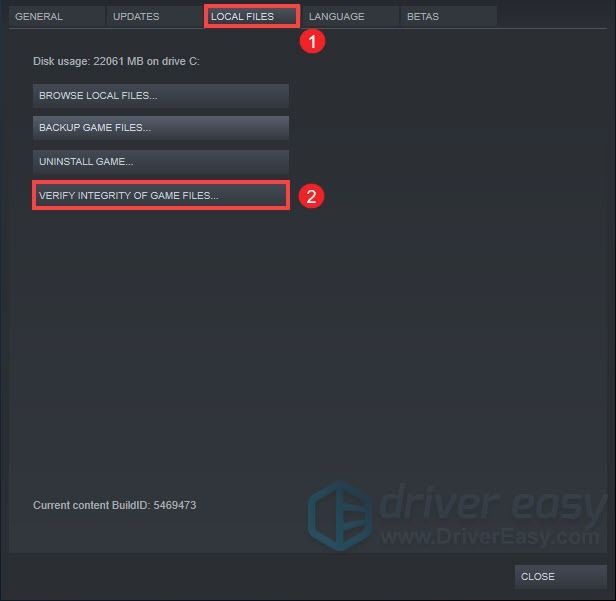
Sehingga itu, ia akan mula mengesahkan fail Rainbow Six Siege anda. Proses ini memerlukan sedikit masa untuk diselesaikan. Selepas itu, mainkan permainan anda untuk memeriksa apakah masalahnya diselesaikan.
Betulkan 5: Tetapan dalam permainan yang lebih rendah
Tetapan dalam permainan secara lalai mungkin tidak memberikan anda prestasi permainan terbaik tetapi boleh menjadi penyebab masalah pembekuan. Berikut adalah tetapan yang mungkin perlu anda ubah.
| VSync | Mati |
| Kotak Surat Skrin Lebar | Mati |
| Penglihatan Ambient | Mati |
| Kesan Lensa | Mati |
| Zum masuk Kedalaman Medan | Mati |
| Anti-aliasi | Mati |
Setelah menerapkan semua perubahan, lancarkan permainan anda untuk memeriksa apakah masalahnya masih ada. Sekiranya berlaku, anda boleh mempertimbangkan untuk menyahpasang dan memasang semula permainan.
Jadi ini adalah penyelesaian untuk masalah pembekuan Rainbow Six Siege. Mudah-mudahan, mereka berfungsi untuk anda. Sekiranya anda mempunyai idea atau pertanyaan, jangan ragu untuk memberi komen kepada kami. 😊
![[Selesai] COD: Warzone Pacific Terhempas](https://letmeknow.ch/img/knowledge/61/cod-warzone-pacific-crashing.jpg)
![[SOLVED] Resident Evil Village turun fps pada PC](https://letmeknow.ch/img/program-issues/37/resident-evil-village-fps-drops-pc.jpg)



![[SELESAIKAN] 'Perkampungan Residen Jahat Tidak Dilancarkan'](https://letmeknow.ch/img/knowledge/40/resident-evil-village-not-launching.png)
