'>

Sebilangan besar pengguna menghadapi masalah ini ketika mereka cuba memasang sistem operasi baru di komputer mereka dari pemacu kilat USB: ketika mereka memformat partisi sebelum mereka beralih untuk benar-benar memasang OS baru, mereka menghadapi pemberitahuan seperti gambar di atas:
' Tiada pemandu peranti dijumpai. Pastikan media pemasangan mengandungi pemacu yang betul, dan kemudian klik OK. '
Belum ada penyelesaian umum untuk ralat ini, kerana penyebab masalah ini masih belum jelas. Tetapi memang ada beberapa kaedah berkesan yang berfungsi untuk sebilangan besar pengguna yang mungkin anda ingin mencuba.
Oleh itu, cubalah kaedah berikut sehingga anda mencari kaedah yang sesuai untuk anda.
Langkah 1: Cuba port yang lain
Langkah 2: Dapatkan pemacu port USB yang betul
Pilihan lain
Langkah 1: Cuba port yang lain
CATATAN : Kaedah ini adalah untuk pengguna yang memasang Windows 7 melalui pemacu ibu jari USB. Perkara ini telah terbukti dengan berkesan.
1) Apabila anda menghadapi masalah ini, pasangkan pemacu kilat USB anda dari port semasa, kemudian pasangkan ke port yang lain, yang seharusnya USB 2.0 pelabuhan.
2) Apabila anda selesai melakukan ini, tekan okey butang terlebih dahulu untuk menutup tetingkap pemberitahuan ini. Kemudian klik butang X merah di sudut kanan atas untuk membatalkan pemasangan.
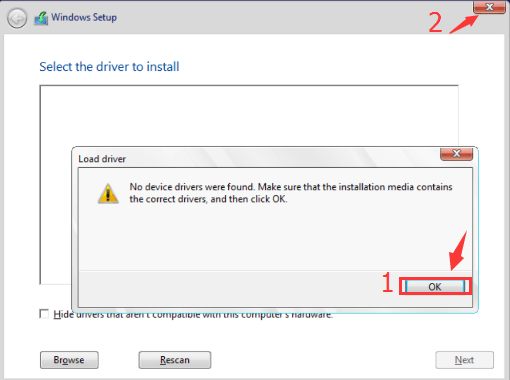
3) Kemudian anda akan melihat bahawa anda kembali ke antara muka di mana anda diminta untuk memasang Windows 7 dari atas. Pukul Install sekarang untuk memulakan.
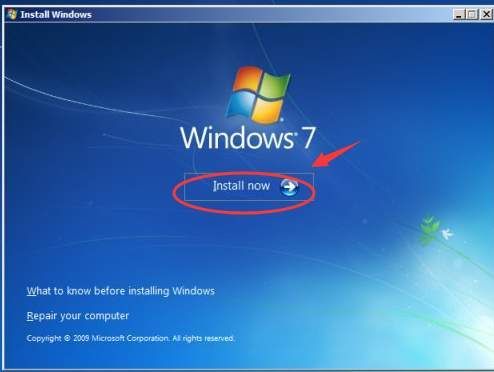
4) Ulangi langkah pemasangan yang telah anda lalui sebelumnya, dan kemudian anda akan melihat bahawa anda berada di antara muka di mana anda diminta untuk memilih tempat anda ingin memasang Windows. Pilih cakera mengikut keperluan anda dan kemudian tekan Seterusnya bersambung.
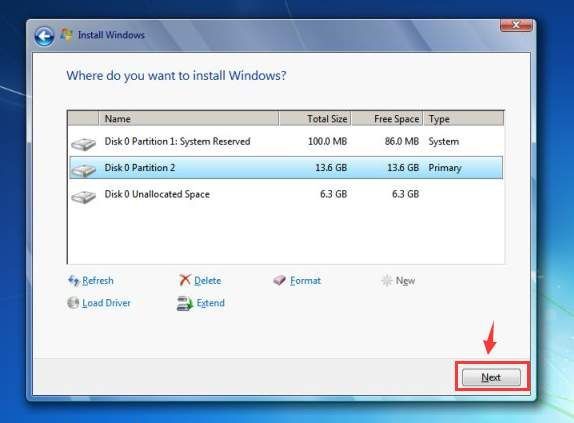
5) Tunggu proses pemasangan selebihnya selesai.
Langkah 2: Dapatkan pemacu port USB yang betul
Salah satu sebab mengapa anda menghadapi masalah ini ialah komputer anda mempunyai port USB 3.0, yang berwarna biru, dan Windows 7 tidak mempunyai pemacu untuk USB 3.0.
Ini boleh menyebabkan kegagalan dalam pemasangan dan tidak mungkin menggunakan papan kekunci atau tetikus untuk beberapa pengguna.
1) Apabila anda menghadapi masalah ini, batalkan pemasangan terlebih dahulu. Perkara seterusnya yang anda lakukan ialah menambahkan pemacu yang diperlukan ke pemasang.
2) Tekan Kekunci Windows dan R pada masa yang sama, kemudian taipkan devmgmt.msc dan memukul Masukkan . Anda akan pergi ke Pengurus peranti komputer anda.
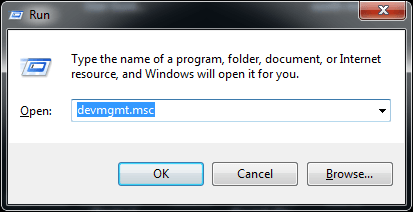
3) Luaskan kategori Pengawal Bas Bersiri Sejagat dan periksa untuk melihat pemacu USB yang anda miliki sekarang. Seperti yang ditunjukkan dalam tangkapan skrin, saya mempunyai pemacu port USB dari Intel, jadi saya akan memuat turun pemacu terkini untuk Pengawal USB 3.0 dari Intel.
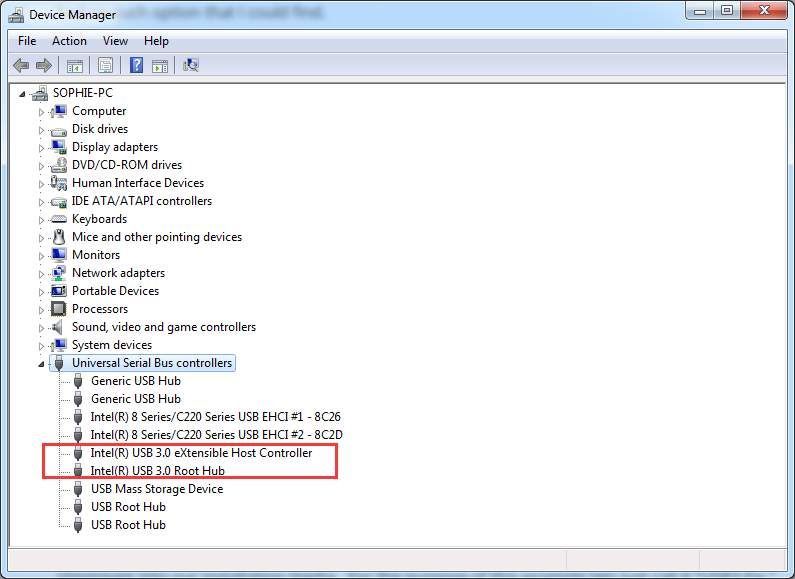
Sebagai alternatif, anda boleh pergi ke laman web pengeluar untuk PC anda dan taipkan modal komputer anda untuk mencari pemacu pengawal USB 3.0 yang sesuai.
4) Apabila anda mencari pemacu yang sesuai, muat turun fail persediaan dan kemudian ekstrak fail tersebut ke USB pemasang anda. Kemudian mulakan pemasangan semula.
5) Pastikan bahawa anda telah memasang USB anda ke port USB 2.0. Apabila anda diminta dengan pemberitahuan kesalahan ' Tiada pemandu peranti dijumpai. ', Klik okey untuk menutup tetingkap dan kemudian klik Semak imbas untuk mencari pemacu dalam pemacu denyar USB pemasang anda.
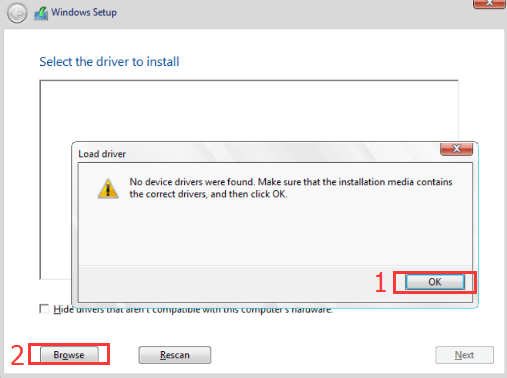
6) Proses pemasangan harus berjalan tanpa masalah lagi.
Bagi pengguna dengan Intel NUC, berikut adalah kaedah yang jauh lebih mudah untuk menyelesaikan masalah ini.
Muat turun Utiliti Pencipta USB 3.0 dan kemudian pasang seperti yang diarahkan. Maka masalah anda harus hilang selamanya.
TIP : Untuk menjimatkan banyak masa daripada mencari dan memuat turun pemacu peranti sendiri, mengapa tidak mencuba Pemandu Mudah , pengemas kini pemacu SATU klik automatik?
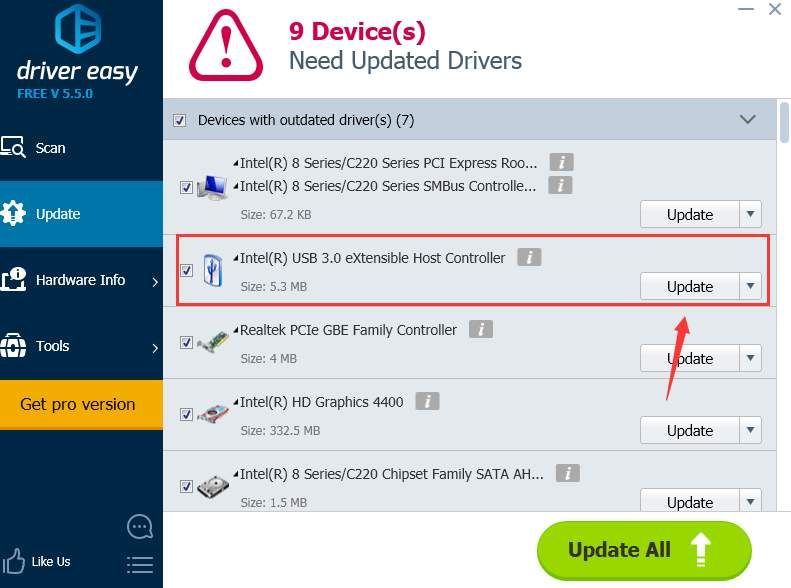
1) Tukar fail ISO . Sebilangan pengguna mendapati bahawa fail ISO yang mereka muat turun melalui Google Chrome entah bagaimana cacat. Setelah mereka menukar cara memuat turun ISO dan mencipta semula pemasang USB, masalah ini hilang.
2) Ubah suai BIOS .
Amaran : Hanya ubah BIOS anda hanya apabila anda mengetahui sepenuhnya kesan daripada pengubahsuaian yang salah.
Pada beberapa komputer yang hanya mempunyai port USB 3.0 dan tidak ada port USB 2.0, yang hanya menyokong peranti USB 2.0, jalan keluarnya sedikit lebih rumit.
Anda boleh memuat turun Utiliti Pencipta USB 3.0 seperti yang disebutkan di atas sebagai kaedah penyelesaian yang mudah. Tetapi di beberapa komputer, pengguna diminta untuk menyelami BIOS untuk membuat beberapa perubahan pada BIOS. Perubahannya termasuk mematikan port USB 3.0 di BIOS. Prosedur khusus berbeza pada komputer yang berlainan, dan anda mungkin perlu berjumpa dengan pengeluar PC anda untuk mendapatkan bantuan lebih lanjut.
3) Gunakan DVD untuk memasang . Oleh kerana ini hanya masalah yang berlaku semasa anda memasang melalui USB, maka jalan keluar yang mudah adalah dengan tidak menggunakan USB, yang membuat anda tidak memasang melalui DVD. Anda tidak perlu membelinya dengan harga penuh, anda hanya boleh meminjamnya dari rakan anda dan mengembalikannya setelah pemasangan.
4) Pasang Windows 10 atau Windows 8 sebagai gantinya . Windows 7 keluar sebelum port USB 3.0, jadi ada kemungkinan besar Windows 7 tidak dapat dipasang pada komputer dengan hanya port USB 3.0. Dalam kes ini, mengapa tidak mempertimbangkan untuk memasang Windows 10 atau Windows 8? Mereka lebih kuat dan lebih maju tanpa mengira beberapa masalah pelik yang berlaku dari semasa ke semasa.



![[SOLVED] Minecraft Tidak Akan Dilancarkan dalam Windows](https://letmeknow.ch/img/knowledge/66/minecraft-won-t-launch-windows.png)


