'>
 Pemandu Mudah Percuma membetulkan ralat ‘Peranti tidak dapat memulakan Kod 10’ dengan segera!
Pemandu Mudah Percuma membetulkan ralat ‘Peranti tidak dapat memulakan Kod 10’ dengan segera!Sekiranya anda melihat tanda seru kuning, atau tanda tanya di sebelah anda Antaramuka Enjin Pengurusan Intel (R) (IMEI) nama peranti di Pengurus Peranti, jangan panik, kami ada beberapa pembaikan untuk anda. Anda mungkin sukar untuk mempercayai, tetapi masalah ini tidak begitu serius seperti yang anda fikirkan, dan penyelesaiannya semudah pai.
Cuba perbaiki ini, satu demi satu
Berikut adalah 3 kaedah yang paling berkesan untuk anda cuba. Anda mungkin tidak perlu mencuba semuanya; jalankan sehingga anda menjumpai yang sesuai untuk anda.
Apa itu Interface Engine Management Intel (IMEI)?
untuk menjadikannya mudah difahami, kami hanya perlu merangkumi maklumat paling asas yang perlu anda ketahui IMEI . Intel pertama kali keluar dengan IMEI , bermula dengan chipset yang lebih tua. Kemudian IMEI berkembang, sekarang dipanggil AMT (Teknologi Pengurusan Aktif) . Pada dasarnya, apa yang dilakukannya ialah ia membolehkan anda mempunyai kawalan jauh ke komputer walaupun komputer tersebut tidak mempunyai OS atau dimatikan. Dengan cara ini, anda akan dapat mengkonfigurasi dan memasang OS dari jarak jauh pada komputer sasaran, yang dapat dijumpai di seberang dunia.
Kaedah 1: Kemas kini Windows
Pertama sekali, anda perlu memeriksa untuk mengetahui sama ada anda mempunyai kemas kini atau patch dari Windows Update yang anda terlepas. Sekiranya ada, sila kemas kini terlebih dahulu sebelum anda meneruskan langkah berikut.
1) Pada papan kekunci anda, tekan Kekunci logo Windows dan Saya pada masa yang sama, kemudian klik Kemas kini & keselamatan .
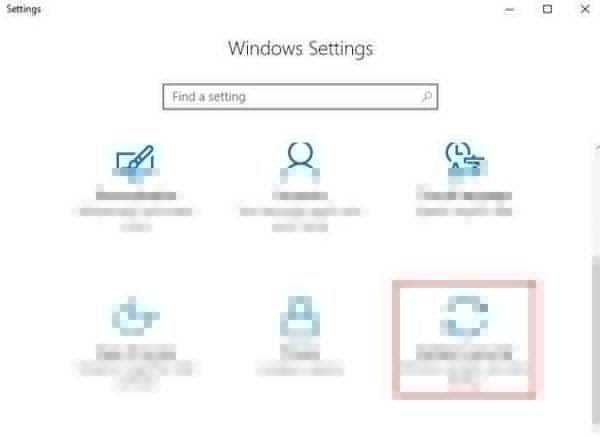
2) Klik Menyemak kemas kini .

Sekiranya dijumpai, pastikan anda mengemas kini semua pemacu atau patch peranti. Kemudian mula semula komputer anda.
Kaedah 2: Pasang semula pemacu secara manual
Kesalahan Code 10 dalam Device Manager biasanya menunjukkan kesalahan driver. Dalam beberapa kes, kesalahan pemacu mungkin berkaitan dengan pemacu yang salah dipasang. Untuk membetulkan:
1)Pada papan kekunci anda, tekan Kekunci logo Windows dan X pada masa yang sama, klik Pengurus peranti . 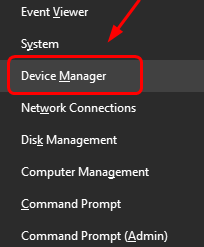
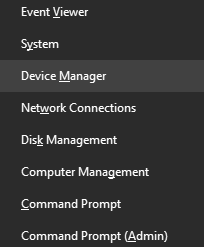
2) Klik untuk mengembangkan Peranti sistem . Klik kanan Antaramuka Enjin Pengurusan Intel (R) dan klik Nyahpasang .

3) Apabila diminta dengan pengesahan nyahpasang, tandakan kotak untuk Padamkan perisian pemacu untuk peranti ini , dan kemudian klik okey bersambung.
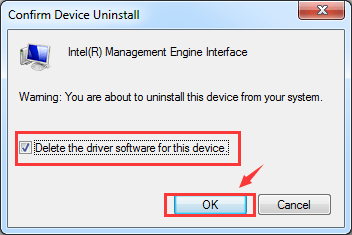
3) Nyalakan semula komputer anda. Windows secara automatik akan membantu anda mengemas kini pemacu yang betul setelah anda memulakan semula.
Kaedah 3: Kemas kini pemacu
Sekiranya kaedah di atas tidak menyelesaikan masalah anda, kemungkinan anda sama sekali menggunakan pemandu yang salah.
Terdapat dua cara untuk mendapatkan pemacu yang betul untuk kad video dan monitor anda: secara manual atau automatik.
Kemas kini pemandu manual - Anda boleh mengemas kini Antaramuka Enjin Pengurusan Intel pemacu secara manual dengan pergi ke laman web pengeluar untuknya, dan mencari pemacu yang betul terkini untuk setiap. Pastikan hanya memilih pemacu yang sesuai dengan varian Windows 10 anda.
Kemas kini pemacu automatik - Sekiranya anda tidak mempunyai masa, kesabaran atau kemahiran komputer untuk mengemas kini video anda dan memantau pemacu secara manual, anda boleh melakukannya secara automatik dengan Pemandu Mudah. Sistem ini akan mengenali sistem anda secara automatik dan mencari pemacu yang betul untuknya. Anda tidak perlu mengetahui dengan tepat sistem komputer yang anda jalankan, anda tidak perlu mengambil risiko memuat turun dan memasang pemacu yang salah, dan anda tidak perlu risau membuat kesilapan semasa memasang.
Anda boleh mengemas kini pemacu anda secara automatik dengan versi Mudah atau Pro Pro Driver. Tetapi dengan versi Pro memerlukan hanya 2 klik (dan anda mendapat sokongan penuh dan jaminan wang dikembalikan 30 hari):
1) Muat turun dan pasang Pemacu Mudah.
2) Jalankan Pemacu dengan Mudah dan klik Mengimbas sekarang butang. Driver Easy kemudian akan mengimbas komputer anda dan mengesan sebarang masalah.
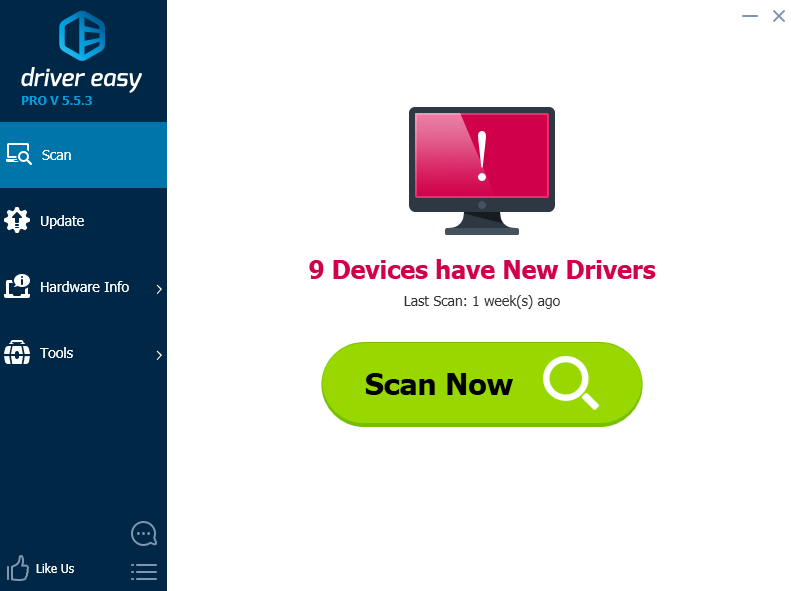
3) Klik Kemas kini butang di sebelah pemacu Intel Management Engine Interface yang ditandai untuk memuat turun dan memasang versi pemacu ini secara automatik (anda boleh melakukannya dengan versi PERCUMA).
Atau klik Kemaskini semua untuk memuat turun dan memasang versi betul semua pemacu yang hilang atau ketinggalan zaman secara automatik pada sistem anda (ini memerlukan Versi Pro - anda akan diminta untuk menaik taraf apabila anda mengklik Kemaskini semua ).
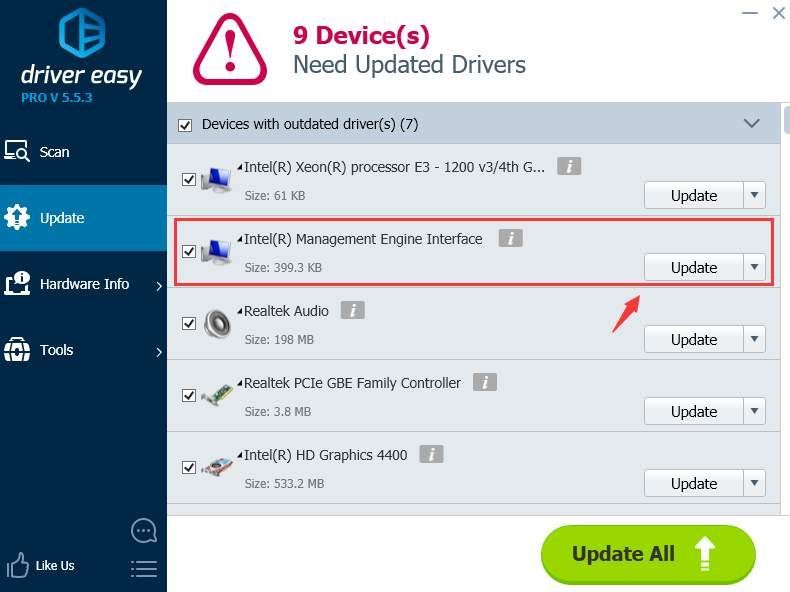

![[SELESAIKAN] ralat PENGECUALIAN SEMAK MESIN pada Windows 10 | Panduan 2022](https://letmeknow.ch/img/other/07/erreur-machine-check-exception-sur-windows-10-guide-2022.jpg)

![[SOLVED] Lag Input Valorant pada PC 2022](https://letmeknow.ch/img/knowledge/86/valorant-input-lag-pc-2022.png)
![[Muat Turun] Pemacu HP Officejet Pro 7740 untuk Windows](https://letmeknow.ch/img/other/33/hp-officejet-pro-7740-treiber-fur-windows.jpg)

