'>

Mungkin anda hanya memasang kemas kini Windows terkini , jika sekarang anda menghadapi masalah audio di komputer anda kerana banyak pengguna Windows 10 yang lain, seperti tidak ada suara melalui HDMI, dan mencari yang betul Pemacu Audio Definisi Tinggi Intel , anda sudah sampai di tempat yang betul.Ikuti catatan ini, anda akan mengetahui cara memuat turun pemacu Intel High Definition Audio yang betul untuk Windows 10 anda dalam sekejap.
Pilih cara yang anda sukai:
Catatan: Pemacu Intel High Definition Audio boleh merujuk kepada mana-mana Pemacu Audio Paparan Intel atau pemacu pengawal audio anda .
- Kemas kini Pemacu Audio Intel High Definition secara automatik (Disyorkan)
- Muat turun & pasang Pemacu Audio Intel High Definition yang betul secara manual
- Balikkan pemandu anda
Kaedah 1: Kemas kini Pemacu Audio Intel High Definition melalui Pemacu Mudah Secara Automatik
Sekiranya anda tidak mempunyai masa, kesabaran atau kemahiran komputer untuk mengemas kini Pemacu Audio Definisi Tinggi Intel secara manual, anda boleh melakukannya secara automatik dengan Pemandu Mudah .
Driver Easy secara automatik akan mengenali sistem anda dan mencari pemacu yang betul untuknya. Anda tidak perlu tahu dengan tepat sistem komputer yang anda jalankan, anda tidak perlu mengambil risiko memuat turun dan memasang pemacu yang salah, dan anda tidak perlu risau membuat kesilapan semasa memasang.
Anda boleh mengemas kini pemacu anda secara automatik dengan salah satu PERCUMA atau Untuk versi Pemacu Mudah. Tetapi dengan versi Pro hanya memerlukan 2 klik:
- Muat turun dan pasang Pemacu Mudah.
- Jalankan Pemacu Mudah dan klik butang Imbas Sekarang. Driver Easy kemudian akan mengimbas komputer anda dan mengesan sebarang masalah.
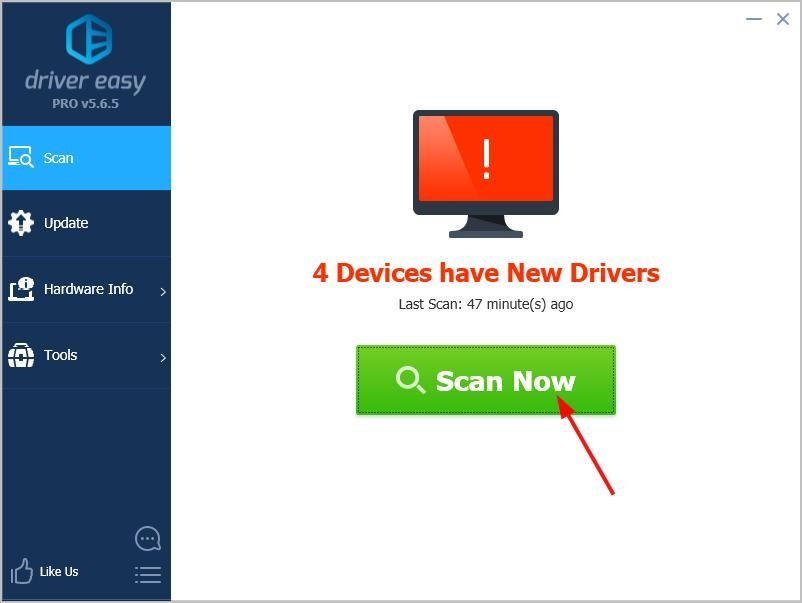
- Klik Kemaskini semua untuk memuat turun dan memasang versi betul semua pemacu yang hilang atau ketinggalan zaman secara automatik pada sistem anda (ini memerlukan Versi Pro - anda akan diminta untuk menaik taraf apabila anda mengklik Kemas kini Semua).
Catatan : Anda boleh melakukannya secara percuma jika anda mahu, tetapi sebahagiannya manual.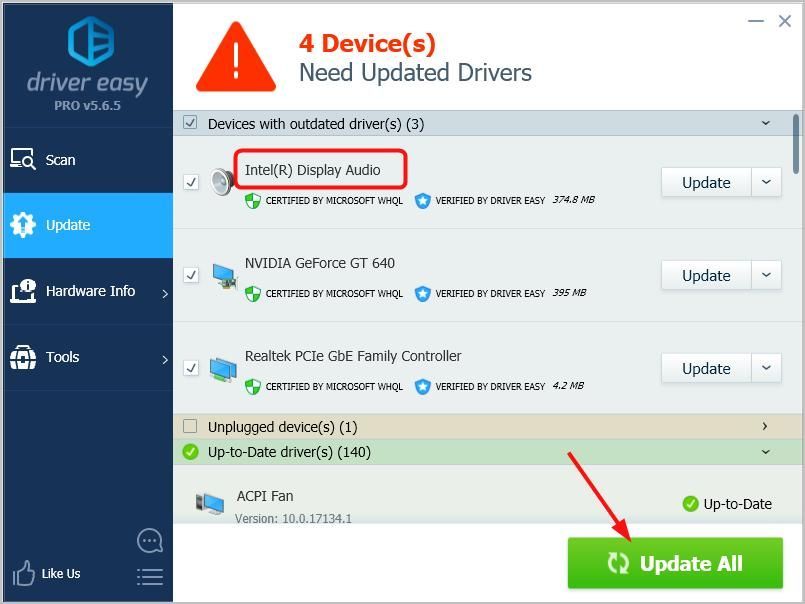
Sekiranya anda memerlukan bantuan, sila hubungi Pasukan sokongan Driver Easy di support@drivereasy.com .
Kaedah 2: Muat turun & pasang Pemacu Audio Intel High Definition yang betul secara manual
Tanpa meminta pengemas kini pemandu untuk mendapatkan bantuan, anda juga boleh memilih untuk memuat turun pemacu secara langsung untuk kad audio dan pengawal audio anda secara manual dari laman web pengeluarnya. Atau jika anda menggunakan komputer riba jenama, anda boleh memuat turun pemacu dari laman web rasmi komputer riba anda.
Di sini kita ambil Pemacu audio paparan Intel sebagai contoh untuk menunjukkan cara memuat turun dan memasang pemacu secara manual.
Catatan: Intel menawarkan pemacu audio bersama pemacu kad grafik. Oleh itu, muat turun pemacu grafik untuk mendapatkan pemacu audio.
- Pergi ke Pusat Muat turun Intel .
- Jenis Grafik Intel HD + Nombor Model di dalam Cari kotak.Kemudian tekan Masukkan .
(Ini ambil Grafik Intel HD 5500 sebagai contoh)
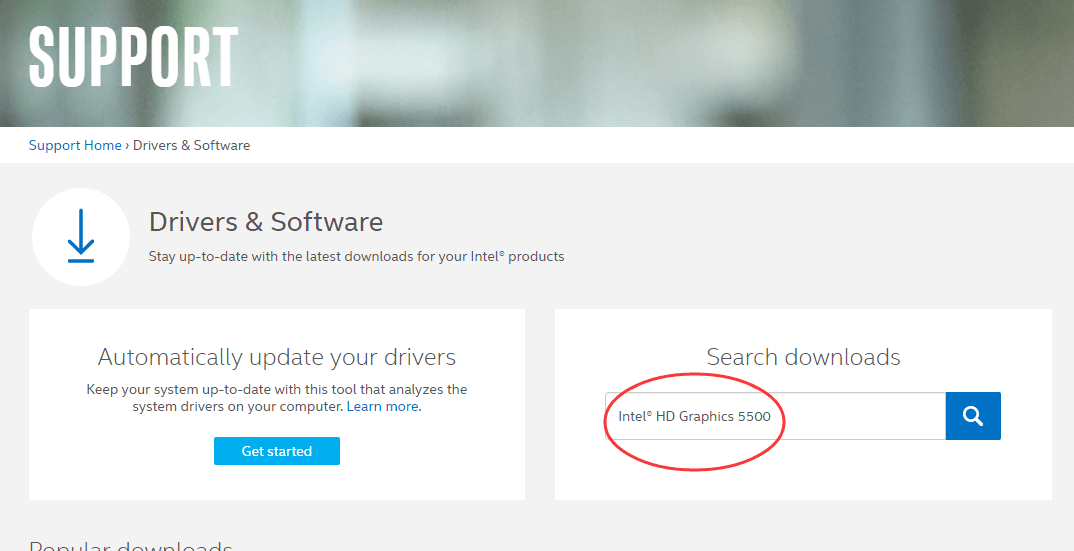
Catatan: Sekiranya anda tidak mempunyai idea mengenai model kad grafik Intel anda, ikuti langkah-langkah ini untuk melihatnya.
a) Klik kanan mana-mana kawasan kosong di desktop anda untuk memilih Tetapan Paparan
b) Klik Tetapan paparan lanjutan.
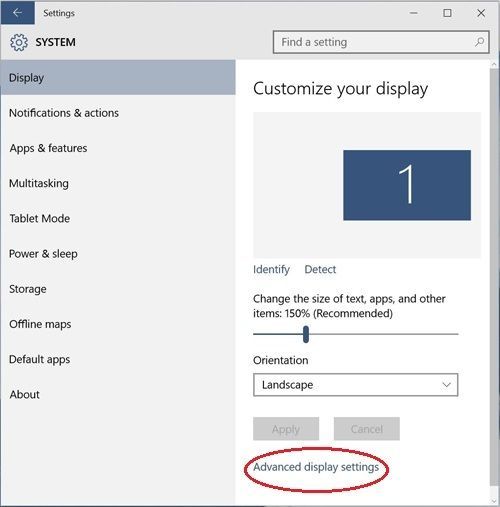
c) Klik Paparan sifat penyesuai.
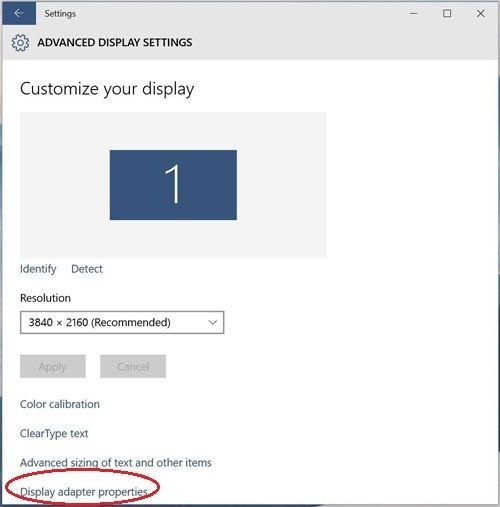
d) Lihat nombor model grafik yang ditunjukkan di Jenis Penyesuai bahagian dari Penyesuai tab.
- Pilih Windows 10 64-bit atau Windows 10 32-bit (mengikut PC anda) dari menu lungsur turun.
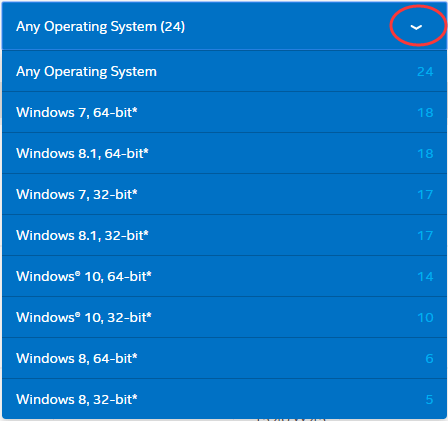
- Pilih pertama item halaman kerana ia adalah versi terbaru.
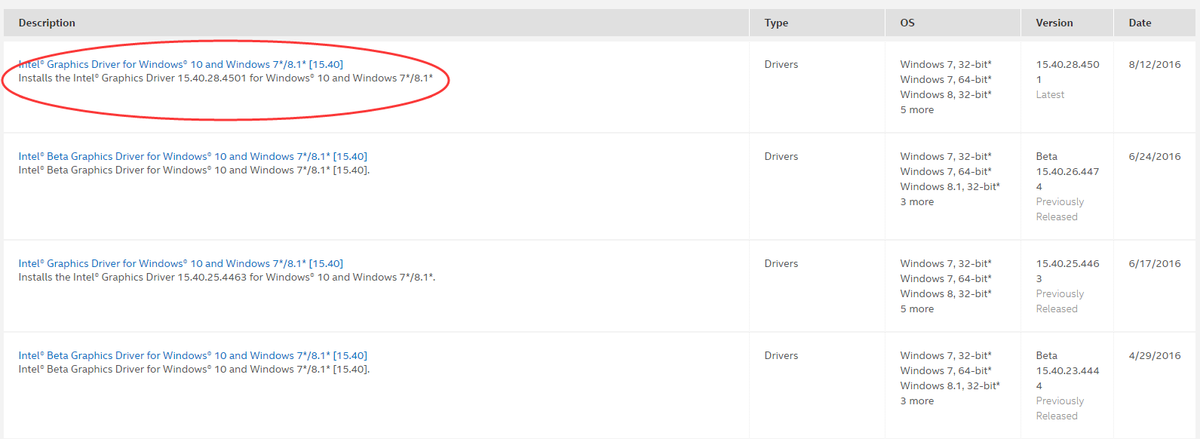
- Klik .exe fail untuk dimuat turun dan dipasang dengan arahan dengan mudah.
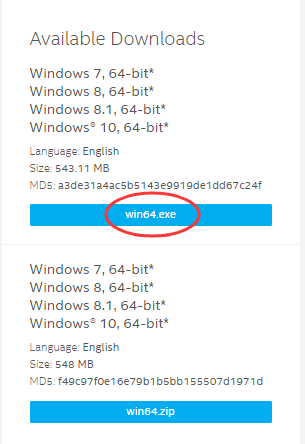
- Mulakan semula komputer anda untuk membuat perubahan berlaku.
Kaedah 3: Putar balik pemacu anda
Sekiranya mengemas kini pemacu anda tidak akan membantu, mengembalikan pemacu anda mungkin berfungsi untuk anda.
- Klik kanan pada butang Mula dan pilih Pengurus Peranti.
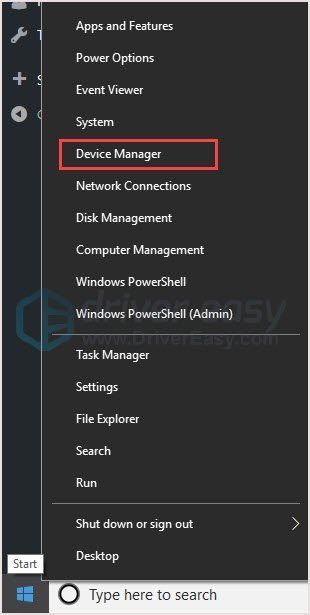
- Tatal ke bawah dan cari Peranti sistem . Klik dan cari program audio anda. Boleh jadi Pengawal Audio Teknologi Bunyi Pintar Intel (R) atau Pengawal Audio Definisi Tinggi .
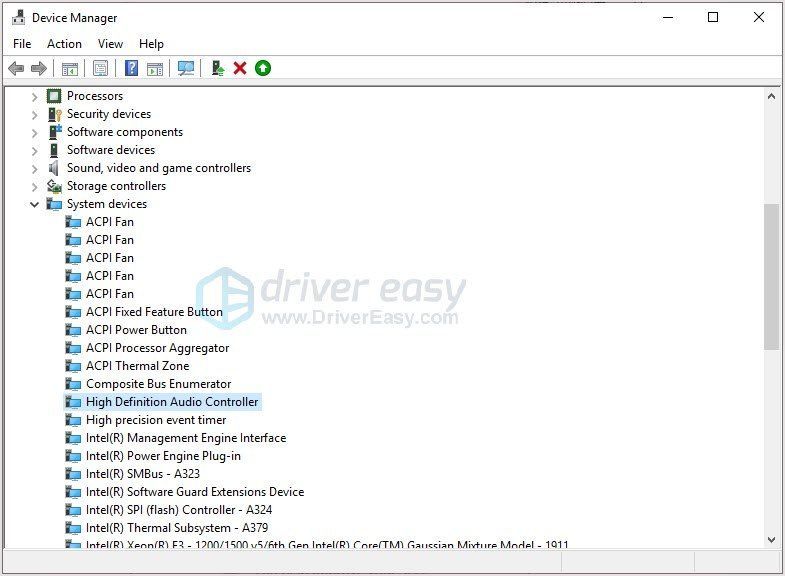
- Klik kanan padanya dan pergi ke Pemandu tab. Klik Pemandu Roll Back .
Catatan : Jika pilihan Roll Back Driver berwarna kelabu, anda boleh memuat turun pemacu sebelumnya dari laman web pengeluar dan memasangnya di PC anda. - Selepas reboot, masalahnya harus diselesaikan.
Semoga ini membantu. Jangan ragu untuk memberi komen di bawah jika anda mempunyai sebarang pertanyaan.
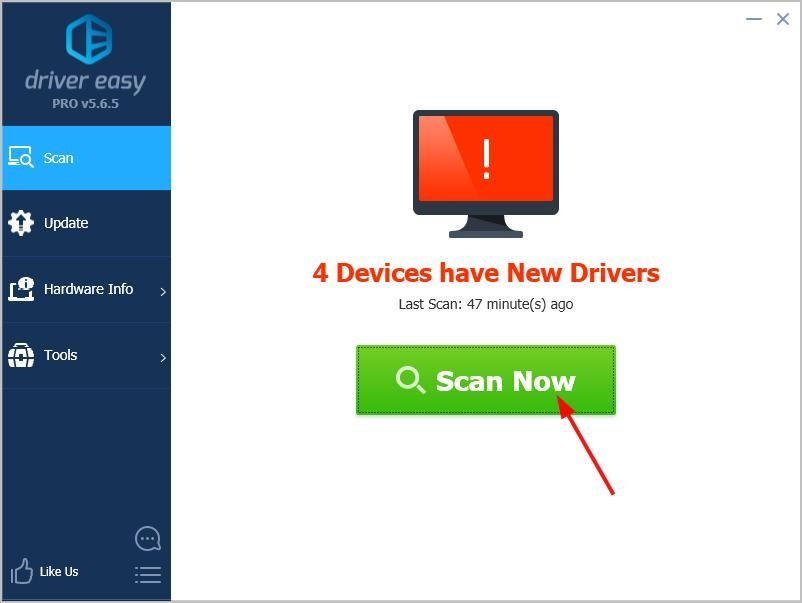
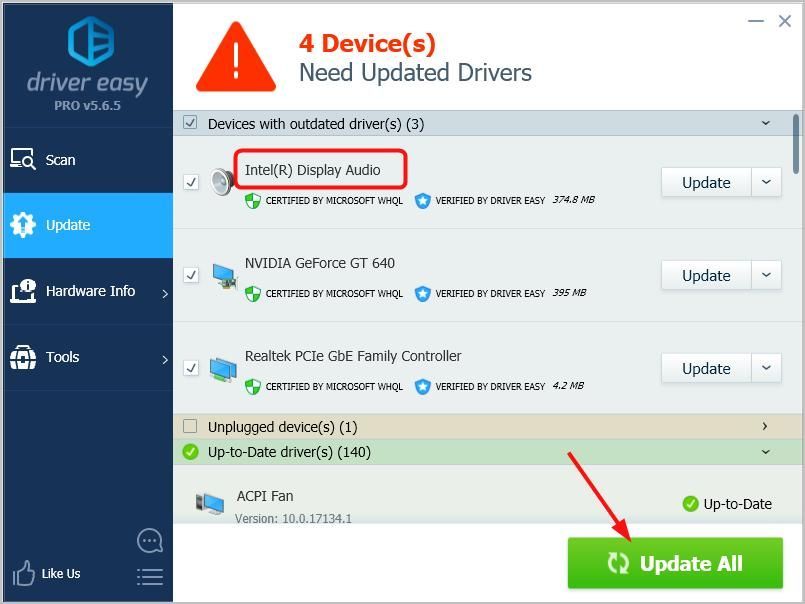
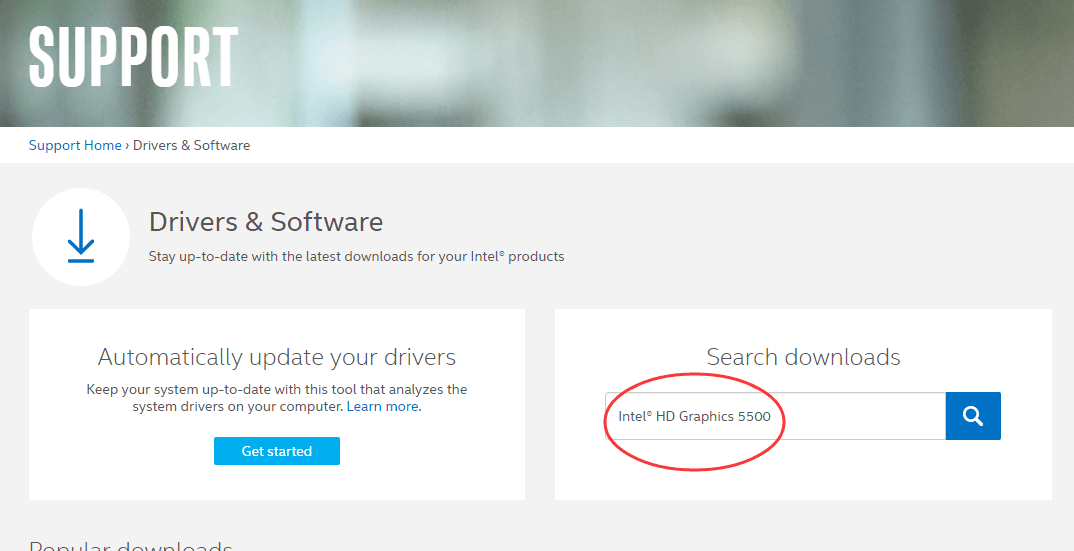
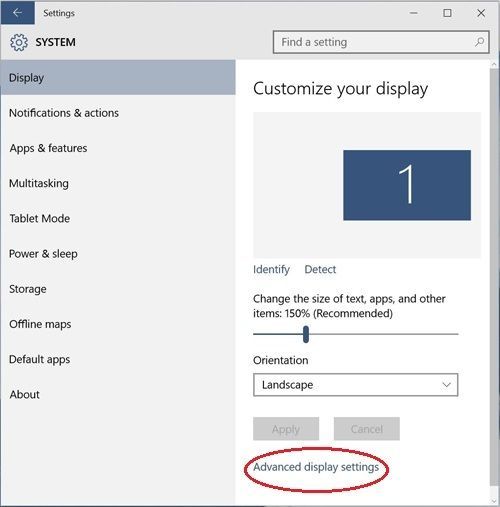
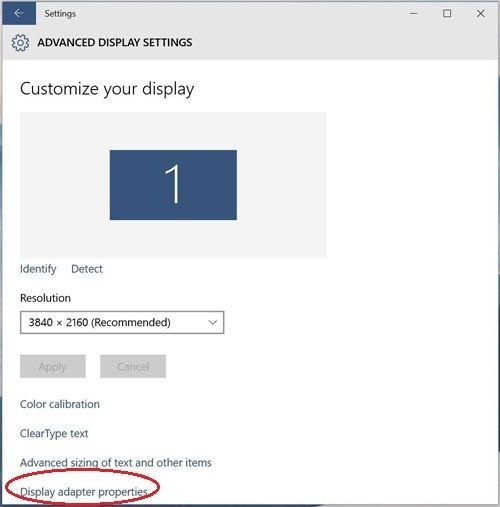
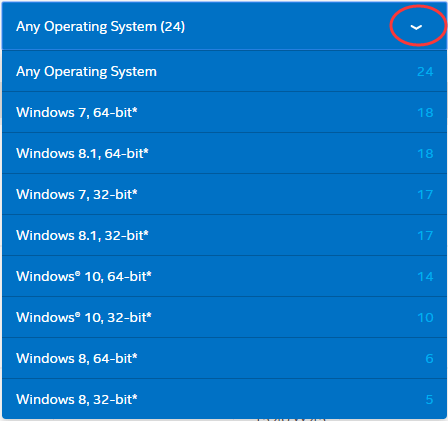
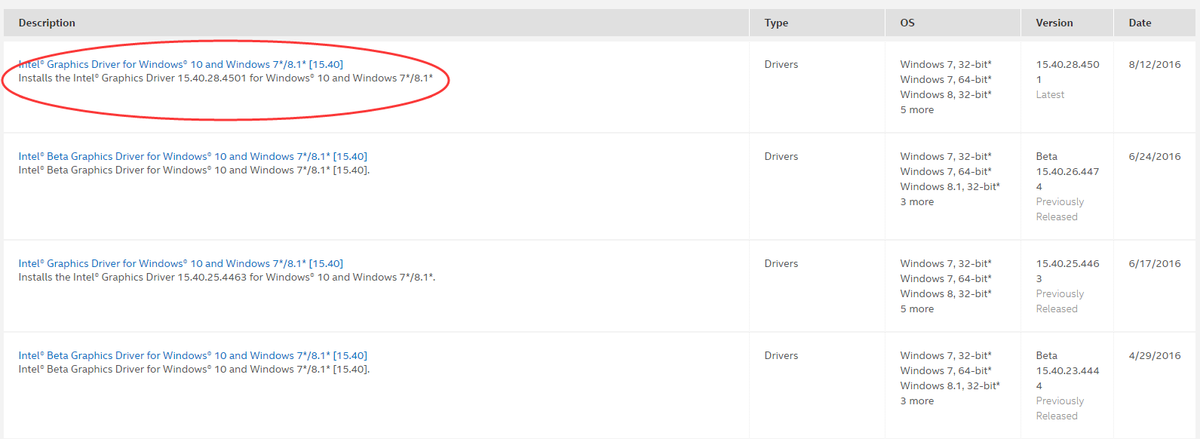
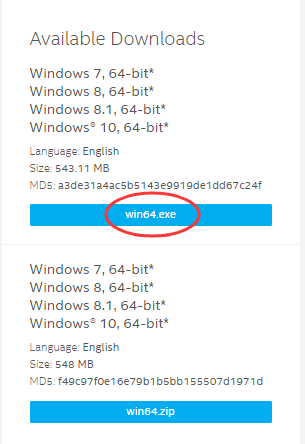
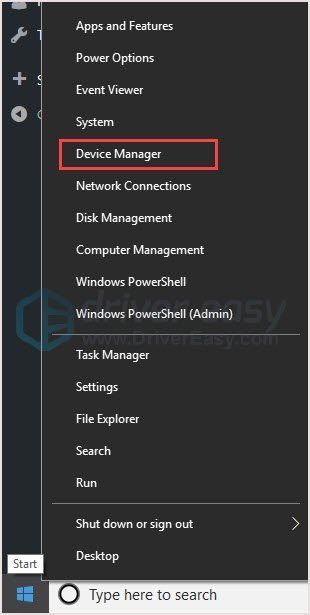
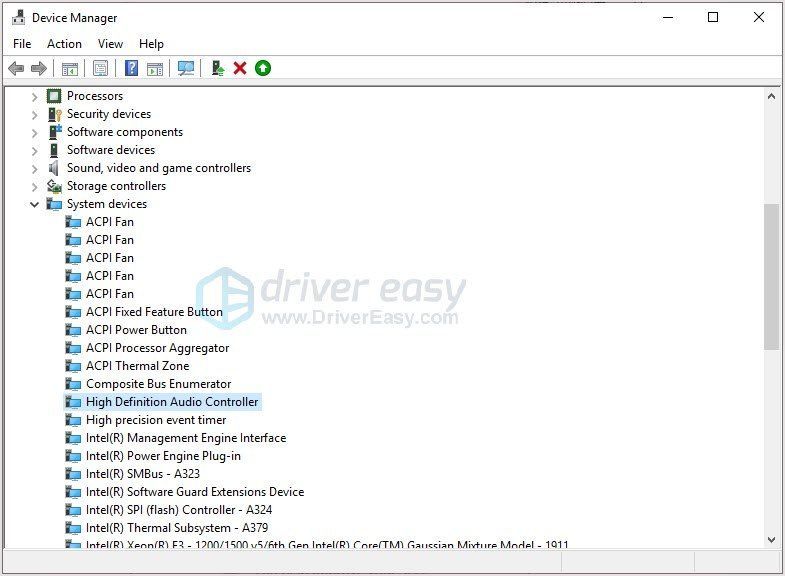

![[SOLVED] Bagaimana untuk membetulkan isu penggunaan CPU 100%.](https://letmeknow.ch/img/knowledge/70/how-fix-cpu-usage-100-issue.jpg)

![[SOLVED] Lag Input Valorant pada PC 2022](https://letmeknow.ch/img/knowledge/86/valorant-input-lag-pc-2022.png)
![[Muat Turun] Pemacu HP Officejet Pro 7740 untuk Windows](https://letmeknow.ch/img/other/33/hp-officejet-pro-7740-treiber-fur-windows.jpg)

