Sekiranya anda menggunakan kad grafik AMD tetapi menghadapi masalah paparan secara rawak, anda mungkin mahu memasang semula pemacu AMD untuk memperbaikinya. Dalam siaran ini, kami akan memandu anda melalui keseluruhan proses untuk memasang semula pemacu AMD dengan mudah dan cepat.
2 langkah untuk memasang semula pemacu AMD:
Tangkapan skrin di bawah berasal dari Windows 10, tetapi kaedah ini juga berlaku untuk Windows 7 dan Windows 8.Langkah 1 - Nyahpasang pemacu AMD dalam Pengurus Peranti
Pertama, anda perlu mengeluarkan pemacu AMD sepenuhnya dari PC anda. Cukup pergi ke Device Manager, alat bawaan Windows untuk melihat dan mengawal perkakasan, untuk melakukan ini.
1) Pada papan kekunci anda, tekan Kekunci logo Windows dan R pada masa yang sama untuk membuka dialog Jalankan. Kemudian, taip devmgmt.msc di lapangan dan klik okey .

2) Klik dua kali Penyesuai paparan untuk mengembangkan senarai.
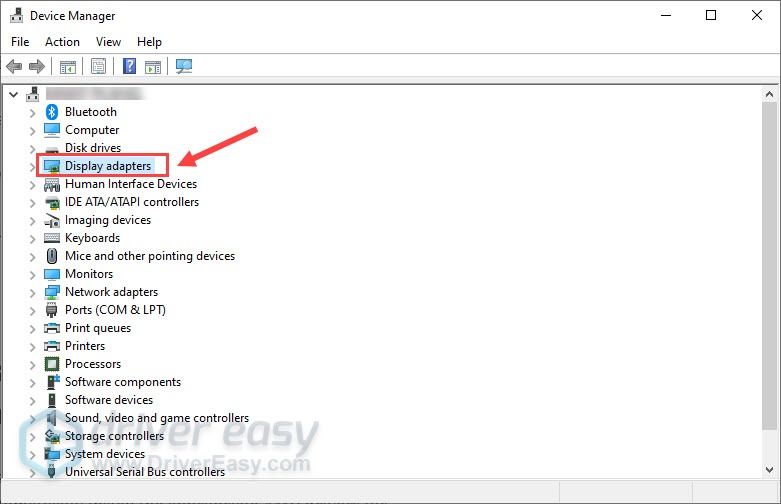
3) Klik kanan anda Kad grafik AMD (Dalam kes saya, ini adalah AMD Radeon RX 570) dan klik Nyahpasang peranti .
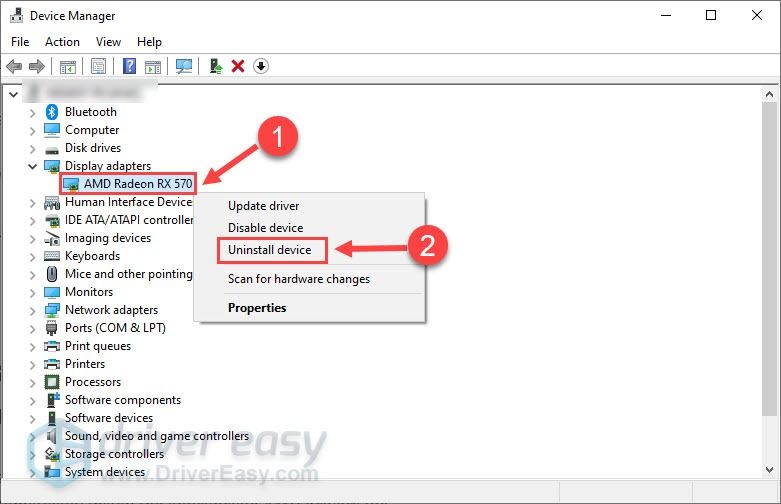
4) Tandakan Padamkan perisian pemacu untuk peranti ini , dan klik Nyahpasang .
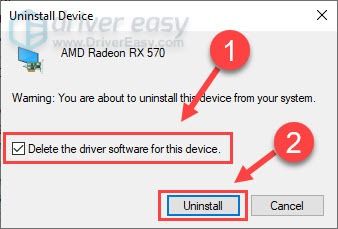
Setelah selesai, kad grafik AMD akan hilang dari senarai.
Langkah 2 - Pasang pemacu AMD baru
Setelah menyelesaikan langkah-langkah di atas, mulakan semula komputer anda dan Windows secara automatik akan mengesan grafik AMD dan memasang pemacu yang sesuai untuk anda.
Walau bagaimanapun, Windows tidak selalu menyediakan pemacu peranti terkini (lihat mengapa). Dalam kes ini, anda harus mencuba dua cara lain untuk mendapatkan pemacu AMD yang betul dan terkini: secara manual atau secara automatik .
Pilihan 1 - Muat turun dan pasang pemacu secara manual dari AMD
AMD terus mengemas kini pemacu untuk memperbaiki pepijat atau menambah ciri. Sekiranya anda biasa dengan perkakasan komputer, anda boleh terus ke Laman web sokongan AMD , cari pemacu yang sesuai dengan citarasa khas versi Windows anda (contohnya, Windows 32 bit) dan muat turun pemacu secara manual.
Setelah memuat turun pemacu yang betul untuk sistem anda, klik dua kali pada fail yang dimuat turun dan ikuti arahan di skrin untuk memasang pemacu.
Pilihan 2 - Pasang pemacu AMD secara automatik (disyorkan)
Sekiranya anda tidak mempunyai masa, kesabaran atau kemahiran komputer untuk memasang pemacu AMD secara manual, anda boleh melakukannya secara automatik dengan Pemandu Mudah .
Driver Easy secara automatik akan mengenali sistem anda dan mencari pemacu yang betul untuknya. Anda tidak perlu tahu dengan tepat sistem komputer yang anda jalankan, anda tidak perlu mengambil risiko memuat turun dan memasang pemacu yang salah, dan anda tidak perlu risau membuat kesilapan semasa memasang.
Anda boleh mengemas kini pemacu anda secara automatik dengan versi Mudah atau Pro Pro Driver. Tetapi dengan Versi Pro hanya memerlukan 2 klik:
1) Muat turun dan pasang Pemacu Mudah.
2) Jalankan Pemandu Mudah dan klik Mengimbas sekarang butang. Driver Easy kemudian akan mengimbas komputer anda dan mengesan sebarang masalah.
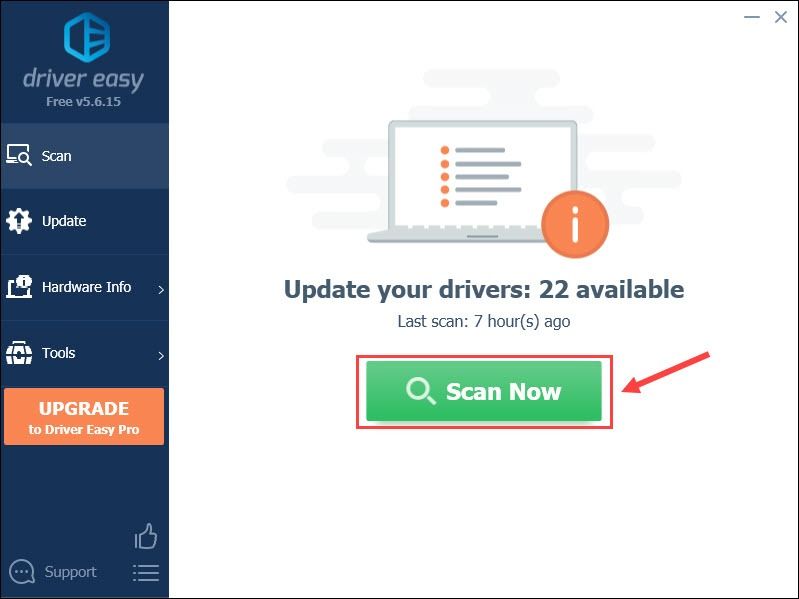
3) Klik Kemaskini semua untuk memuat turun dan memasang versi betul semua pemacu yang hilang atau ketinggalan zaman secara automatik pada sistem anda (ini memerlukan Versi Pro - anda akan diminta untuk menaik taraf apabila anda mengklik Kemaskini semua ).
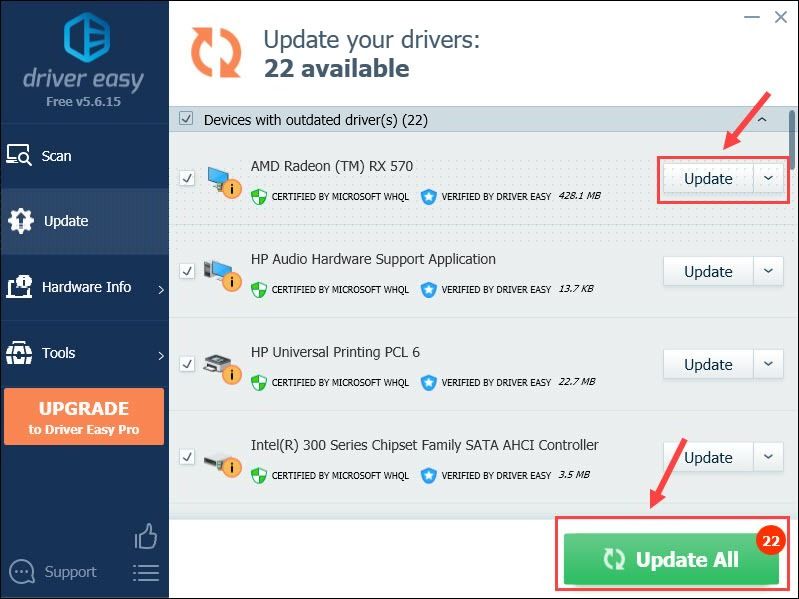
Anda juga boleh mengklik Kemas kini melakukannya secara percuma jika anda mahu, tetapi sebahagiannya adalah manual
Versi Pro Pemacu Mudah dilengkapi dengan sokongan teknikal sepenuhnya.Sekiranya anda memerlukan bantuan, sila hubungi Pasukan sokongan Driver Easy di sokongan@letmeknow.ch .
Jadi ini adalah 2 langkah untuk memasang semula pemacu AMD. Semoga pemasangan semula dapat menyelesaikan masalah anda dengan grafik AMD. Sekiranya anda mempunyai pertanyaan atau cadangan lebih lanjut, beritahu kami dengan memberikan komen di bawah.

![[ASK] World of Warcraft Low FPS - 2021 Petua](https://letmeknow.ch/img/program-issues/50/world-warcraft-low-fps-2021-tips.jpg)




![[SELESAIKAN] Pengalaman GeForce Tidak Dapat Mendapatkan Semula Tetapan](https://letmeknow.ch/img/knowledge/03/geforce-experience-unable-retrieve-settings.jpg)