'>
USB adalah cara yang lebih pantas untuk digunakan jika anda ingin memasang Windows 7 dari awal. Dalam catatan ini, kami akan menunjukkan panduan langkah demi langkah cara membuat dan menggunakan pemacu kilat USB yang dapat di-boot untuk memasang Windows 7 sejak awal.
Sebelum kita memulakan
Langkah 1: Buat atau Muat turun ISO
Langkah 2: Buat Pemacu USB Pemasangan
Langkah 3: Pasang Windows 7 melalui USB
Sebelum kita memulakan
Catatan : Pastikan pemacu kilat USB anda mempunyai simpanan percuma sekurang-kurangnya 8 GB dan tidak ada data penting di dalamnya kerana semua data akan dipadamkan sepenuhnya kemudian.
Kami kini menyiapkan pemacu denyar USB anda dengan memadamkan keseluruhan kandungan pemacu.
1) Masukkan pemacu denyar USB ke komputer anda.
2) Tekan Mulakan butang pada papan kekunci anda, taip cmd di kotak carian. Klik kanan cmd dan klik Menjalankan sebagai pentadbir .

3) Ketik perintah berikut ke dalam tetingkap cmd dan tekan Masukkan kekunci pada papan kekunci anda selepas setiap arahan:
ke) bahagian cakera
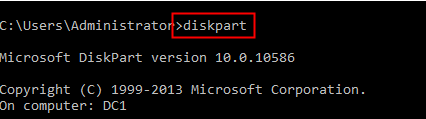
b) cakera senarai
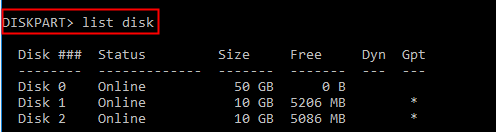
Anda dapat melihat cakera mana pemacu USB anda disenaraikan. Milik anda boleh disenaraikan sebagai Disk 0, Disk 1, atau Disk 2. Pada tangkapan skrin kami, pemacu USB disenaraikan sebagai Cakera 1 .
c) pilih cakera 1
Catatan: Sekiranya pemacu kilat USB anda disenaraikan sebagai Disk 0, Disk 2 atau beberapa nombor lain, anda harus menukar 1 di sini dengan sewajarnya.
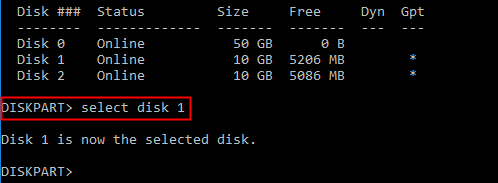
Anda akan melihat pemberitahuan yang mengatakan bahawa ' Cakera X kini menjadi cakera terpilih '.
d) bersih

Anda akan melihat jawapan yang berjaya mengatakan bahawa ' DiskPart berjaya membersihkan cakera. '
e) Semasa pemacu dibersihkan, kita perlu memformat pemacu denyar USB. Ketik perintah berikut, dan tekan Masukkan setelah anda menaip setiap arahan:
pilih cakera 2 (atau nombor pemacu USB anda)
buat partition primer
pilih partition 1
aktif
format FS = NTFS
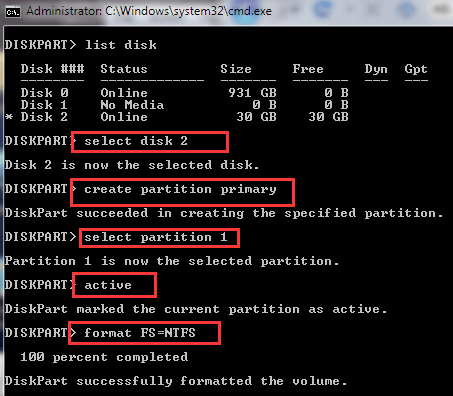
Langkah 1: Buat atau Muat turun ISO
Muat turun Windows 7 SP1 ISO dari Laman web Microsoft . Anda perlu memberikan kunci produk anda (dalam bentuk xxxxx-xxxxx-xxxxx-xxxxx-xxxxx) untuk memuat turun fail tersebut.
Arahan di laman web ini cukup mudah dan mudah diikuti.
Langkah 2: Buat Pemacu USB Pemasangan anda
1) Muat turun Alat Muat turun USB / DVD Windows . Walaupun dinyatakan sesuai untuk Windows 7 dan XP, sangat baik bagi anda untuk membuat fail persediaan Windows 8, Windows 10 dengannya.
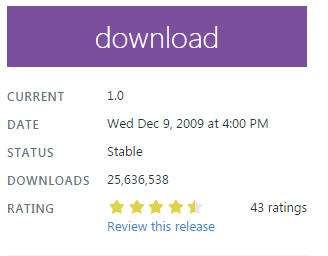
2) Klik dua kali fail persediaan untuk dipasang Alat Muat turun USB / DVD Windows . Kemudian klik dua kali untuk berjalan.
3) Klik Semak imbas untuk mencari fail ISO 7 Windows yang telah anda muat turun dan klik Seterusnya bersambung.
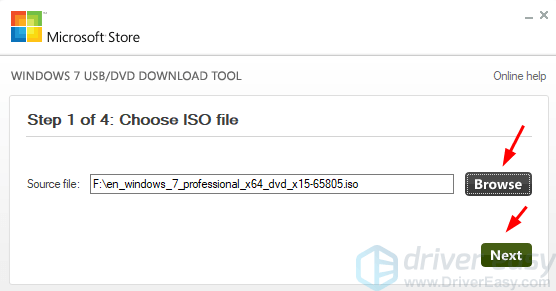
4) Klik Peranti USB .
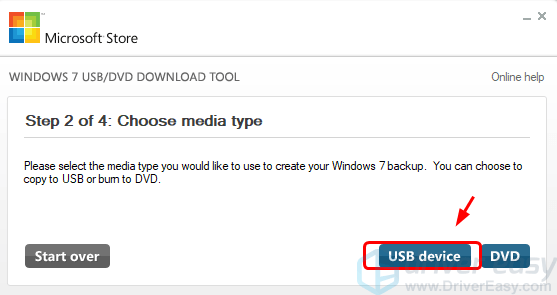
5) Pilih dari menu lungsur pemacu kilat USB yang anda mahu gunakan. Kemudian klik Mula menyalin .
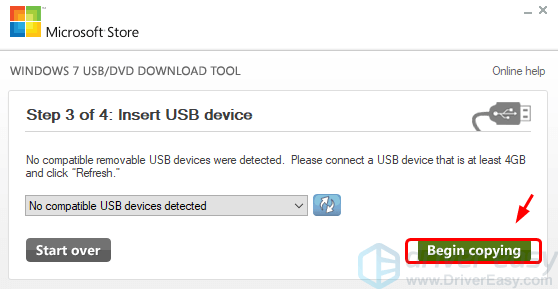
6) Sekarang tunggu proses selesai.
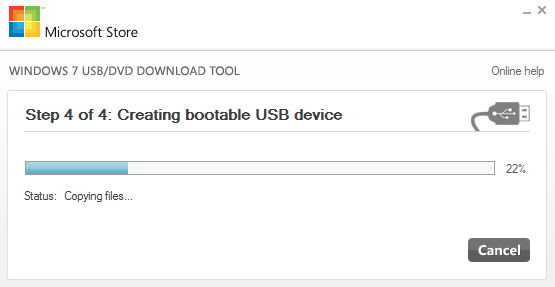
7) Keluar dari alat muat turun apabila proses selesai.
Langkah 3: Pasang Windows 7 melalui USB
Sekarang anda boleh memulakan PC anda dari USB atau anda boleh mengubah urutan boot sehingga akan boot dari USB terlebih dahulu untuk menjalankan pemasangan Windows 7.
Catatan berkaitan:
Bagaimana cara membakar Windows 10 ISO ke USB?
Bagaimana memasang Windows 10 dari USB?






