'>
Iklan bagus untuk pemilik laman web kerana menjana pendapatan untuk pemilik laman web. Namun, bagi pembaca kami, mereka membawa lebih banyak keburukan daripada faedah. Contohnya, iklan boleh menyebabkan gangguan pengalaman, mengganggu kandungan atau melayari perlahan. Nasib baik, anda boleh menyekat iklan jika anda mahu. Teruskan membaca untuk mengetahui cara menyekat iklan pop timbul di Chrome.
Gunakan salah satu cara di bawah untuk menyekat iklan di Chrome:
- Lumpuhkan iklan dalam Tetapan Chrome
- Lumpuhkan pop timbul dan ubah hala dalam Tetapan Chrome
- Sekat iklan untuk laman web tertentu
- Sekat iklan dengan AdBlock
- Sekat iklan dengan Adblock Plus
Untuk memberikan pengalaman web yang lebih baik, Chrome akan menyekat iklan mengganggu atau menyesatkan secara automatik di laman web menggunakan peraturan sistem mereka. Iklan yang mengganggu atau mengelirukan adalah iklan yang gagal Piawaian Iklan yang Lebih Baik . Walaupun Chrome menyekat iklan mengganggu secara automatik, ada kemungkinan tidak semua iklan mengganggu disekat. Sekiranya anda melihat beberapa iklan yang mengganggu, seperti video mainkan secara automatik pada iklan, anda boleh menggunakan salah satu cara yang disebutkan di bawah untuk menyekat iklan tersebut.
Cara 1. Lumpuhkan iklan dalam Tetapan Chrome
Anda boleh mengikuti langkah-langkah ini untuk mematikan iklan yang mengganggu di Tetapan Chrome.
- Buka penyemak imbas Chrome anda .
- Klik pada ikon menu Chrome di penjuru kanan sebelah atas penyemak imbas, dan klik Tetapan.
- Klik Lanjutan -> Tetapan kandungan .
- Klik Iklan .
- Sekiranya status 'Dibolehkan', klik dan togol 'Dibolehkan' untuk mematikannya . Sekiranya statusnya 'Dicekal di laman web yang menunjukkan iklan mengganggu atau menyesatkan (disyorkan)', anda tidak perlu melakukan apa-apa, kerana status ini bermaksud Chrome akan menyekat iklan mengganggu di laman web.
- Periksa jika anda masih melihat iklan yang menjengkelkan di laman web.
Cara 2. Lumpuhkan pop timbul dan ubah hala dalam tetapan Chrome
Beberapa laman web akan menampilkan iklan sebagai pop timbul. Untuk menyekat iklan ini, anda dapat mematikan pop timbul dan pengalihan dalam tetapan Chrome. Ikut langkah-langkah ini:
1. Buka penyemak imbas Chrome anda .
2. Klik pada ikon menu Chrome di penjuru kanan sebelah atas penyemak imbas, dan klik Tetapan.

3. Klik Lanjutan -> Tetapan kandungan .
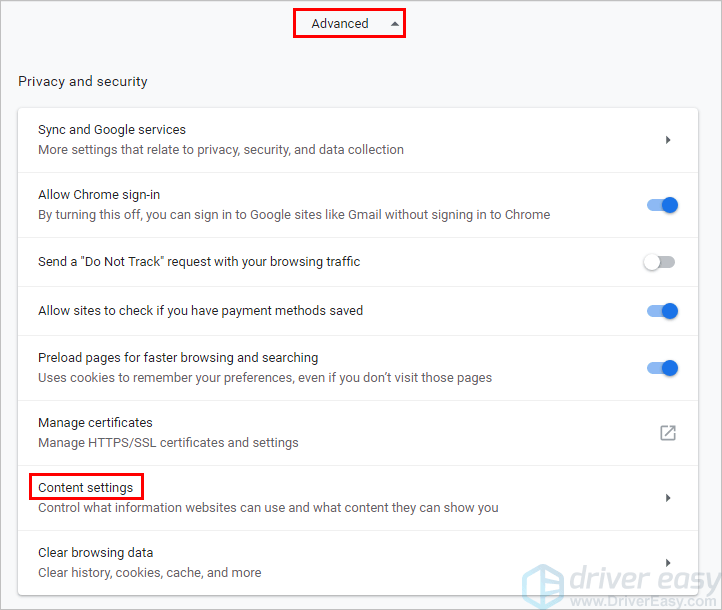
Empat. Klik Pop-up dan ubah hala .
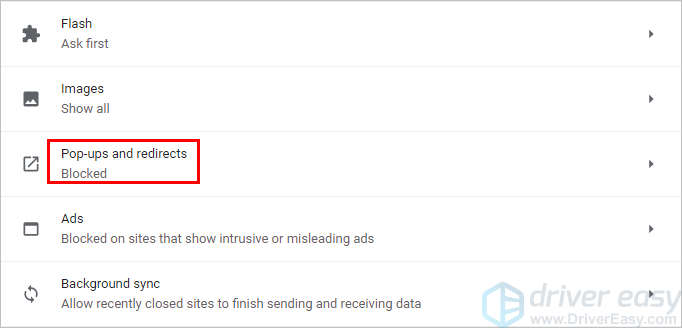
5. Sekiranya status 'Dibolehkan', klik dan togol 'Dibolehkan' untuk mematikannya . Sekiranya status 'Dicekal (disyorkan)', anda tidak perlu melakukan apa-apa, kerana status ini bermaksud Chrome akan menyekat pop timbul di laman web.
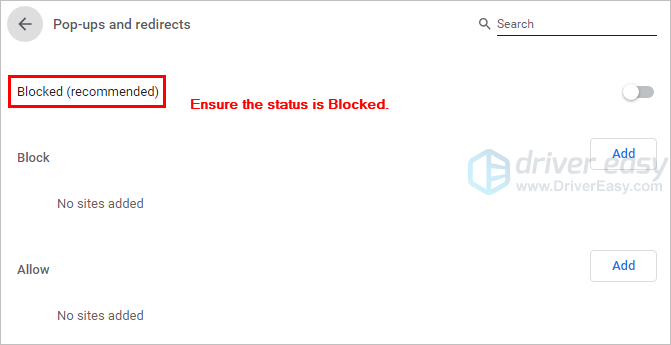
6. Periksa jika anda masih melihat pop timbul yang menjengkelkan di laman web.
Cara 3. Sekat iklan untuk laman web tertentu
Sekiranya anda mahu, anda boleh memilih untuk menyekat iklan mengganggu untuk beberapa laman web tertentu:
1. Gunakan Chrome untuk buka laman web anda mahu menyekat iklan.
2. Klik ikon gembok di bar alamat, dan klik Tetapan laman web .
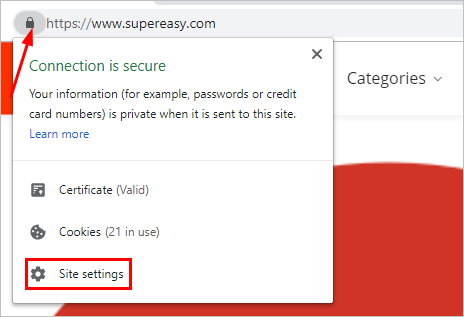
3. Pastikan status Iklan dan Pop-up dan pengalihan adalah Disekat (lalai) .
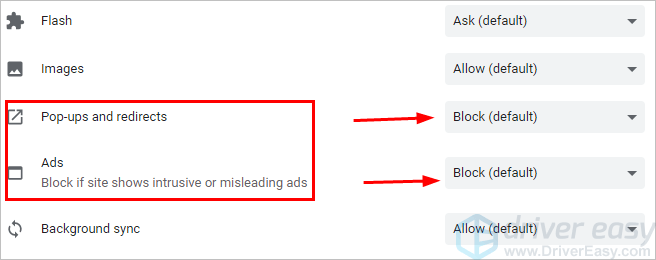
Cara 4. Sekat iklan dengan AdBlock
Tiga cara di atas membolehkan anda menyekat iklan melalui tetapan Chrome, jadi anda tidak perlu memasang pelanjutan atau aplikasi pihak ketiga. Tetapi mereka tidak membenarkan anda menyekat semua iklan. Untuk menyekat semua iklan, anda boleh menggunakan AdBlock pelanjutan Chrome yang popular.
Inilah cara memasang AdBlock dan menggunakannya untuk menyekat iklan di Chrome.
1. Buka penyemak imbas Chrome anda .
2. Klik pada ikon menu Chrome di penjuru kanan sebelah atas penyemak imbas, dan klik Lebih banyak alat -> Sambungan .
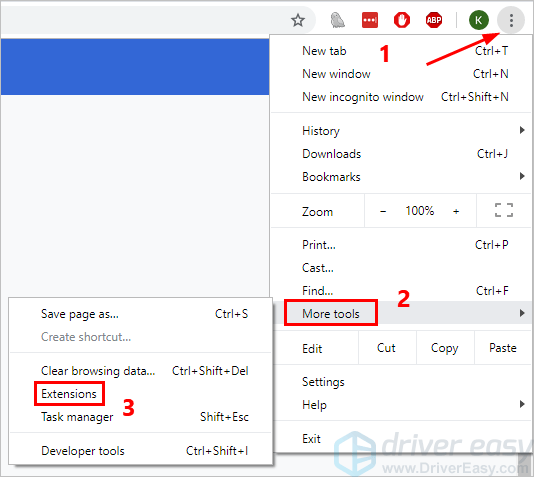
3. Klik ikon menu Utama di sudut kiri atas dan klik Buka Kedai Web Chrome .
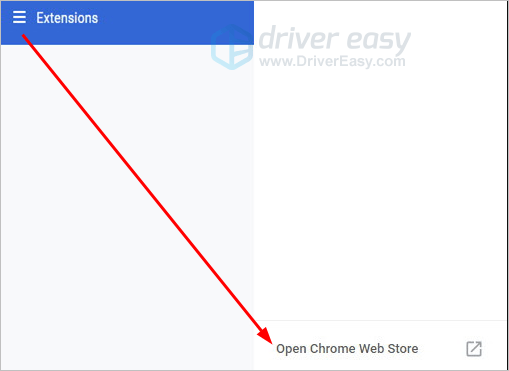
4. Cari dengan kata kunci 'adblock'.
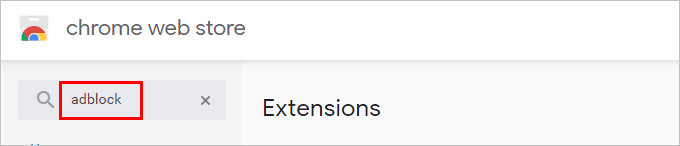
5. Klik Tambahkan ke Chrome di sebelah AdBlock, kemudian ikuti arahan di skrin untuk memasang pelanjutan.
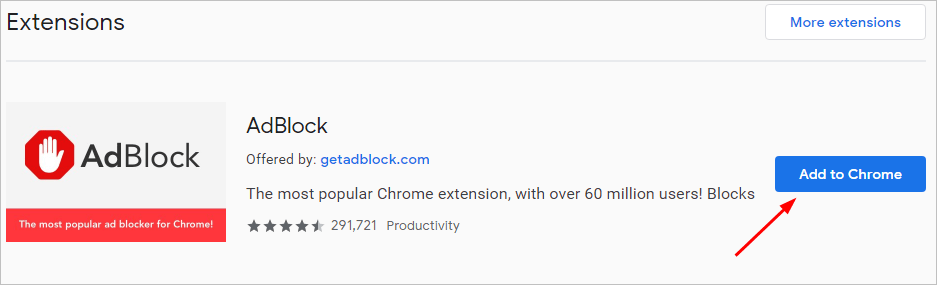
6. Setelah AdBlock ditambahkan ke Chrome, ia akan menyekat iklan yang mengganggu di laman web. Periksa sama ada anda melihat iklan yang mengganggu di laman web.
Untuk menyekat semua iklan , anda dapat mematikan pilihan 'Iklan yang Dapat Diterima' dalam tetapan:
1. Klik ikon AdBlock di sebelah bar alamat dan klik ikon gear.
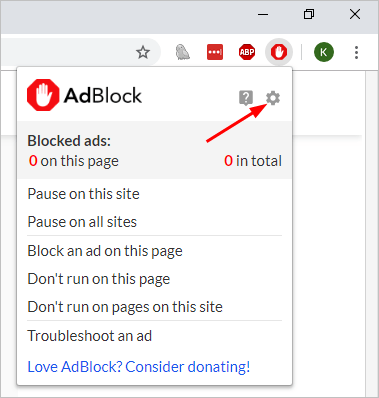
2. Klik Tapis senarai tab. Di bawah Senarai Penapis Penyekat Iklan, nyahtandakan Iklan yang Boleh Diterima .
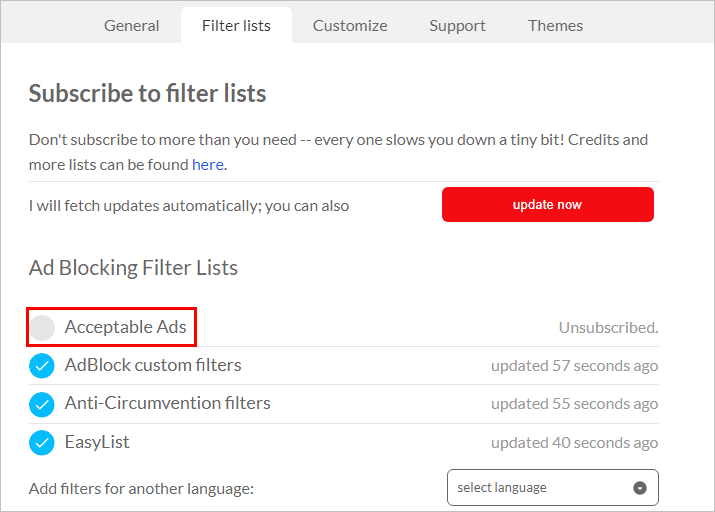
3. Periksa sama ada anda dapat melihat iklan di laman web.
Cara 5. Sekat iklan dengan Adblock Plus
Atas sebab apa pun, jika AdBlock tidak memenuhi keperluan anda, anda boleh menggunakan ekstensi Chrome Adblock Plus yang lain. Adblock Plus serupa dengan AdBlock. Anda dapat menggunakannya untuk menyekat iklan untuk beberapa laman web tertentu atau menyekat semua iklan di laman web.
Inilah cara memasang Adblock Plus dan menggunakannya untuk menyekat iklan di Chrome.
1. Buka penyemak imbas Chrome anda .
2. Klik pada ikon menu Chrome di penjuru kanan sebelah atas penyemak imbas, dan klik Lebih banyak alat -> Sambungan .
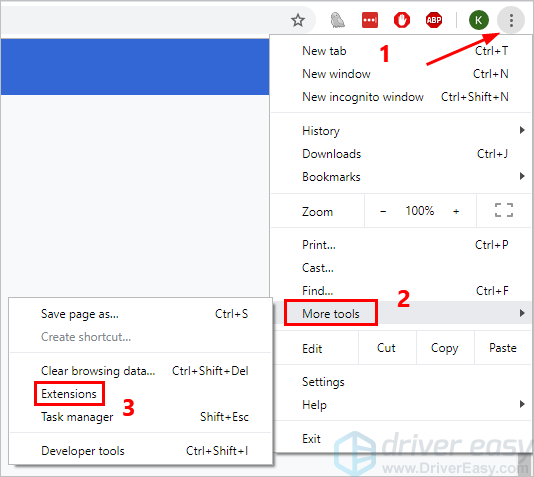
3. Klik ikon menu Utama di sudut kiri atas dan klik Buka Kedai Web Chrome .
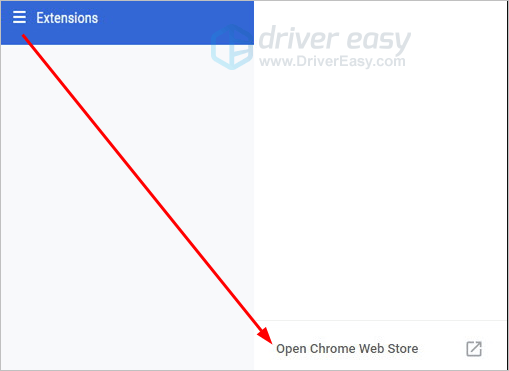
4. Cari dengan kata kunci 'adblock plus'.
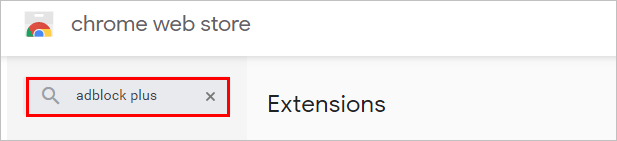
5. Klik Tambahkan ke Chrome di sebelah Adblock Plus, kemudian ikuti arahan di skrin untuk memasang pelanjutan.
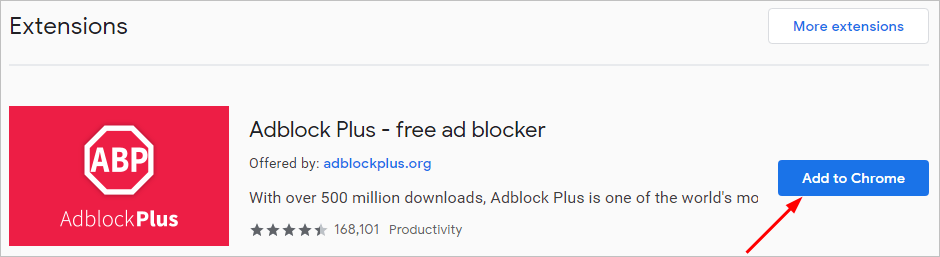
6. Setelah Adblock Plus ditambahkan ke Chrome, ia akan menyekat iklan mengganggu di Chrome. Periksa sama ada anda melihat iklan yang mengganggu di laman web.
Untuk menyekat semua iklan , anda boleh mematikan pilihan 'Benarkan Iklan yang Dapat Diterima' dalam tetapan:
1. Klik ikon Adblock Plus di sebelah bar alamat dan klik ikon gear.
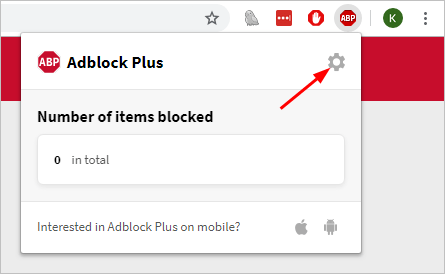
2. Pada tab Umum, hapus centang Benarkan Iklan yang Boleh Diterima .
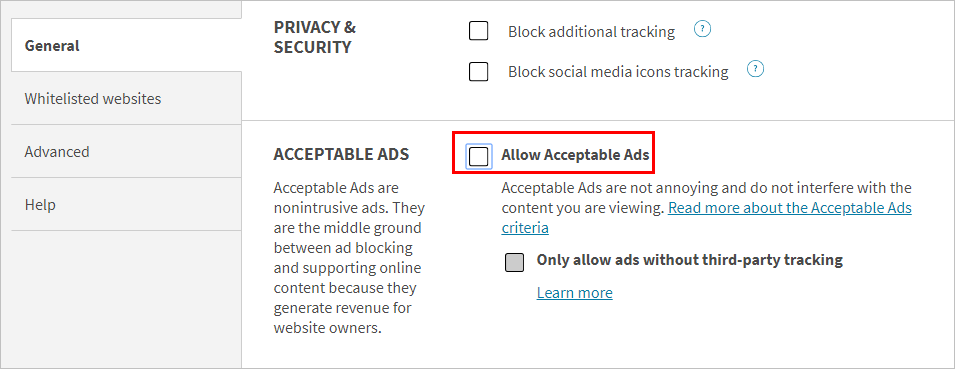
3. Periksa sama ada anda dapat melihat iklan di laman web.
Semoga cara di atas dapat membantu anda menyekat iklan di laman web dan memenuhi kehendak anda. Sekiranya anda mempunyai pertanyaan, idea atau cadangan, sila berikan komen di bawah.


![[SELESAI] 7 Pembaikan untuk Overwatch 2 Tidak Dilancarkan 2022](https://letmeknow.ch/img/knowledge-base/E6/solved-7-fixes-for-overwatch-2-not-launching-2022-1.jpg)


![[SELESAIKAN] Cara Membetulkan Kehilangan Paket Discord](https://letmeknow.ch/img/knowledge/79/how-fix-discord-packet-loss.png)
![[Selesai] Karat terus terhempas (2022)](https://letmeknow.ch/img/knowledge/00/rust-keeps-crashing.png)