'>
Setelah anda menaik taraf sistem ke Windows 10 dari Windows 7, 8 atau 8.1, jika pencetak anda tidak berfungsi sama sekali atau tidak mencetak dengan betul, kemungkinan besar pemacu pencetak rosak atau tidak sesuai dengan Windows 10. Anda boleh menyelesaikan masalah ini dengan memasang semula dan mengemas kini pemacu pencetak.

Microsoft menunjukkan bahawa Windows 10 akan menghapus beberapa aplikasi dan perisian yang tidak sesuai dengan sistem operasi baru. Ini boleh berlaku pada beberapa pemacu pencetak. Beberapa pengeluar pencetak seperti Canon, Brother, Dell, Epson telah mengemas kini pemacu Windows 10 untuk sebilangan besar pencetak mereka. Beberapa pengeluar seperti Panasonic belum mengemas kini pemacu tepat pada masanya, melaporkan bahawa pemacu Windows 10 untuk pencetaknya akan tersedia dalam masa terdekat.
Berikut adalah tiga cara yang boleh anda gunakan untuk mengemas kini pemacu pencetak di Windows 10.
Cara 1: Kemas kini pemacu pencetak anda secara manual
Cara 2: Gunakan Kemas Kini Windows untuk pemacu baru
Cara 3: Kemas kini pemacu pencetak anda secara automatik
Cara 1: Kemas kini pemacu pencetak anda secara manual
Anda boleh pergi ke laman web pengeluar pencetak anda untuk memeriksa apakah model pencetak anda menyokong Windows 10. Jika ya, anda boleh memuat turun dan memasang pemacu Windows 10 untuk pencetak anda. Sekiranya tidak, anda boleh memuat turun versi terbaru yang dikeluarkan oleh pengeluarVersi Windows 8 atauVersi Windows 7. Mereka mungkin serasi dengan Windows 10.Muat turun pemacu biasanya terdapat di bahagian Sokongan. Selepas memuat turun pemacu, anda sentiasa boleh mengklik dua kali pada fail pemasang untuk memasang pemacu.
Untuk sebilangan pencetak, anda perlu mengemas kini pemacu secara manual langkah demi langkah.
1) Buka Panel kawalan .
2) Lihat mengikut ikon Kecil. Klik Pengurus peranti .
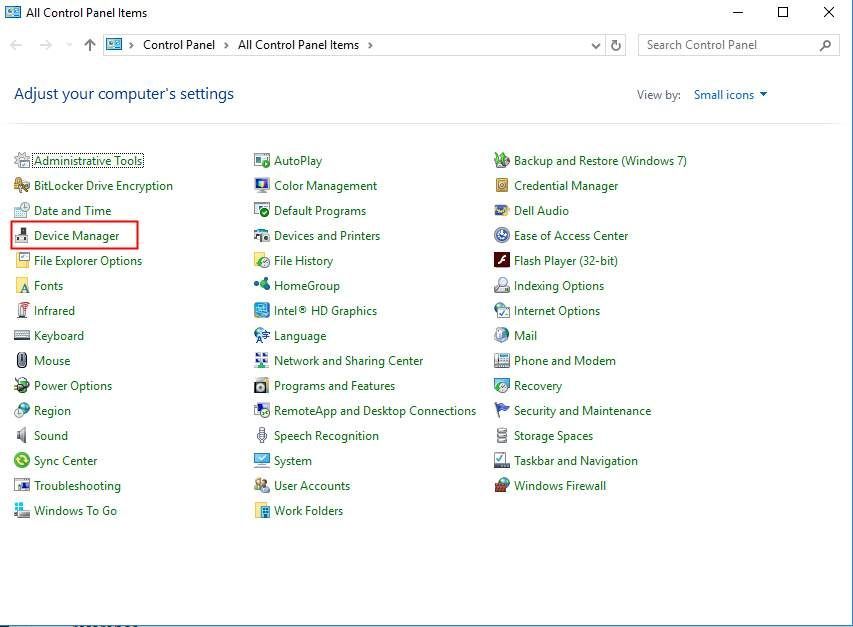
3) Di tetingkap Pengurus Peranti, cari peranti pencetak yang ingin anda kemas kini pemacu. Untuk peranti bermasalah, anda dapat melihat tanda kuning di sebelah nama peranti.
Berikut tangkapan skrin adalah peranti bermasalah dengan tanda kuning untuk rujukan anda.
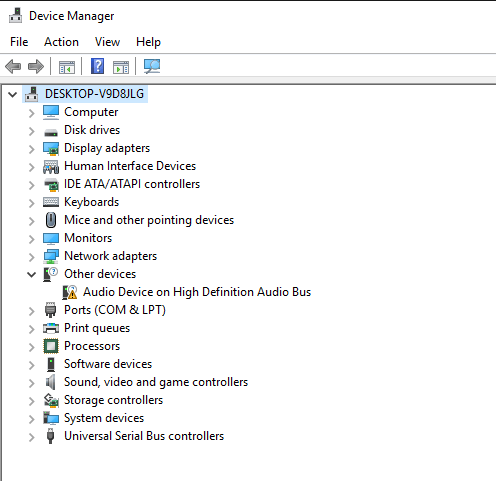
4) Klik kanan pada nama peranti dan pilih Kemas kini Perisian Pemacu…
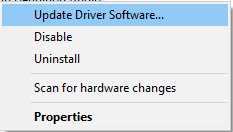
5) Di tetingkap pop timbul, anda akan melihat dua pilihan. Adalah disyorkan untuk memilih pilihan pertama Cari perisian pemacu yang dikemas kini secara automatik . Kemudian ikuti arahan untuk memasang pemacu. Sekiranya anda mempunyai fail pemacu yang tersedia di komputer, anda boleh memilih pilihan kedua Layari komputer saya untuk perisian pemacu.
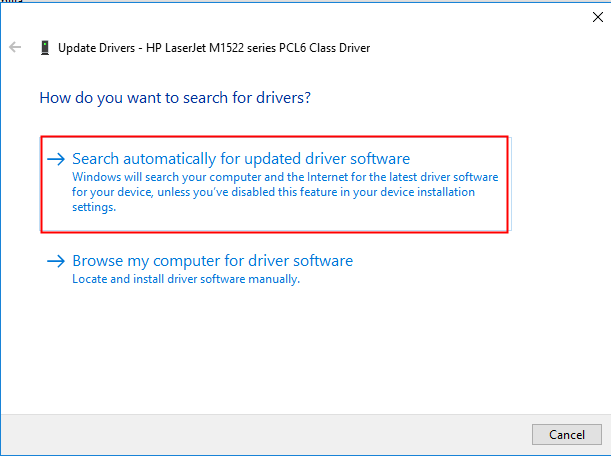
Cara 2: Gunakan Kemas kini Windows untuk pemacu baru
Sila rujuk langkah di bawah cara menggunakan Kemas kini Windows di Windows 10 untuk mengemas kini pemandu.
1) Klik Mulakan menu dan klik Tetapan .
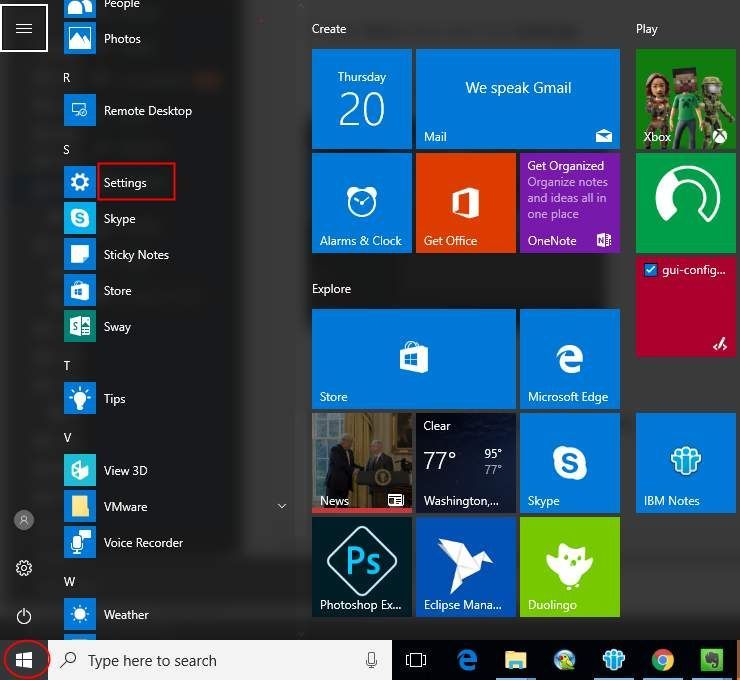
2) Pada tetingkap Tetapan, klik Kemas kini & keselamatan.
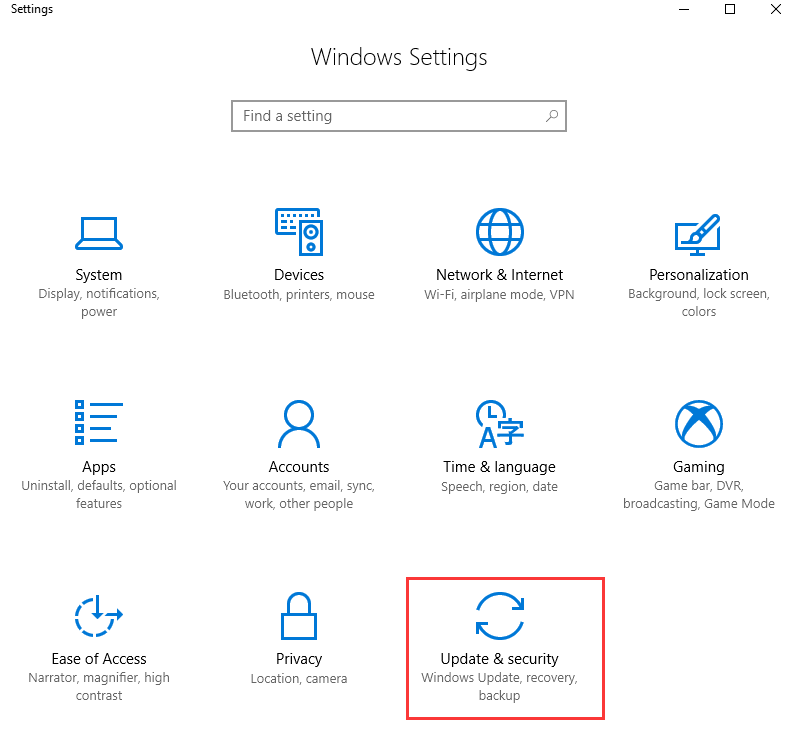
3) Di KEMASKINI & KESELAMATAN , klik Kemas kini Windows di panel kiri.
Klik Menyemak kemas kini , dan kemudian tunggu sementara Windows mencari kemas kini terbaru untuk komputer anda.
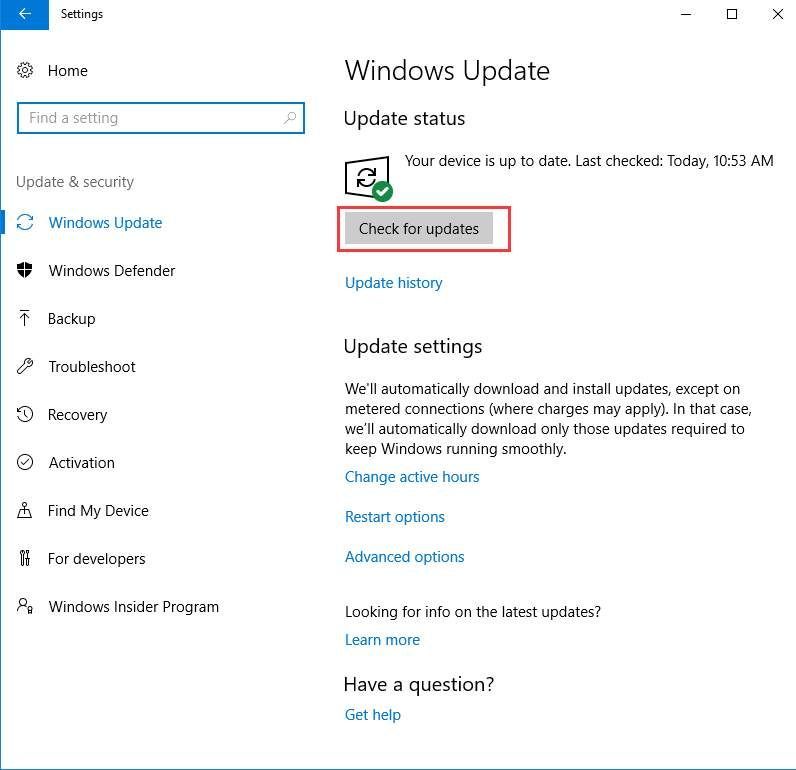
4) Klik pautan yang memberitahu bahawa kemas kini pilihan tersedia. (Sekiranya anda tidak melihat pautan ini, ini bermaksud Kemas kini Windows tidak menemui kemas kini untuk komputer anda.)
5) Pilih pemacu yang ingin anda pasang, klik okey , dan kemudian klik Pasang kemas kini .
Cara 3: Kemas kini pemacu pencetak anda secara automatik
Sekiranya anda tidak mempunyai masa, kesabaran dan kemahiran komputer untuk mengemas kini pemacu secara manual, anda boleh melakukannya secara automatik dengan Pemandu Mudah .
Driver Easy secara automatik akan mengenali sistem anda dan mencari pemacu yang betul untuknya. Anda tidak perlu mengetahui dengan tepat sistem komputer yang anda jalankan, anda tidak perlu mengambil risiko memuat turun dan memasang pemacu yang salah, dan anda tidak perlu risau membuat kesilapan semasa memasang.
Anda boleh mengemas kini pemacu anda secara automatik dengan versi Mudah atau versi Pro Easy. Tetapi dengan versi Pro memerlukan hanya 2 klik (dan anda mendapat sokongan penuh dan jaminan wang dikembalikan 30 hari):
1) Muat turun dan pasang Pemacu Mudah.
2) Jalankan Pemacu dengan Mudah dan klik Mengimbas sekarang butang. Driver Easy kemudian akan mengimbas komputer anda dan mengesan sebarang masalah.
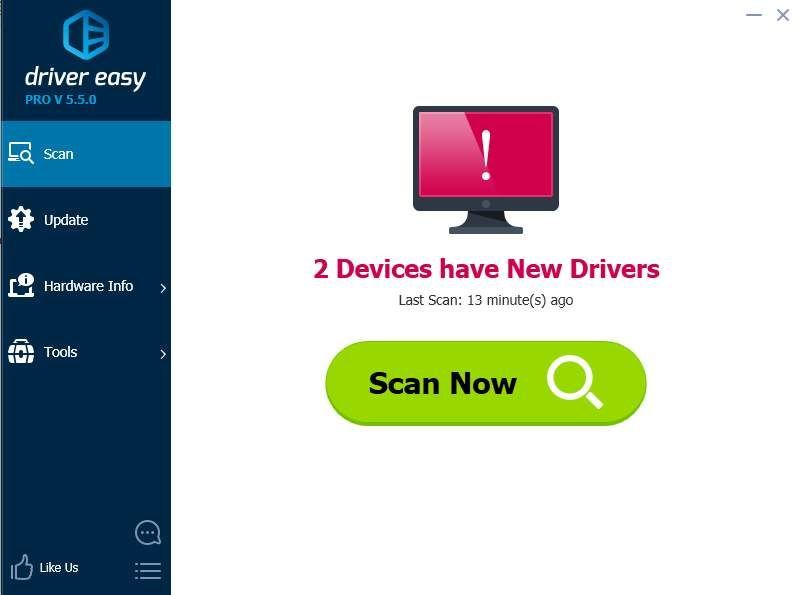
3) Klik Kemas kini butang di sebelah pemacu pencetak untuk memuat turun secara automatik, anda boleh memasang versi pemacu ini secara manual (anda boleh melakukan ini dengan versi PERCUMA).
Atau klik Kemaskini semua untuk memuat turun dan memasang versi yang betul secara automatik semua pemacu yang hilang atau ketinggalan zaman pada sistem anda (ini memerlukan Versi Pro - anda akan diminta untuk meningkatkan apabila anda mengklik Kemas kini Semua).
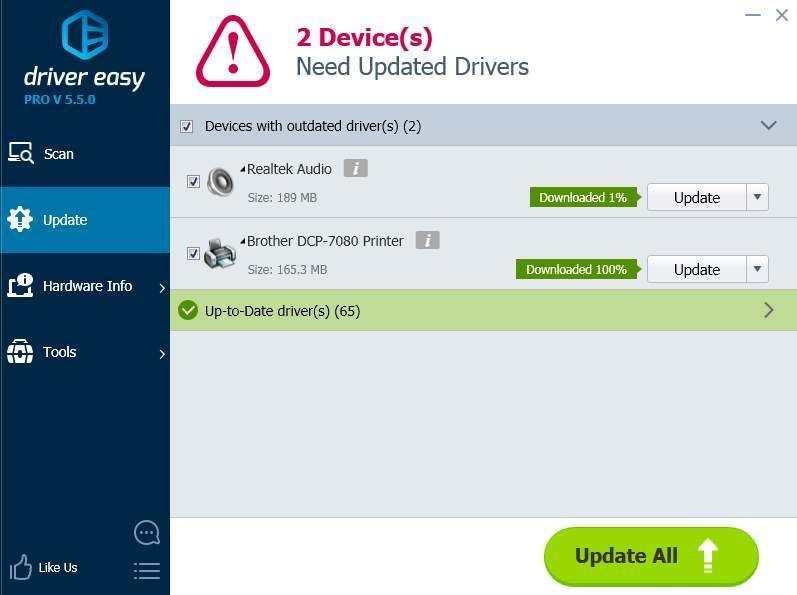
Semoga artikel ini bermanfaat. Sekiranya anda mempunyai pertanyaan, idea atau cadangan, sila berikan komen di bawah.





![[SELESAIKAN] 'Perkampungan Residen Jahat Tidak Dilancarkan'](https://letmeknow.ch/img/knowledge/40/resident-evil-village-not-launching.png)
