'>

Semasa anda memasang pemacu audio IDT, jika anda tidak berjaya memasang pemacu dan dapatkan mesej ralat: Perkakasan yang dikesan tidak disokong oleh pakej perisian IDT ini . Pemasangan akan dibatalkan . Jangan risau. Anda boleh memasang pemacu dengan berjaya dengan mengikuti langkah-langkah di bawah.
Terdapat tiga kaedah yang boleh anda gunakan untuk memasang pemacu audio IDT.
- Pasang pemacu dalam Safe Mode
- Kemas kini pemacu melalui Pengurus Peranti
- Kemas kini pemacu secara automatik
Kaedah 1: Pasang pemacu dalam Safe Mode
Oleh kerana anda tidak dapat memasang pemacu dalam Mod Normal, cuba pasang pemacu dalam Mod Selamat.
Cara memasuki Safe Mode berbeza bergantung pada sistem operasi yang berjalan di komputer anda. Oleh itu, pergi ke pautan khusus di bawah untuk arahan memasuki Safe Mode mengikut sistem operasi yang anda gunakan.
Sekiranya anda menggunakan Windows 10, pergi ke Cara Memasuki Mod Selamat di Windows 10 .
Sekiranya anda menggunakan Windows 7, pergi ke Cara Memasuki Mod Selamat di Windows 7 .
Sekiranya anda menggunakan Windows 8 & 8.1, pergi ke Cara Memasuki Mod Selamat di Windows 8 & 8.1 .
Sekiranya Kaedah 1 tidak menyelesaikan masalah, teruskan untuk mencuba kaedah lain.
Kaedah 2: Kemas kini pemacu melalui Pengurus Peranti
Kaedah ini berfungsi apabila anda ingin mengemas kini pemacu. Sekiranya anda sudah mencuba kaedah ini, langkau dan cuba Kaedah 3.
Ikuti langkah di bawah untuk mengemas kini pemacu audio IDT melalui Pengurus Peranti.
1. Pada papan kekunci anda, tekan Menang + R (Kekunci logo Windows dan kunci R) pada masa yang sama untuk menggunakan kotak jalankan.
2. Jenis devmgmt.msc dan tekan Masukkan pada papan kekunci anda.

3. Klik dua kali “ Pengawal suara, video dan permainan 'Untuk mengembangkan senarai peranti audio.
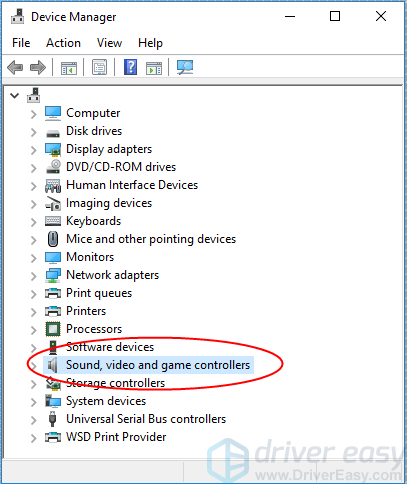
4. Di bawah senarai ini, klik kanan Peranti audio IDT dan pilih Kemas kini pemacu (Dalam beberapa kes, ini mungkin Kemas kini perisian pemacu .).

5. Pilih Cari perisian pemacu yang dikemas kini secara automatik . Kemudian Windows akan mencari dan mengemas kini pemacu audio terkini.

Kaedah 3: Kemas kini pemacu secara automatik
Sekiranya anda sukar mengemas kini pemacu secara manual, anda boleh melakukannya secara automatik dengan Pemandu Mudah .
Driver Easy secara automatik akan mengenali sistem anda dan mencari pemacu yang betul untuknya. Anda tidak perlu tahu dengan tepat sistem komputer yang anda jalankan, anda tidak perlu mengambil risiko memuat turun dan memasang pemacu yang salah, dan anda tidak perlu risau membuat kesilapan semasa memasang.
Anda boleh mengemas kini pemacu anda secara automatik dengan versi Mudah atau Pro Pro Driver. Tetapi dengan versi Pro hanya memerlukan 2 klik (dan anda mendapat sokongan penuh dan jaminan wang dikembalikan 30 hari):
1) Muat turun dan pasang Pemacu Mudah.
2) Jalankan Pemacu dengan Mudah dan klik Mengimbas sekarang . Driver Easy kemudian akan mengimbas komputer anda dan mengesan sebarang masalah.

3) Klik butang Kemas kini di sebelah yang ditandai Pemacu audio IDT untuk memuat turun dan memasang versi pemacu ini secara automatik (anda boleh melakukannya dengan versi PERCUMA). Atau klik Kemas kini Semua untuk memuat turun dan memasang versi betul semua pemacu yang hilang atau ketinggalan zaman secara automatik pada sistem anda (ini memerlukan Versi Pro - anda akan diminta untuk menaik taraf apabila anda mengklik Kemas kini Semua).

Harap anda dapat memasang atau mengemas kini pemacu audio IDT dengan jayanya dengan petua dalam artikel ini. Sekiranya anda mempunyai pertanyaan atau idea, sila tinggalkan komen anda. Saya selalu suka mendengar sebarang komen.


![[Diselesaikan] Red Dead Online Crashing di PC](https://letmeknow.ch/img/program-issues/70/red-dead-online-crashing-pc.png)


