'>

Gagal memulakan grafik perpaduan ? Sekiranya anda menerima mesej ralat ini di komputer anda, jangan panik! Ini adalah kesalahan biasa di Windows dan anda boleh memperbaikinya Gagal memulakan grafik perpaduan kesalahan dengan cepat dan mudah.
Bagaimana Memperbaiki Gagal memulakan ralat grafik kesatuan?
Inilah penyelesaian untuk dicuba. Anda tidak perlu mencuba semuanya. Cubalah masing-masing secara bergantian sehingga semuanya berfungsi semula.
Catatan : tangkapan skrin di bawah berasal dari Windows 10, dan pembaikannya juga berfungsi pada Windows 8 dan Windows 7.Betulkan 1: Pastikan ciri DirectX diaktifkan
Untuk menyelesaikan ralat Gagal memulakan grafik perpaduan , anda perlu memastikan bahawa ciri DirectX di komputer anda diaktifkan dan berfungsi dengan baik. Untuk melakukannya, ikuti langkah di bawah:

1) Pada papan kekunci anda, tekan Kekunci logo Windows dan R pada masa yang sama untuk memanggil kotak Run.
2) Jenis dxdiag dan klik okey .
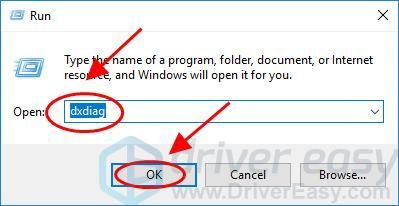
3) Di Alat Diagnostik DirectX tetingkap, klik Paparan tab.
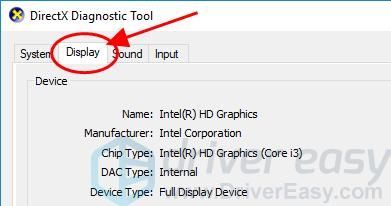
4) Di Directx ciri-ciri bahagian, pastikan Pecutan DirectDraw , Pecutan Direct3D dan Pecutan Tekstur AGP adalah didayakan .
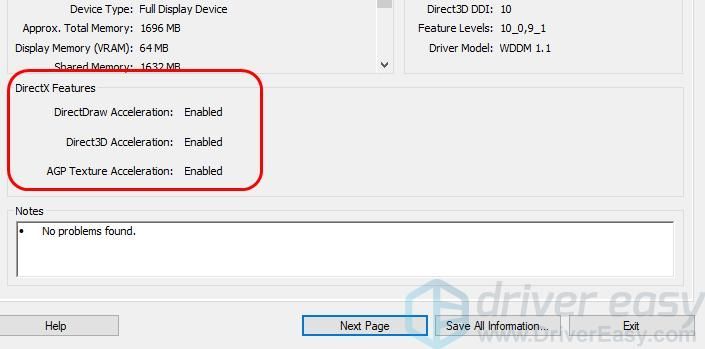
5) Sekiranya ada di antaranya dilumpuhkan, aktifkan dan mulakan semula komputer anda.
6) Mulakan semula program Unity untuk melihat apakah ralat itu dihapus.
Betulkan 2: Kemas kini pemacu kad grafik
Pemacu kad grafik yang hilang atau ketinggalan zaman boleh menyebabkan Gagal memulakan grafik perpaduan ralat, jadi anda harus mengemas kini pemacu kad grafik anda ke versi terbaru untuk menyelesaikan masalahnya.
Terdapat dua cara untuk mengemas kini pemacu video di komputer anda: secara manual dan automatik.
Anda boleh mencari pemacu kad grafik anda dari pengeluar secara manual, kemudian memuat turun dan memasang pemacu di komputer anda. Ini memerlukan kemahiran masa dan komputer.
Sekiranya anda tidak mempunyai masa atau kesabaran, anda boleh melakukannya secara automatik dengan Pemandu Mudah .
Driver Easy secara automatik akan mengenali sistem anda dan mencari pemacu yang betul untuknya. Anda tidak perlu mengetahui dengan tepat sistem komputer yang anda jalankan, anda tidak perlu mengambil risiko memuat turun dan memasang pemacu yang salah, dan anda tidak perlu bimbang membuat kesilapan semasa memasang.
Anda boleh mengemas kini pemacu anda secara automatik dengan salah satu PERCUMA atau Untuk versi Pemacu Mudah. Tetapi dengan versi Pro, hanya memerlukan 2 klik (dan anda akan mendapat sokongan penuh dan a Jaminan wang dikembalikan selama 30 hari ).
1) Muat turun dan pasang Pemacu Mudah.
2) Jalankan Pemacu dengan Mudah dan klik Mengimbas sekarang butang. Driver Easy kemudian akan mengimbas komputer anda dan mengesan sebarang masalah.

3) Klik Kemas kini butang di sebelah peranti grafik yang ditandai untuk memuat turun versi pemacu yang betul secara automatik (anda boleh melakukannya dengan PERCUMA versi), kemudian pasang pemacu di komputer anda.
Atau klik Kemaskini semua untuk memuat turun dan memasang versi betul semua pemacu yang hilang atau ketinggalan zaman secara automatik pada sistem anda (ini memerlukan Versi Pro - anda akan diminta untuk menaik taraf apabila anda mengklik Kemaskini semua ).
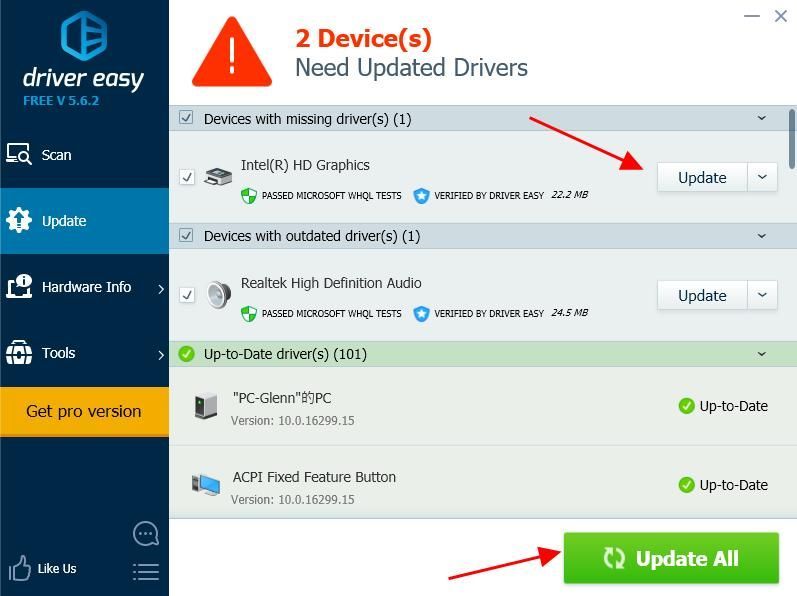
4) Mulakan semula komputer anda untuk berkuat kuasa.
Betulkan 3:Kembalikan pemacu kad grafik
Anda juga boleh mencuba mengembalikan pemacu kad grafik anda untuk menyelesaikan ralat.
Anda boleh mengembalikan pemacu kad grafik anda secara manual di Device Manager. Sebaiknya buat sandaran data penting dalam komputer anda sebelum memproses pemulangan pemacu.
Proses manual memakan masa, teknikal dan berisiko, jadi kami tidak akan membahasnya di sini. Kami juga tidak mengesyorkannya melainkan anda mempunyai pengetahuan komputer yang sangat baik.
Memulihkan pemacu anda secara automatik, sebaliknya, sangat mudah.Inilah cara menggunakannya.
1) Muat turun dan pasang Pemacu Mudah.
2) Jalankan Pemacu dengan Mudah dan klik Mengimbas sekarang butang. Driver Easy kemudian akan mengimbas komputer anda dan mengesan sebarang masalah.

3) Pergi ke Alat > Pemulihan Pemandu , dan ikuti arahan di skrin untuk menyelesaikannya.
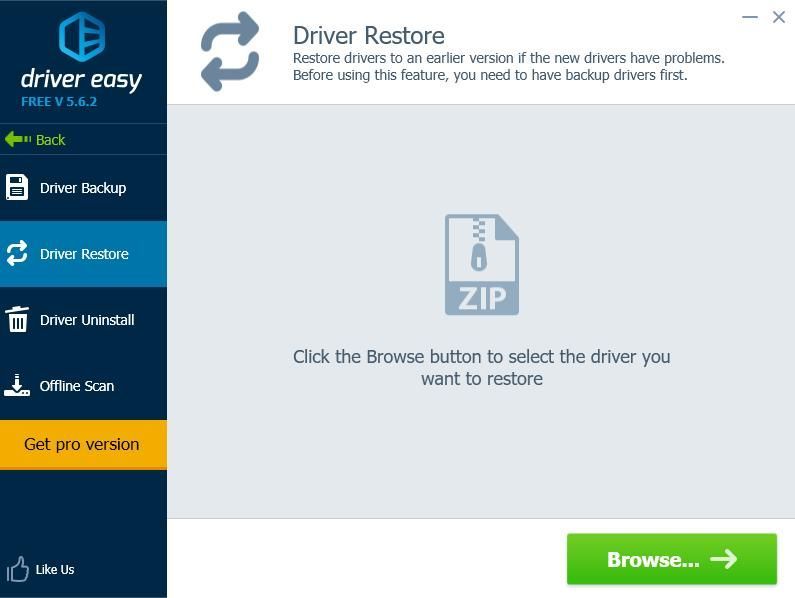 Versi Pro Pemacu Mudah dilengkapi dengan sokongan teknikal sepenuhnya.
Versi Pro Pemacu Mudah dilengkapi dengan sokongan teknikal sepenuhnya. Sekiranya anda memerlukan bantuan, sila hubungi Pasukan sokongan Driver Easy di support@drivereasy.com .
4) Setelah Pemulihan Pemandu selesai, hidupkan semula komputer anda untuk berkuat kuasa.
Itu sahaja. Semoga catatan ini membantu menyelesaikan ralat Gagal memulakan grafik perpaduan dalam komputer anda.

![[DIBETUL] Rainbow Six Siege Tidak Akan Dilancarkan](https://letmeknow.ch/img/knowledge/54/rainbow-six-siege-won-t-launch.jpg)



![[ASK] Dota 2 FPS jatuh pada Windows](https://letmeknow.ch/img/program-issues/78/dota-2-fps-drops-windows.jpg)
