'>
Ingin menetapkan semula kilang Windows 7 kilang anda, tetapi tidak tahu caranya? Jangan risau. Setelah membaca artikel ini, anda akan mengetahui dengan tepat apa yang harus dilakukan.
Sekiranya anda ingin mengosongkan ruang pemacu atau meningkatkan kelajuan sistem anda, anda tidak semestinya menetapkan semula komputer anda dari kilang. Kami mempunyai panduan lain untuk membantu anda mempercepat PC Windows 7 anda .
Cuba kaedah ini:
Terdapat 2 kaedah untuk menetapkan semula peranti Windows 7 anda. Anda tidak perlu mencuba semuanya. Pilih sahaja kaedah yang anda perlukan.
- Tetapkan semula komputer anda dari partition pemulihan anda
- Pasang semula Windows 7 anda dengan / tanpa CD
Kaedah 1: Tetapkan semula komputer anda dari partition pemulihan anda
Beberapa komputer mungkin mempunyai partisi pemulihan yang membolehkan pengguna mengembalikan sistem mereka ke tetapan kilang lalai. Ikuti arahan di bawah untuk melihat cara melakukannya:
1) Pada papan kekunci anda, tekan Logo Windows kunci dan ADALAH pada masa yang sama untuk membuka File Explorer.
2) Klik kanan Komputer, kemudian pilih Mengurus.

3) Klik Penyimpanan, kemudian Pengurusan Disk .
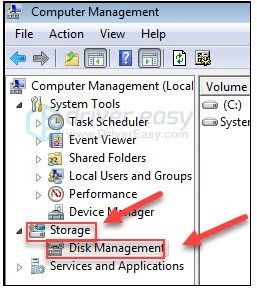
4) Periksa sama ada anda mempunyai partition pemulihan di komputer anda.
Sekiranya anda menemui partisi pemulihan, teruskan dengan arahan di bawah. Sekiranya anda tidak mempunyai partisi pemulihan, langkau ke Kaedah 2 .
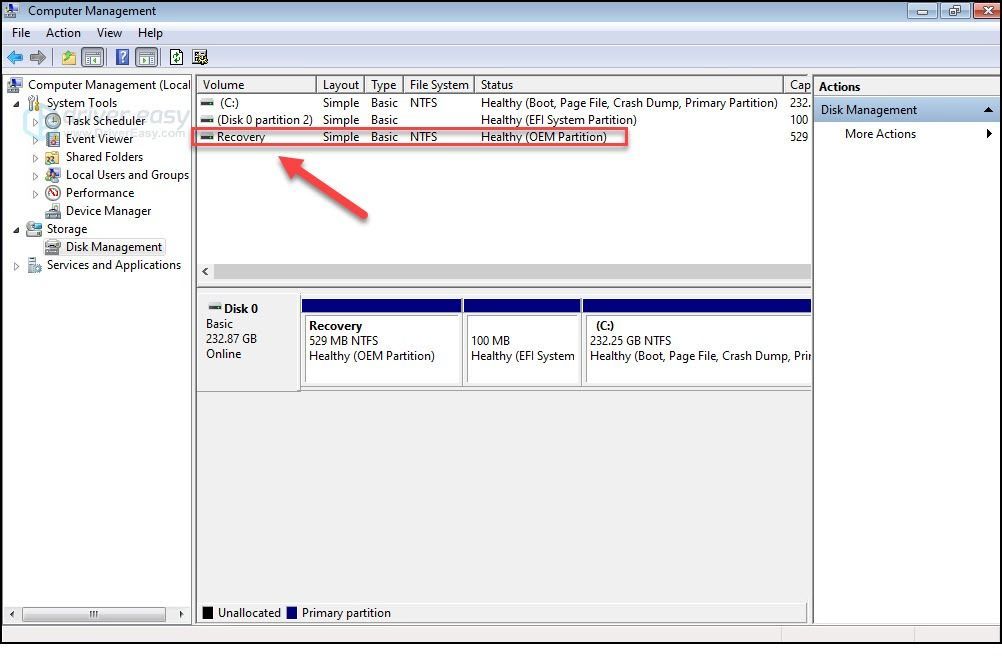
5) Matikan komputer anda putuskan sambungan semua periferal dari komputer anda (kecuali monitor, papan kekunci dan tetikus anda).
6) Tekan butang kuasa untuk menghidupkan komputer anda, kemudian, sebelum logo Windows muncul, tekan berulang kali Kunci Pemulihan pada papan kekunci anda.
Kekunci Pemulihan mungkin berbeza bergantung pada komputer yang berbeza. Berikut adalah cara mengakses partisi pemulihan untuk jenama yang paling popular:
| Jenama | Perintah |
| Acer | F10 atau Alt + F10 atau Ctrl + F |
| Kedatangan | F10 |
| Asus | F9 |
| Dell | Ctrl + F11 |
| HP / Compaq | F11 |
| IBM - Lenovo | F11 |
| LG | F11 |
| MSI | F3 |
| Samsung | F4 |
| Sony Vaio | F8 atau10 |
| Toshiba | F8 atau 0 |
7) Ikuti arahan di skrin untuk menetapkan semula komputer anda.
Kaedah 2: Pasang semula Windows 7 pada PC anda
Cara lain untuk menetapkan semula komputer dari kilang adalah dengan memasang semula Windows 7. Untuk melakukan ini, cara termudah adalah menggunakan cakera pemasangan yang disertakan dengan komputer anda. Sekiranya anda mempunyai cakera, lihat cara memasang semula Windows 7 menggunakan cakera pemasangan . Sekiranya anda tidak mempunyai cakera, berikut cara memasang semula Windows 7 dengan pemacu pemulihan USB / DVD .
Pilihan 1 - Pasang semula Windows 7 menggunakan cakera pemasangan
1) Matikan komputer anda dan putuskan sambungan semua periferal dari komputer anda (kecuali monitor, papan kekunci dan tetikus anda).
2) Hidupkan komputer anda.
3) Pada papan kekunci anda, tekan Logo Windows kunci dan jenis pemulihan . Kemudian, pilih Pemulihan .
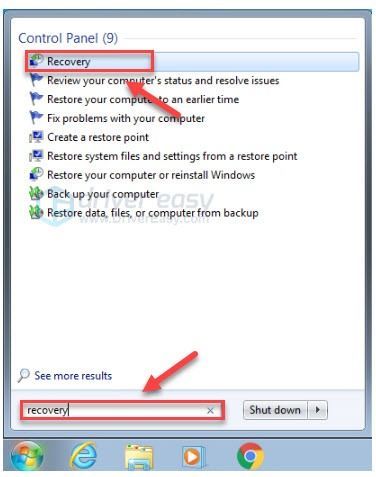
4) Klik Kaedah pemulihan lanjutan .
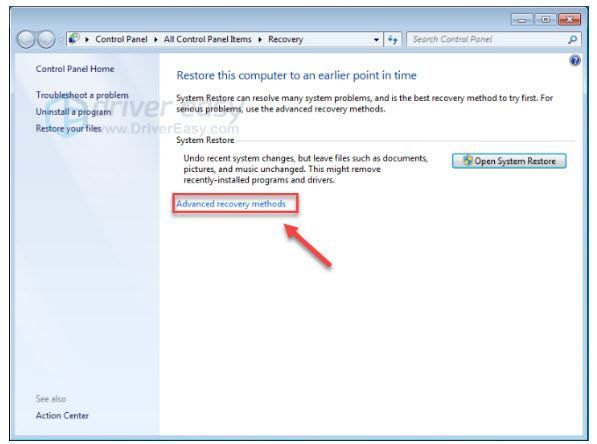
5) Pilih Pasang semula Windows.
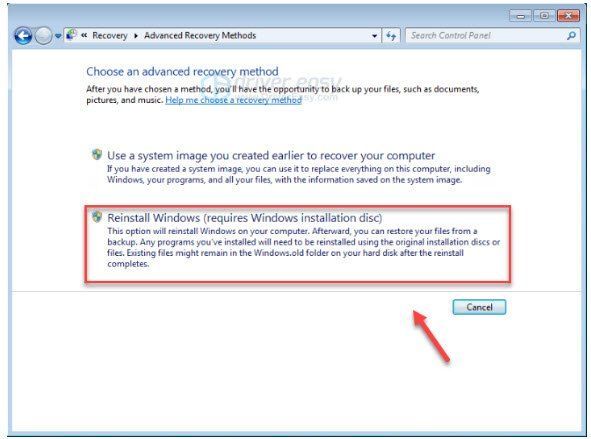
6) Klik Ya .
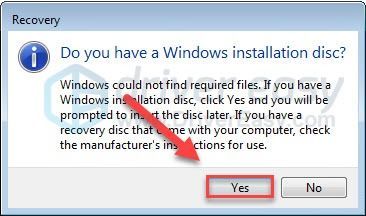
7) Klik Sandarkan sekarang .
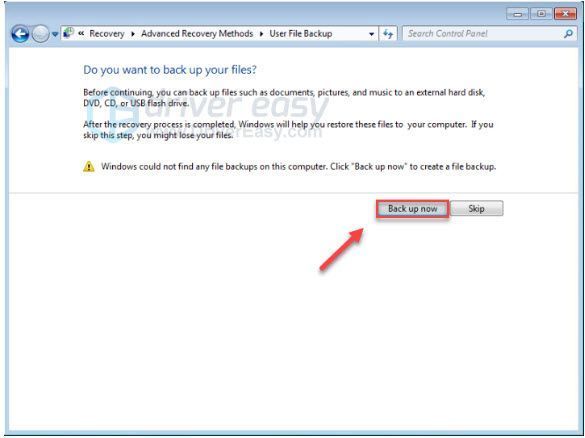
8) Selepas membuat sandaran fail anda, klik Mula semula dan ikuti arahan di skrin untuk menetapkan semula komputer anda ke tetapan kilang.
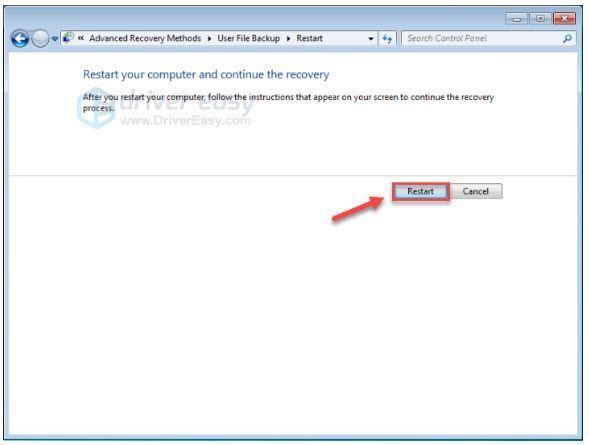
Pilihan 2 - Pasang semula Windows 7 dengan pemacu pemulihan USB / DVD
Sekiranya anda tidak mempunyai cakera pemasangan, anda harus membuat pemacu pemulihan USB / DVD untuk memasang semula Windows anda. Ikut arahan di bawah:
Sebelum memulakan, pastikan anda mempunyai:1. Anda Kunci produk Windows . (Sekiranya anda lupa kunci produk anda, periksa artikel ini untuk mengetahui cara mencari kunci produk Windows 7 anda.)
2. Seorang sambungan internet .
3. A USB atau DVD kosong dengan ruang sekurang-kurangnya 4 GB jika anda ingin membuat media.
Langkah 1: Muat turun fail ISO 7 Windows
1) Pergi ke Halaman muat turun Imej Cakera Windows 7 .
2) Masukkan kunci produk anda , kemudian klik Sahkan untuk memuat turun fail ISO 7 Windows.
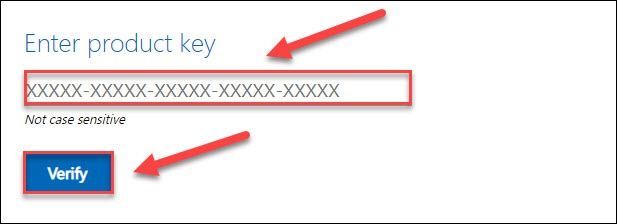
Langkah 2: Buat Pemacu USB pemasangan anda
1) Pergi ke Halaman muat turun Alat Muat turun USB / DVD Windows , dan klik Muat turun .
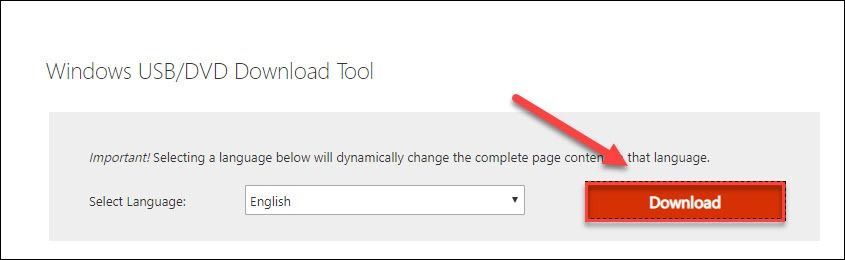
2) Pilih Windows7-USB-DVD-Muat turun-Alat-Pemasang-en-US.exe , kemudian klik Seterusnya .
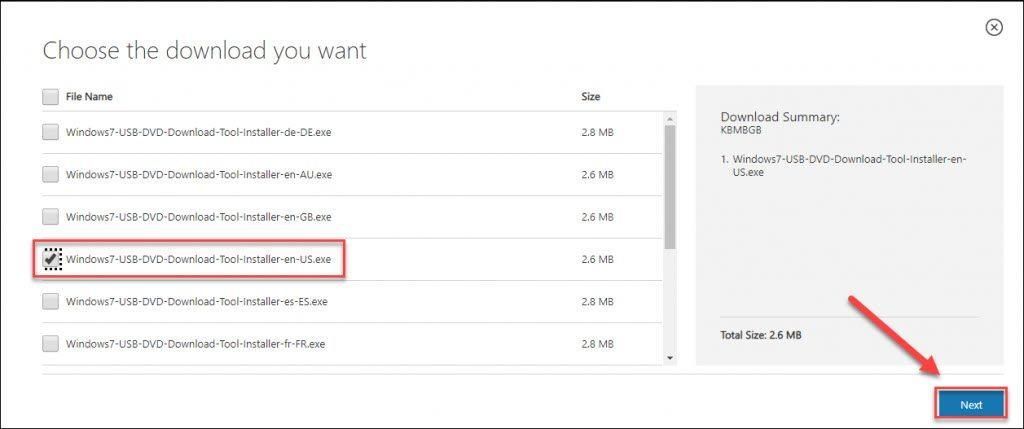
3) Buka fail yang dimuat turun untuk memasang Alat Muat turun USB / DVD Windows7.
4) Jalankan Alat Muat turun USB / DVD Windows7. Kemudian, klik Semak imbas untuk mencari fail ISO 7 Windows yang telah anda muat turun dan klik Seterusnya bersambung.
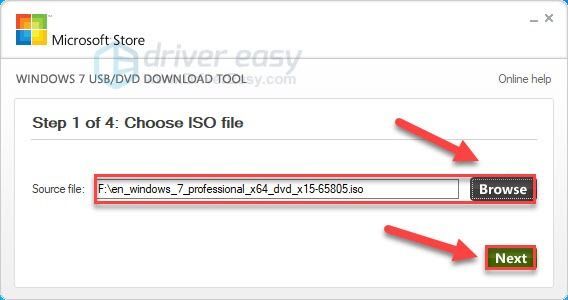
5) Klik Peranti USB jika anda menggunakan pemacu USB.
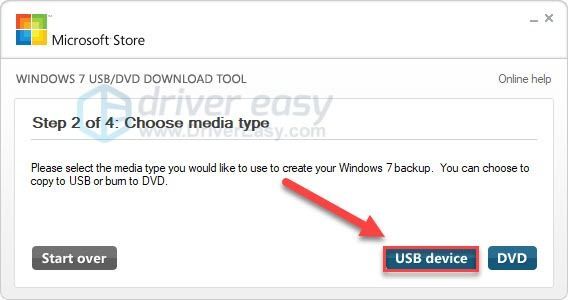
6) Pilih pemacu denyar USB yang ingin anda gunakan, kemudian klik Mula menyalin .
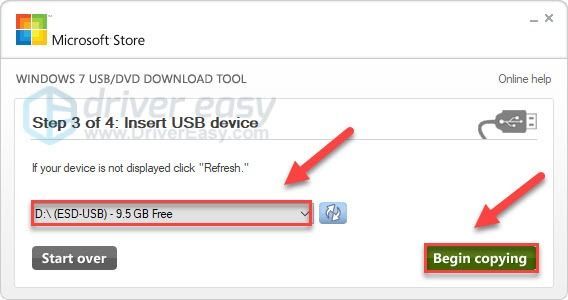
7) Keluar dari alat muat turun apabila proses selesai.
Langkah 3: Pasang Windows 7 melalui USB / DVD
1) Matikan komputer anda dan putuskan sambungan semua periferal (kecuali monitor, papan kekunci dan tetikus anda).
2) Pasangkan anda Pemacu denyar USB ke port USB di komputer anda. Atau masukkan CD ke dalam pemacu.
3) Hidupkan komputer anda. Kemudian, sebelum logo Windows muncul, tekan berulang kali kekunci fungsi pada papan kekunci anda ke masukkan Menu Boot .
Kekunci fungsi untuk memasuki Menu Boot mungkin berbeza bergantung pada komputer yang berbeza. Berikut adalah cara mengakses Menu Boot untuk jenama yang paling popular:
Sekiranya anda tidak dapat menemui kunci fungsi untuk komputer anda, rujuk laman web pengeluar komputer anda.| Jenama | Perintah |
| Acer | Esc atau F9 atau F12 |
| Asus | Esc atau F8 |
| Dell | F12 |
| HP | Esc atau F9 |
| Lenovo | F12 |
| Samsung | Esc |
| Sony Vaio | F11 |
| Toshiba | F12 |
4) Pilih But tab menggunakan kekunci anak panah pada papan kekunci anda, kemudian pilih Keutamaan Peranti Boot dan tekan Masukkan kunci.
Proses ini mungkin berbeza bergantung pada pelbagai jenis komputer.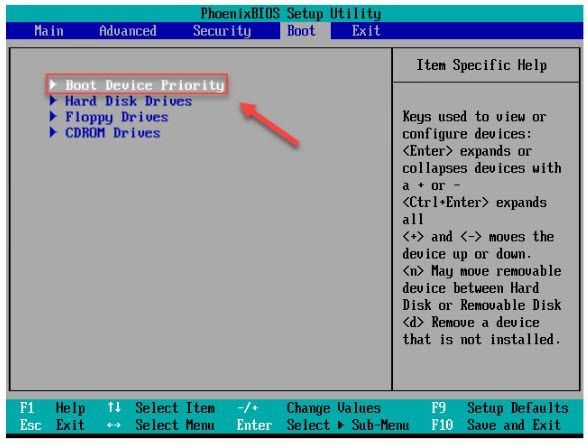
5) Pilih Peranti Boot ke-1 dan tetapkan Peranti Boot ke USB anda.
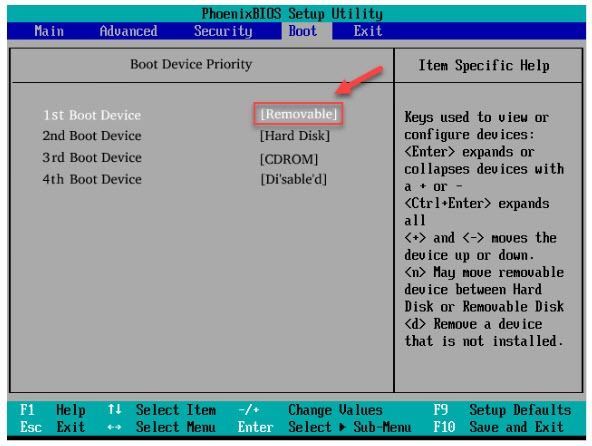
6) Tekan F10 kekunci pada papan kekunci anda dan ikuti arahan pada skrin untuk memasang semula komputer Windows 7 anda.
Semoga artikel ini membantu. Jangan ragu untuk memberikan komen di bawah jika anda mempunyai cadangan dan pertanyaan.




![[SELESAIKAN] Ubisoft Connect Tidak Berfungsi – 2022](https://letmeknow.ch/img/knowledge/73/ubisoft-connect-not-working-2022.jpg)
![[Tetap] Starfield Pembekuan atau Ranap pada PC](https://letmeknow.ch/img/knowledge-base/37/starfield-freezing.png)
