Sangat menjengkelkan bahawa Discord anda mengambil audio permainan secara tiba-tiba. Tetapi anda tidak bersendirian di sini. Ramai pemain telah melaporkan isu yang sama. Berita baiknya ialah anda boleh membetulkannya dengan mudah.
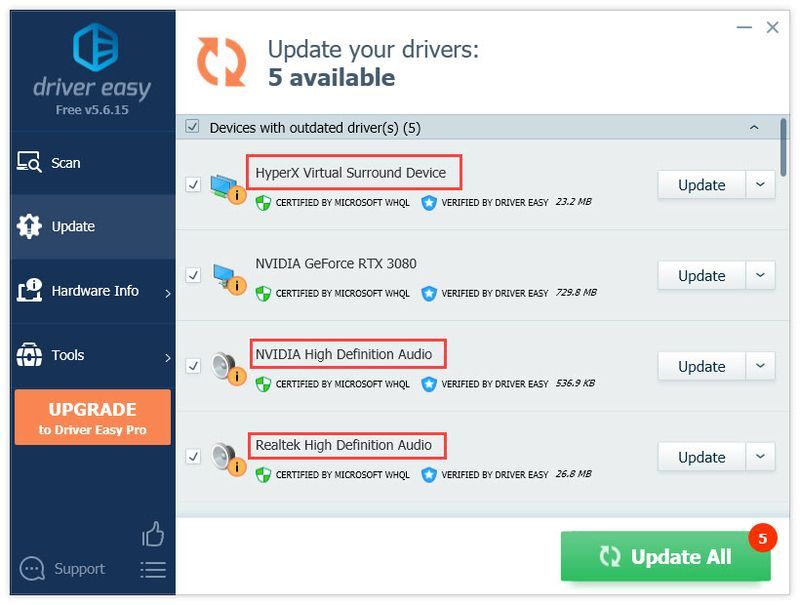
Mengapa Discord mengambil audio permainan?
- Audio
- perselisihan
- permainan
Bagaimana untuk menyelesaikan masalah audio Discord?
1. Kemas kini pemacu audio
Pemacu audio yang berfungsi dengan betul boleh memastikan peranti anda berfungsi seperti biasa. Jika Discord anda mengambil audio permainan, ia mungkin disebabkan oleh pemacu audio yang tidak berfungsi. Untuk memastikan audio anda berfungsi dengan baik, anda harus mengemas kini pemacu audio anda:
Terdapat dua cara untuk anda mengemas kini pemacu audio:
Secara manual - Anda perlu membuka Pengurus Peranti untuk mengembangkan senarai pengawal Bunyi, video dan permainan, klik kanan kad bunyi anda dan pilih Kemas kini pemandu > Cari secara automatik untuk perisian pemacu yang dikemas kini . Anda boleh membenarkan Windows mengemas kini pemacu untuk anda, tetapi jika ia tidak berfungsi, anda boleh menyahpasang pemacu dan memulakan semula PC anda, atau melawati tapak web pengilang peranti anda dan memasang pemacu audio/bunyi terbaharu untuk peranti anda.
Secara automatik - Mengemas kini pemandu anda secara automatik, sebaliknya, agak mudah - semuanya dilakukan dalam beberapa klik dengan Pemandu Mudah . Anda boleh memilih untuk melakukannya dengan Versi PERCUMA kami atau membelinya Versi Pro untuk membuka kunci ciri yang lebih maju.
satu) Muat turun dan pasang Driver Easy.
2) Jalankan Pemandu Mudah dan klik butang Mengimbas sekarang butang. Driver Easy kemudiannya akan mengimbas komputer anda dan mengesan sebarang pemacu masalah.
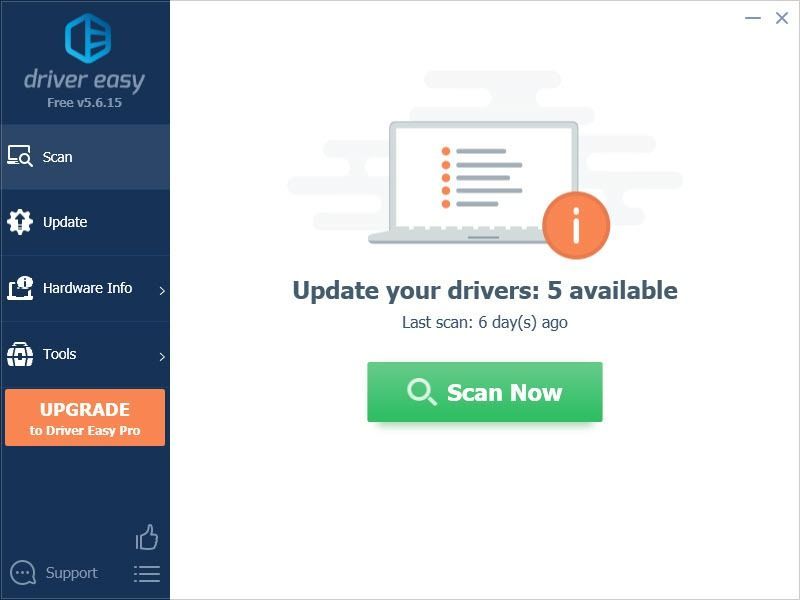
3) Klik pada Kemas kini butang di sebelah pemacu audio yang dibenderakan untuk memuat turun versi pemacu yang betul secara automatik, kemudian anda boleh memasangnya secara manual (anda boleh melakukan ini dengan versi PERCUMA).
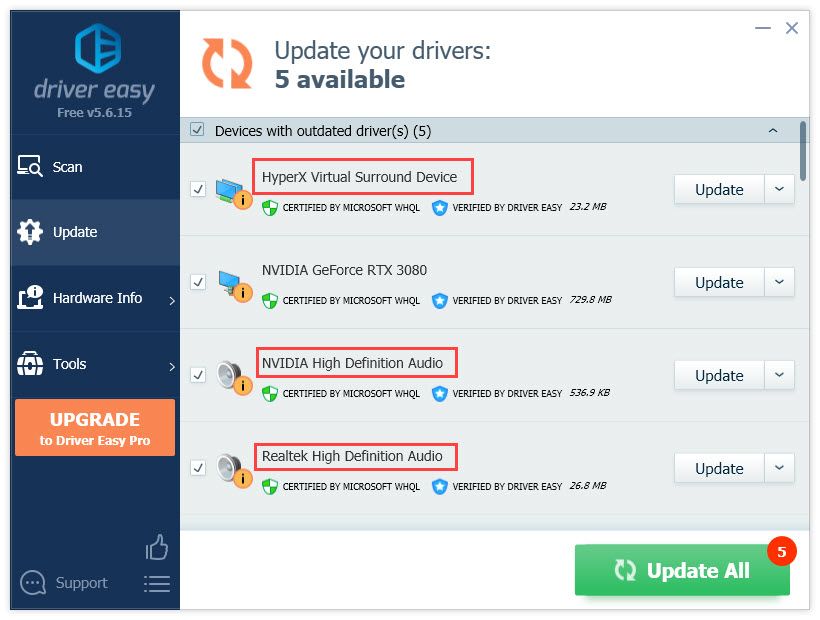
Atau klik Kemaskini semua untuk memuat turun dan memasang versi yang betul bagi semua pemacu yang tiada atau lapuk pada sistem anda secara automatik. (Ini memerlukan Versi pro yang datang dengan sokongan penuh dan jaminan wang dikembalikan selama 30 hari. Anda akan digesa untuk meningkatkan apabila anda mengklik Kemaskini semua .)
4) Setelah pemacu dikemas kini, but semula PC anda untuk perubahan berkuat kuasa.
Versi Pro Pemandu Mudah datang dengan sokongan teknikal penuh.Jika anda memerlukan bantuan, sila hubungi Pasukan sokongan Driver Easy di support@drivereasy.com .
2. Tukar tetapan bunyi
Isu ini berlaku apabila Campuran Stereo (bukannya mikrofon set kepala anda) ditetapkan kepada peranti lalai. Untuk membetulkannya, anda harus melumpuhkan Campuran Stereo dan tetapkan mikrofon anda sebagai peranti lalai:
1) Klik kanan ikon kelantangan dan pilih Bunyi .
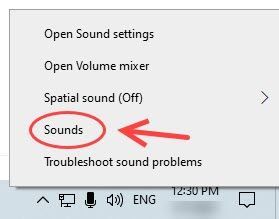
2) Pergi ke Rakaman tab.
3) Klik kanan Campuran Stereo dan pilih Lumpuhkan , dan pastikan anda telah menetapkan fon kepala anda sebagai peranti lalai.
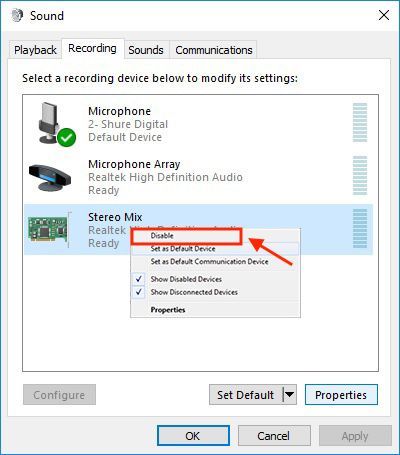
4) Buka aplikasi Discord, dan pergi ke Tetapan Pengguna .
5) Di bawah Tetapan Suara , pilih yang betul Peranti input dan Peranti Output .
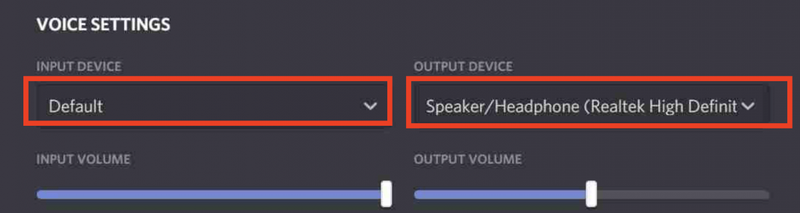
Ramai orang mendapat isu 'Permainan mengambil perselisihan' ini kerana tetapan bunyi yang salah. Selepas mengikuti langkah di atas, anda boleh menguji isu tersebut.
3. Pasang semula Discord
Jika tiada apa yang berjaya, anda boleh cuba memasang semula Discord sekiranya ia adalah isu berkaitan apl. Ini caranya:
1) Pada papan kekunci anda, tekan butang Windows + R kunci.
2) Taipkan appwiz.cpl dan tekan Masuk .
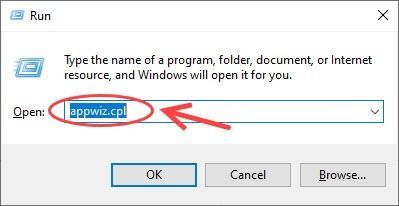
3) Klik kanan Discord, dan pilih Nyahpasang .
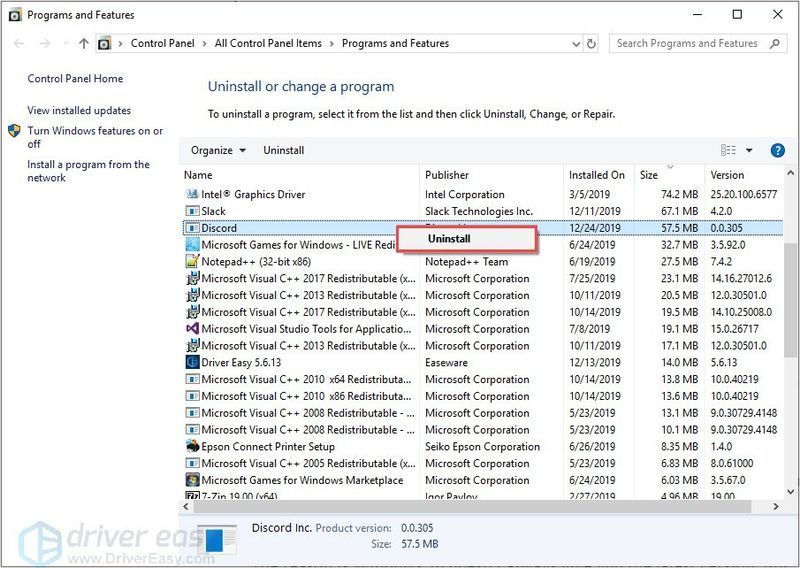
Setelah selesai, anda boleh memuat turun pelanggan Discord terkini dan semak sama ada isu berterusan dalam versi baharu.

![Elden Ring Screen mengoyakkan isu [diselesaikan!]](https://letmeknow.ch/img/knowledge-base/C5/elden-ring-screen-tearing-issues-solved-1.jpg)
![[SELESAIKAN] CoD Vanguard Ranap pada PC – 2022](https://letmeknow.ch/img/knowledge/39/cod-vanguard-crashing-pc-2022.png)
![[ASK] Sembang Suara League of Legends Tidak Berfungsi](https://letmeknow.ch/img/sound-issues/38/league-legends-voice-chat-not-working.png)
![[Selesai] Isu Prestasi God of War](https://letmeknow.ch/img/knowledge/02/god-war-performance-issue.jpg)

