'>

Sekiranya anda baru-baru ini menaik taraf ke Windows 10, dan anda tidak dapat menjumpainya Pemacu DVD pilihan dalam PC ini Tetingkap (Windows 10 OS), anda tidak sendirian. Sebilangan daripada anda mungkin tidak melihat pilihan DVD / CD ROM anda di Device Manager. Tidak perlu terlalu risau, mungkin boleh diperbaiki.
Berikut adalah 4 pembaikan untuk anda cuba. Anda mungkin tidak perlu mencuba semuanya; jalankan sehingga anda menjumpai yang sesuai untuk anda.
Kaedah 1: Nyahpasang pengawal IDE ATA / ATAPI
Kaedah 2: Kemas kini pemacu
Kaedah 3: Perbaiki entri pendaftaran yang rosak secara manual
Kaedah 4: Buat subkunci pendaftaran
1: Nyahpasang pengawal IDE ATA / ATAPI
Salah satu sebab mengapa anda tidak dapat melihat DVD / CD-ROM di PC Windows 10 anda mungkin menjadi pemacu peranti yang salah. Anda boleh memasang semula pemacu untuk memperbaikinya. Inilah caranya:
1) Pada papan kekunci anda, tekan Kekunci logo Windows dan R pada masa yang sama, klik Pengurus peranti .
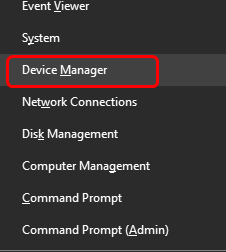
2) Cari Pengawal IDE ATA / ATAPI .
3) Klik kanan Saluran ATA 0 dan klik Nyahpasang .
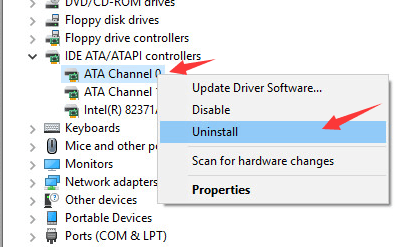
4) Klik kanan Saluran ATA 1 dan klik Nyahpasang .
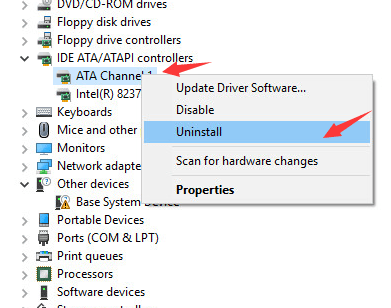
5) Sekiranya anda mempunyai lebih banyak pilihan di bawah Pengawal IDE / ATAPI kategori, klik kanan mereka dan klik Nyahpasang seperti prosedur di atas.
6) Nyalakan semula komputer anda selepas perubahan ini.
7) Komputer anda akan dapat membantu anda dalam mengesan DVD untuk Windows 10.
2: Kemas kini pemacu
Sekiranya menyahpasang pemacu pengawal IDE ATA / ATAPI tidak menyelesaikan masalah bagi anda, kemungkinan anda menggunakan pemacu yang salah sama sekali.
Terdapat dua cara untuk mendapatkan pemacu yang betul untuk pemacu cakera / DVD anda: secara manual atau automatik.
Kemas kini pemandu manual - Anda boleh mengemas kini pemacu cakera anda secara manual dengan melayari laman web pengeluar untuk komputer anda dan mencari pemacu yang betul terkini untuknya. Pastikan anda memilih pemacu sahaja yang sesuai dengan varian Windows 10 anda.
Kemas kini pemacu automatik -Sekiranya anda tidak mempunyai masa, kesabaran atau kemahiran komputer untuk mengemas kini pemacu anda secara manual, anda boleh melakukannya secara automatik dengan Pemandu Mudah .Driver Easy secara automatik akan mengenali sistem anda dan mencari pemacu yang betul untuk pemacu cakera tepat anda, dan varian Windows 10 anda, dan ia akan memuat turun dan memasangnya dengan betul:
1) Muat turun dan pasang Pemacu Mudah.
2) Jalankan Pemacu dengan Mudah dan klik Mengimbas sekarang butang. Driver Easy kemudian akan mengimbas komputer anda dan mengesan sebarang masalah.
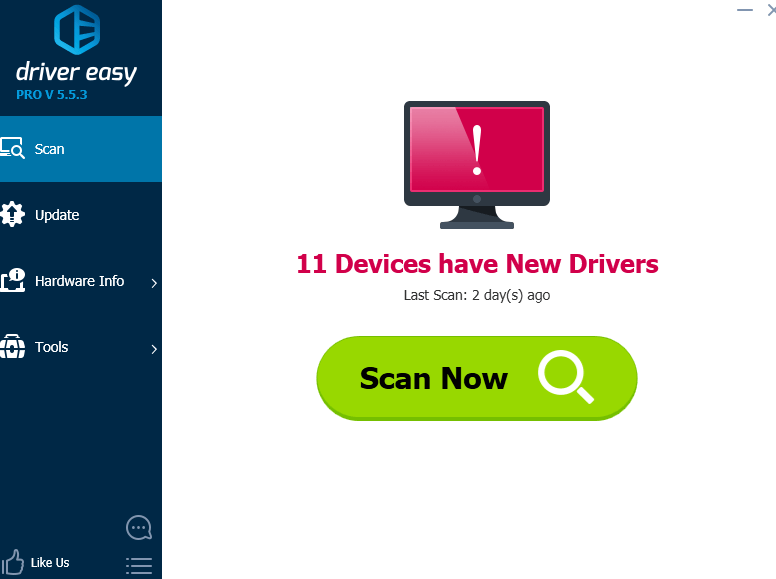
3) Klik Kemas kini butang di sebelah semua peranti yang ditandai untuk memuat turun dan memasang versi pemacu mereka secara automatik (anda boleh melakukannya dengan versi PERCUMA).
Atau klik Kemaskini semua untuk memuat turun dan memasang versi betul semua pemacu yang hilang atau ketinggalan zaman secara automatik pada sistem anda (ini memerlukan Versi Pro - anda akan diminta untuk meningkatkan apabila anda mengklik Kemas kini Semua).
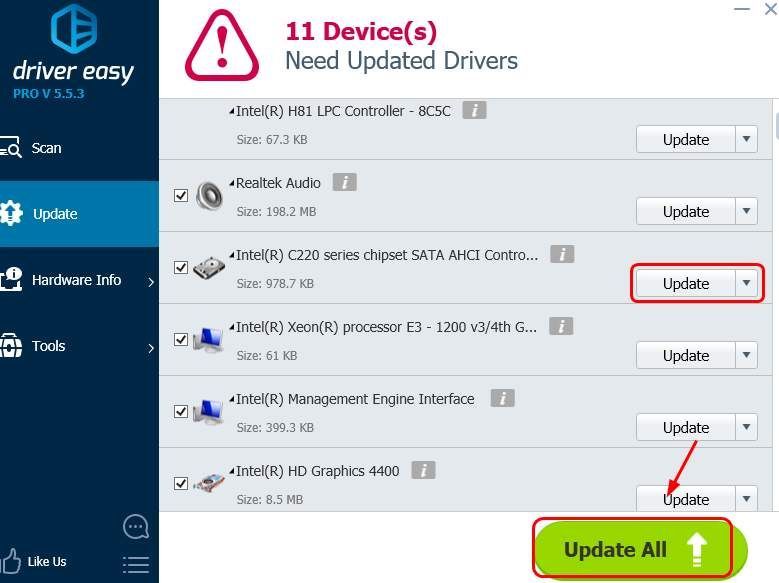
3: Betulkan entri pendaftaran yang rosak secara manual
PENTING : Sebelum kita teruskan, sangat disyorkan agar anda buat sandaran dan pulihkan pendaftaran anda pertama.
Sekiranya pendaftaran anda dimatikan, anda tidak akan dapat melihat peranti tertentu di PC anda. Untuk membetulkan:
1) Pada papan kekunci anda, tekan Kekunci logo Windows dan R pada masa yang sama untuk memanggil a Lari arahan. Jenis regedit dan tekan Masukkan .

2) Ikut jalan:
HKEY_LOCAL_MACHINE SYSTEM CurrentControlSet Control Class {4D36E965-E325-11CE-BFC1-08002BE10318}
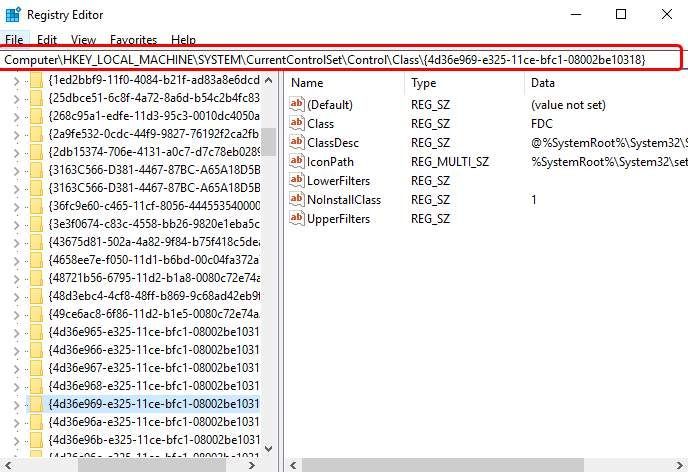
3) Cari Penapis Atas dan Penapis Bawah tali pada panel sebelah kanan. Sekiranya anda tidak dapat melihat kedua item ini, teruskan ke Kaedah 2.
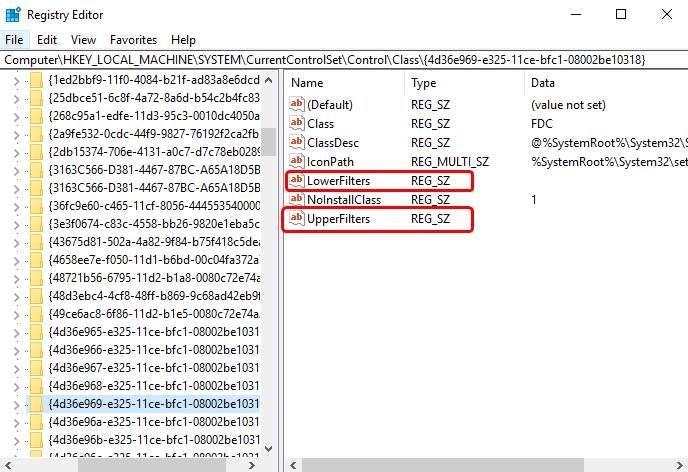
4) Padam mereka.
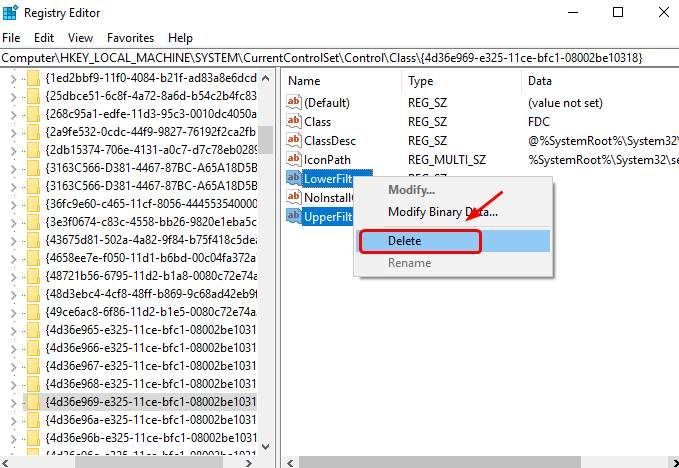
4: Buat subkunci pendaftaran
Sekiranya anda tidak dapat melihat Penapis Atas dan Penapis Bawah di panel Pendaftaran, ikuti langkah-langkah di bawah.
1) Pada papan kekunci anda, tekan Kekunci logo Windows dan R pada masa yang sama untuk memanggil a Lari arahan. Jenis regedit dan tekan Masukkan .

2) Ikut jalan:
HKEY_LOCAL_MACHINE SYSTEM CurrentControlSet Services atapi
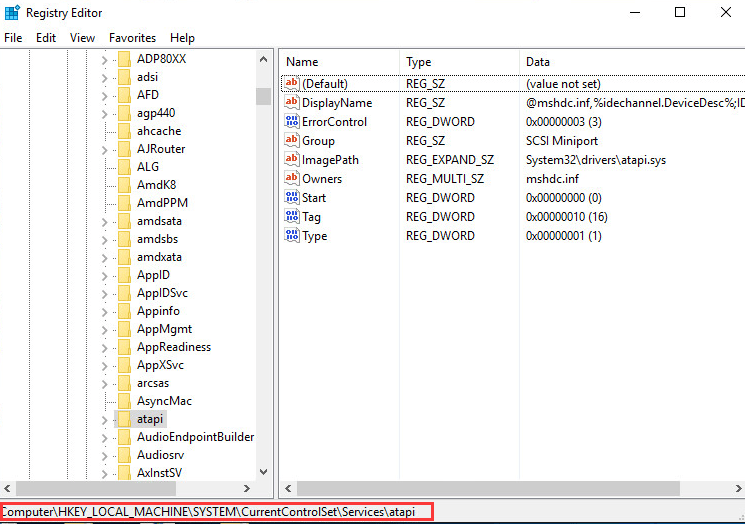
3) Klik kanan ruang kosong di panel kanan, apabila Baru pilihan muncul, klik Kunci .
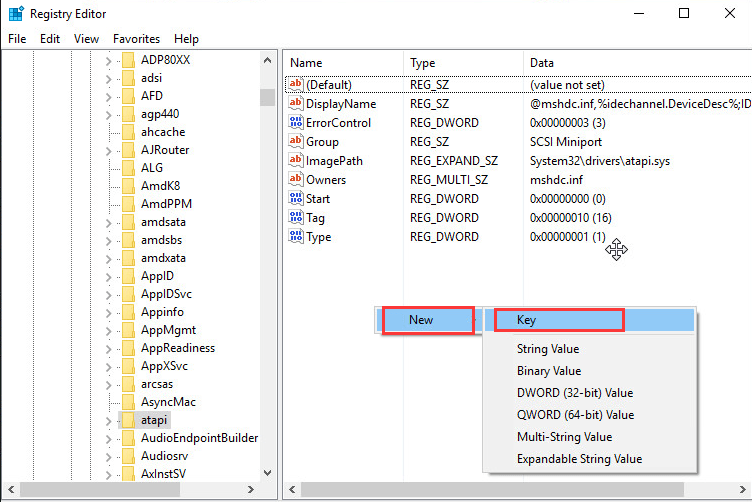
4) Buat yang baru Pengawal0 kunci di bawah atapi kunci.
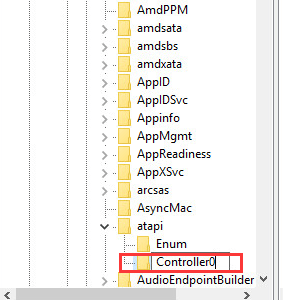
5) Pergi ke yang baru Pengawal0 kunci. Di sebelah kanan panel, klik kanan ruang kosong dan klik Nilai DWORD (32-bit) .
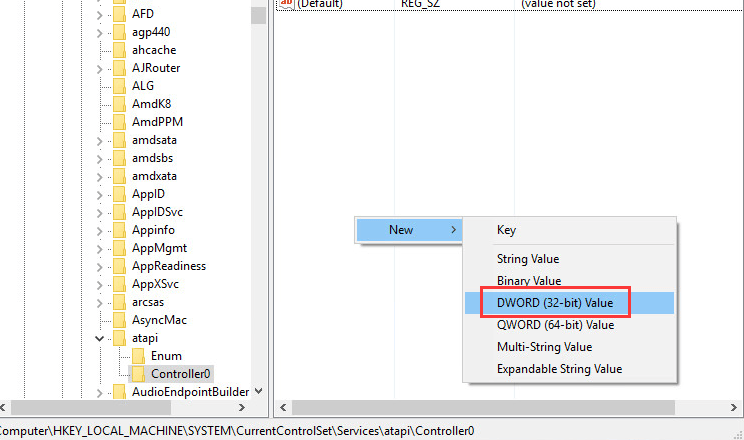
6) Tetapkan nama sebagai EnumDevice1 dan tekan Masukkan . Klik dua kali untuk menetapkan Data nilai sebagai 1 . Tekan okey untuk menyelamatkan.
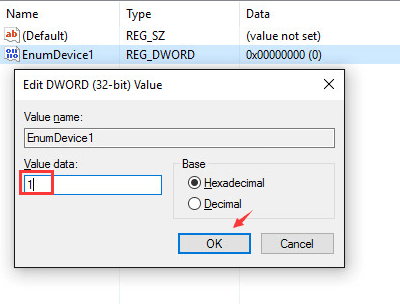
7) Keluar dari Editor Pendaftaran.
8) Mulakan semula komputer anda.



![Baldur's Gate 3 Ranap pada PC [Diselesaikan]](https://letmeknow.ch/img/knowledge-base/36/baldur-s-gate-3-crashing-pc.jpg)
![Minecraft Tidak Dapat Menyambung ke Pelayan [Tetap]](https://letmeknow.ch/img/network-issues/70/minecraft-can-t-connect-server.jpg)

