'>

Banyak Corsair HS60 pengguna melaporkan bahawa alat dengar mereka mikrofon tidak berfungsi dengan baik. Mereka tidak dapat bercakap dengan mikrofon alat dengar.
Sekiranya anda mengalami masalah ini, jangan risau. Anda seharusnya dapat menyelesaikan masalah dengan mudah menggunakan salah satu penyelesaian yang kami senaraikan di bawah.
Cuba perbaiki ini
Anda mungkin tidak perlu mencuba semuanya. Cukup jalankan senarai sehingga anda menjumpai yang sesuai untuk anda.
- Benarkan akses ke mikrofon alat dengar anda (untuk pengguna Windows 10)
- Periksa tetapan peranti mikrofon anda
- Kemas kini pemacu audio anda
- Selesaikan masalah perkakasan
Kaedah 1: Benarkan akses ke mikrofon alat dengar anda (untuk pengguna Windows 10)
Anda harus membenarkan sistem Windows 10 dan aplikasi anda mengakses mikrofon alat dengar anda sebelum anda dapat menggunakannya. Untuk memeriksa ini:
- Tekan Kekunci logo Windows + Saya bersama. Kemudian klik Privasi .
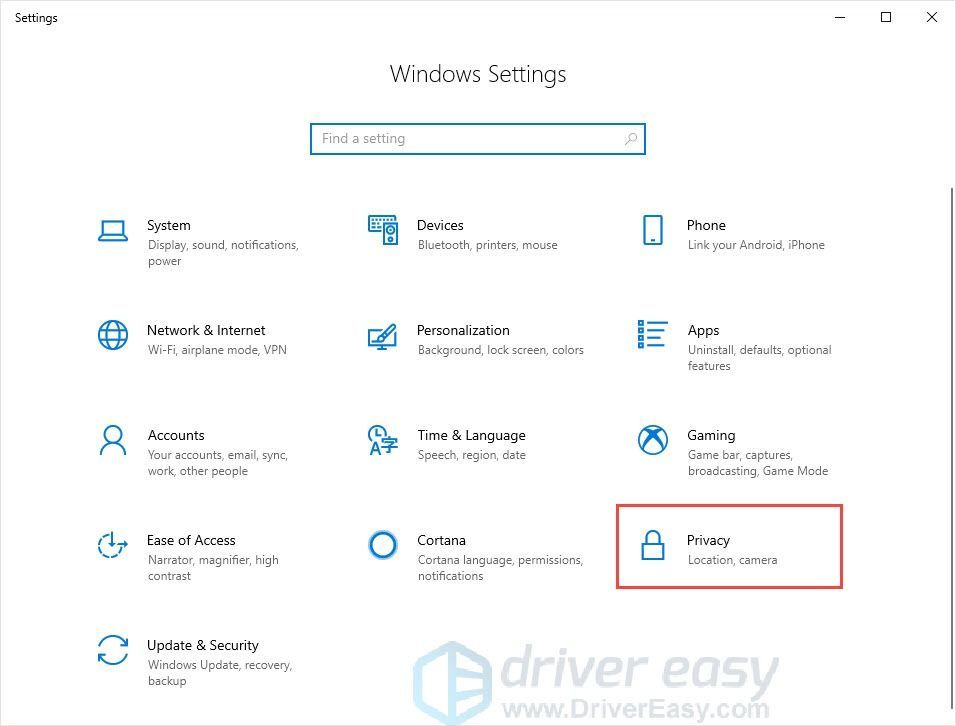
- Klik Mikrofon di panel kiri.
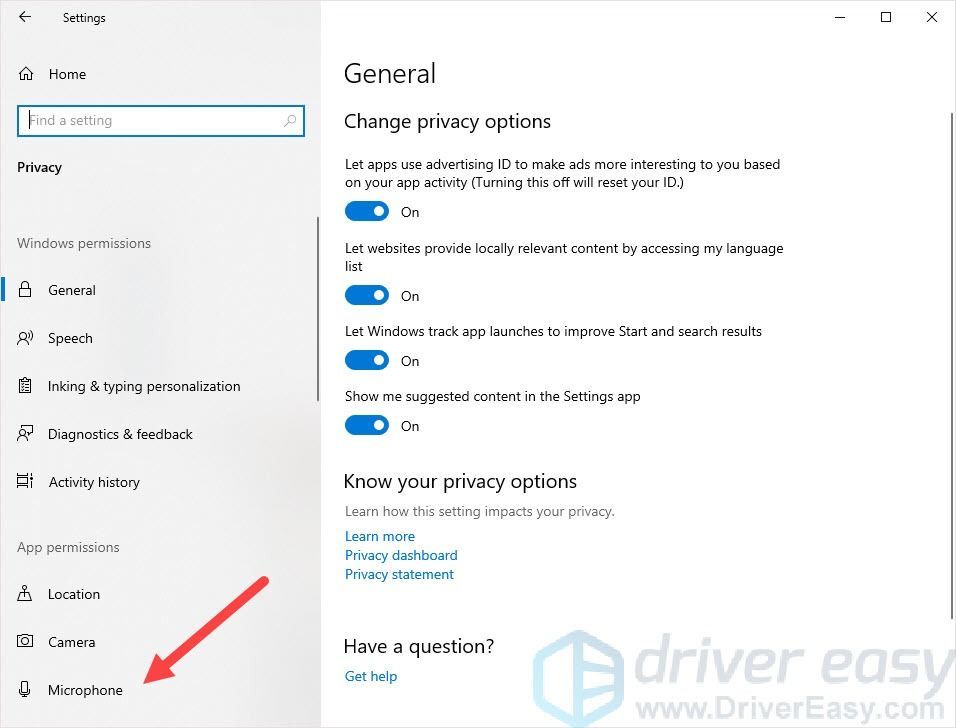
- Klik Ubah butang, kemudian pastikan Mikrofon untuk peranti ini dihidupkan pada .

- Pastikan Benarkan aplikasi mengakses mikrofon anda dihidupkan pada .
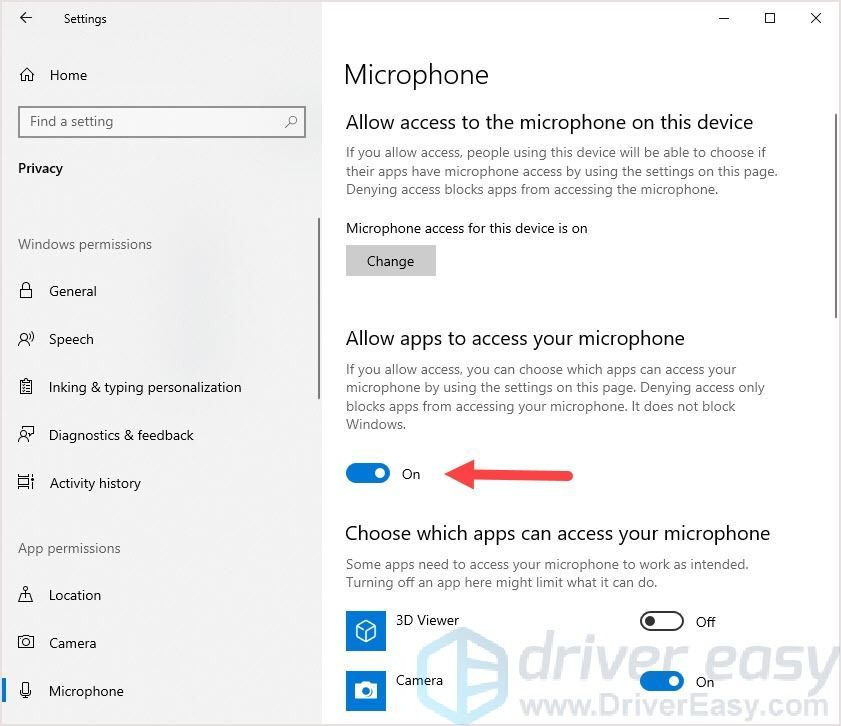
Semoga kaedah ini dapat menyelesaikan masalah mikrofon anda. Tetapi jika tidak, anda boleh mencuba kaedah seterusnya.
Kaedah 2: Periksa tetapan peranti mikrofon anda
Mikro Corsair HS60 anda mungkin dilumpuhkan atau tidak ditetapkan sebagai peranti lalai pada komputer anda. Atau kelantangan mikrofon ditetapkan ke nilai yang sangat rendah sehingga tidak dapat merakam suara anda dengan jelas. Periksa tetapan ini:
- Tahan logo Windows kunci dan yang R kunci pada papan kekunci anda pada masa yang sama untuk memunculkan dialog Jalankan, kemudian ketik ' kawalan panel Dan tekan Masukkan .
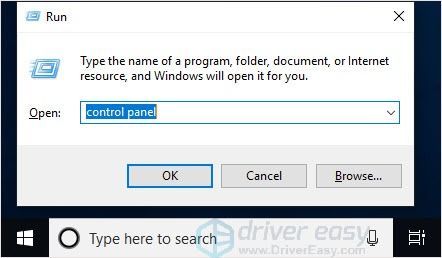
- Di Panel Kawalan, pilih ikon Besar dari menu lungsur Lihat mengikut.
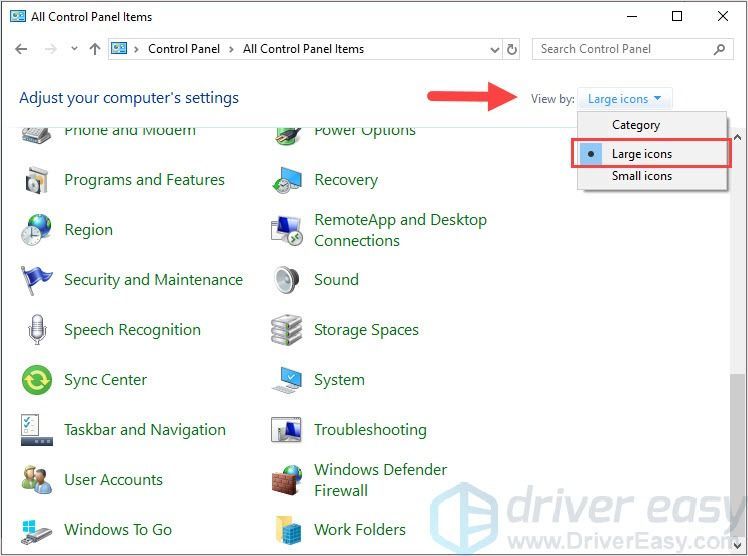
- Pilih Bunyi .
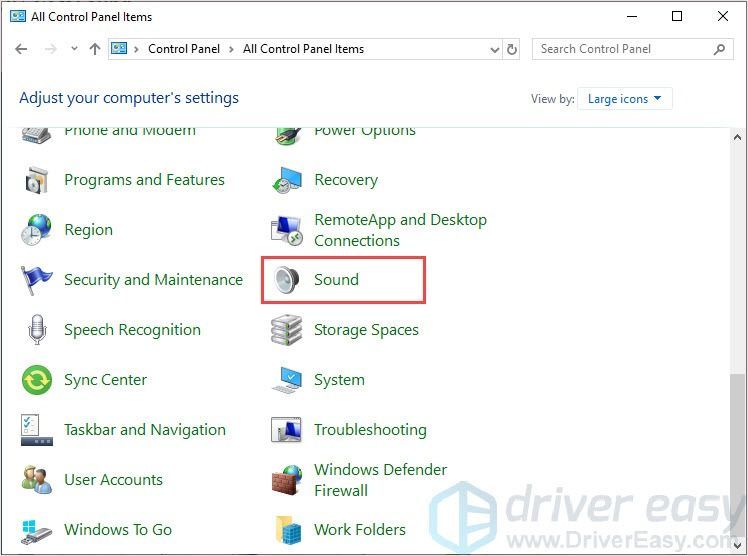
- Pilih tab Rakaman, kemudian klik kanan pada mana-mana tempat kosong di dalam senarai peranti dan tandakan Tunjukkan Peranti Cacat .
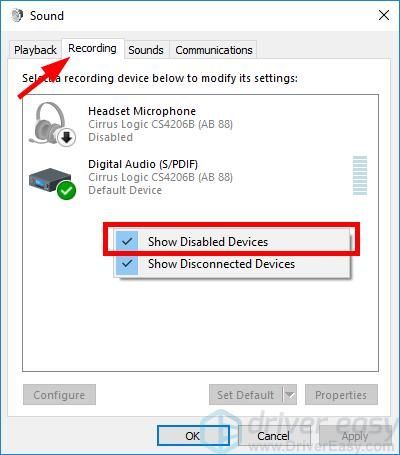
- Klik kanan Mikrofon Alat dengar dan klik Aktifkan.
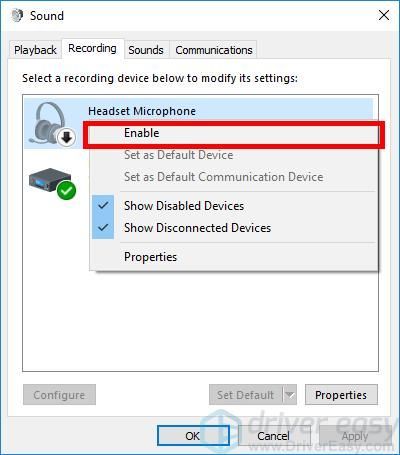
- Klik kanan sekali lagi dan pilih Tetapkan sebagai Peranti Lalai.
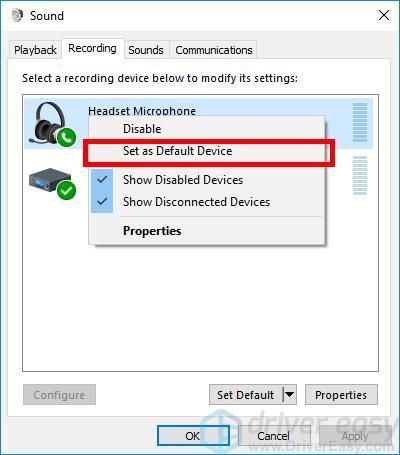
- Klik kanan Mikrofon Alat dengar dan klik Hartanah .
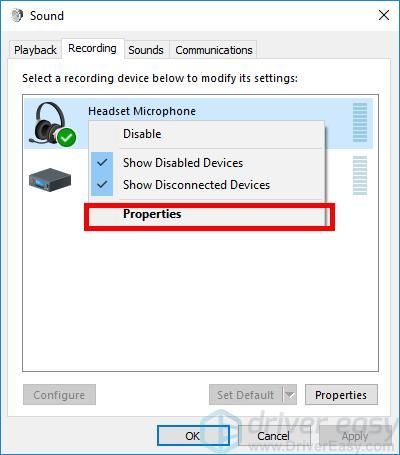
- Klik Tahap tab, kemudian seret penggeser kelantangan ke arah nilai terbesar .
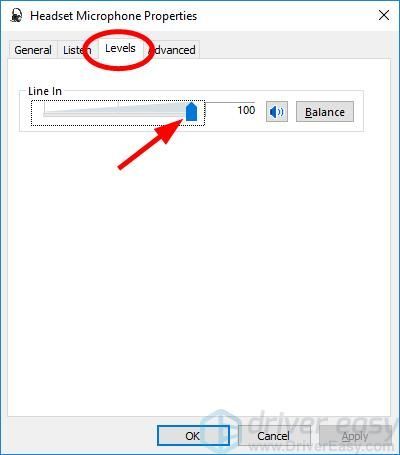
- Klik okey , kemudian klik okey .
Setelah mikrofon alat dengar anda diaktifkan dan ditetapkan sebagai peranti lalai, dan anda telah menambah kelantangan mikrofon, cubalah dan lihat apakah ia berfungsi. Sekiranya berlaku, anda sudah menyelesaikan masalahnya.
Kaedah 3: Kemas kini pemacu audio anda
Mikrofon pada alat dengar Corsair HS60 anda tidak akan berfungsi jika anda menggunakan pemacu audio atau alat dengar yang salah atau ketinggalan zaman. Oleh itu, anda harus mengemas kini pemacu untuk melihat apakah itu menyelesaikan masalah.
Anda boleh mengemas kini pemacu anda secara manual atau automatik. Proses manual memakan masa, teknikal dan berisiko, jadi kami tidak akan membahasnya di sini. Kami juga tidak mengesyorkannya melainkan anda mempunyai pengetahuan komputer yang sangat baik.
Mengemas kini pemacu anda secara automatik, sebaliknya, sangat mudah. Cukup pasang dan jalankan Pemandu Mudah , dan secara automatik akan menemui semua peranti di PC anda yang memerlukan pemacu baru, dan memasangnya untuk anda. Inilah cara menggunakannya.
- Muat turun dan pasang Pemandu Mudah .
- Lari Pemandu Mudah dan klik Mengimbas sekarang butang. Pemandu Mudah akan mengimbas komputer anda dan mengesan sebarang masalah.
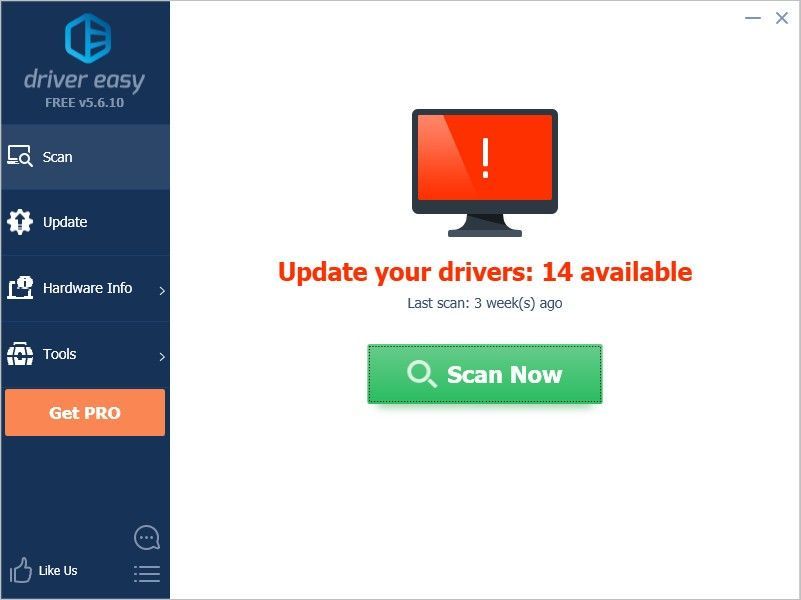
- Klik Kemas kini butang di sebelah peranti bunyi atau alat dengar anda untuk memuat turun pemacu terkini dan betul untuknya.
Anda juga boleh mengklik Kemaskini semua butang di bahagian bawah kanan untuk mengemas kini secara automatik semua pemacu usang atau hilang pada komputer anda. (Ini memerlukan Versi Pro - jika anda belum memilikinya, anda akan diminta untuk meningkatkan apabila anda mengklik Kemaskini semua .)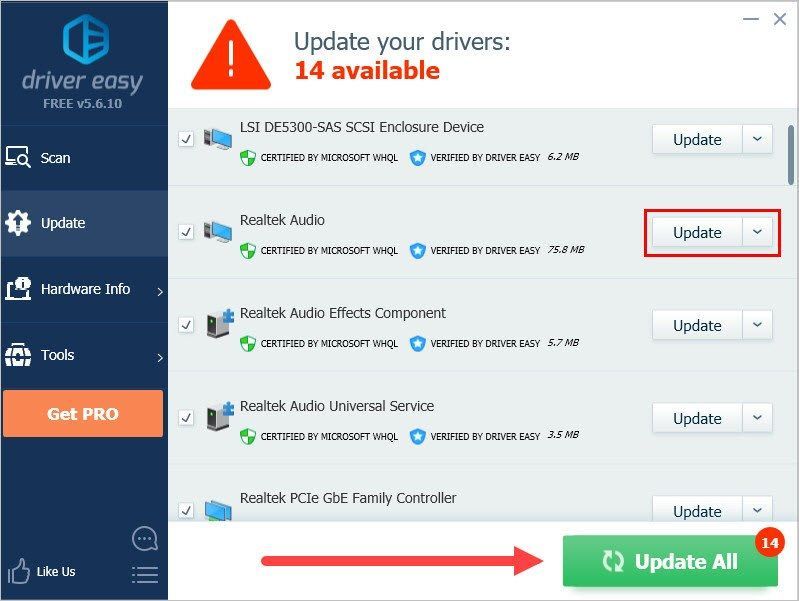
Setelah anda mengemas kini pemacu untuk alat dengar Corsair HS60 anda, mulakan semula komputer anda. Kemudian log masuk semula dan lihat apakah mikrofon berfungsi.
Kaedah 4: Selesaikan masalah perkakasan
Sekiranya mikrofon alat dengar anda masih tidak berfungsi, kemungkinan terdapat masalah perkakasan dengan komputer atau alat dengar anda. Dalam kes ini, ada beberapa perkara yang perlu anda lakukan.
Pertama , cuba sambungkan alat dengar anda ke pelabuhan lain pada komputer anda. Ini akan menyelesaikan masalah yang mungkin anda alami kerana port yang anda gunakan.
Kedua , menyambungkan alat dengar anda ke komputer lain jika menukar port tidak berfungsi untuk anda. Sekiranya ini memperbaiki mikrofon anda, anda harus menghubungi vendor komputer anda untuk mendapatkan nasihat.
Sekiranya tiada perkara di atas dapat membantu anda, mungkin alat dengar anda mempunyai masalah perkakasan. Oleh itu, anda harus menghubungi Corsair untuk mendapatkan sokongan atau membuat alat dengar anda diservis.
Terima kasih untuk membaca. Sekiranya anda mempunyai cadangan atau pertanyaan, sila beri komen di bawah dan kami akan melihat apa lagi yang boleh kami lakukan.
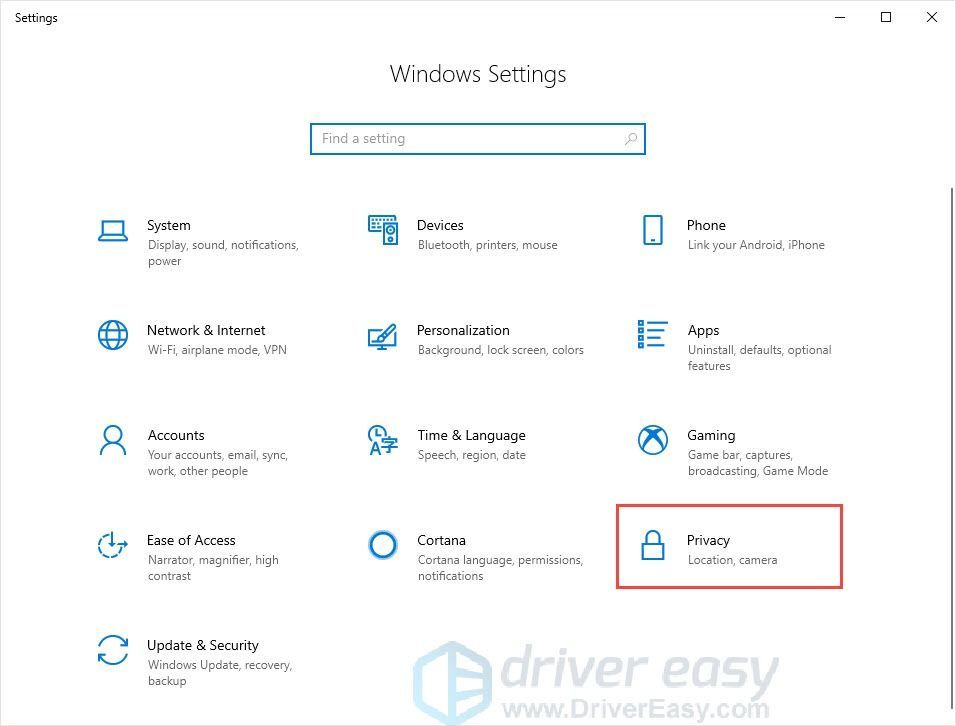
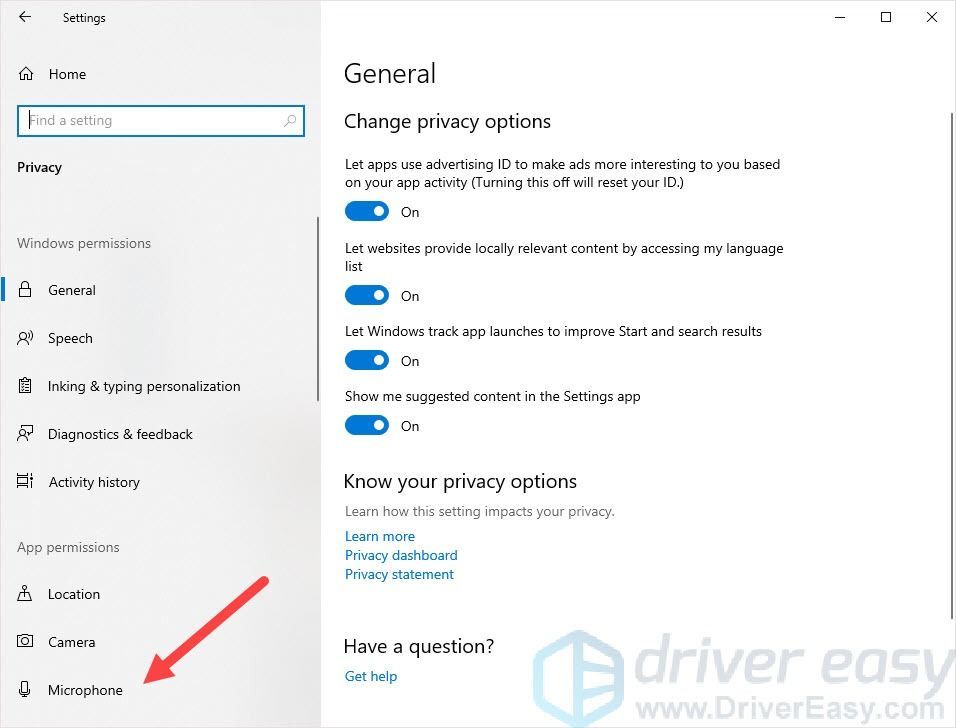

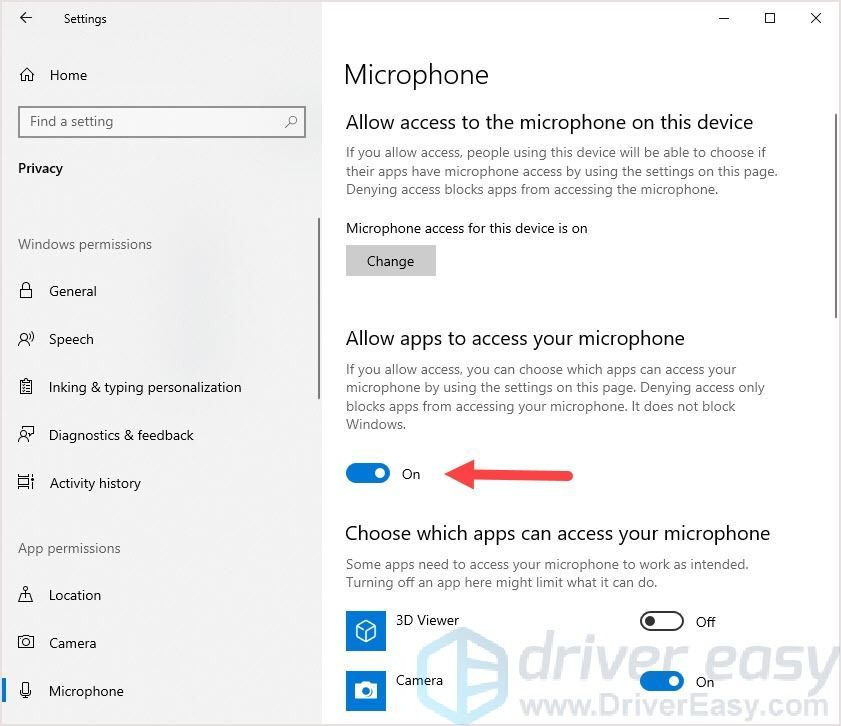
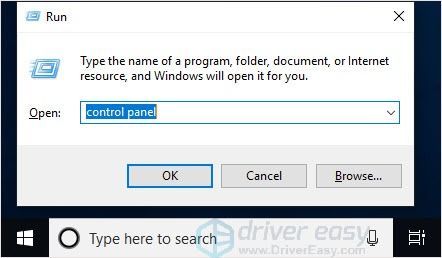
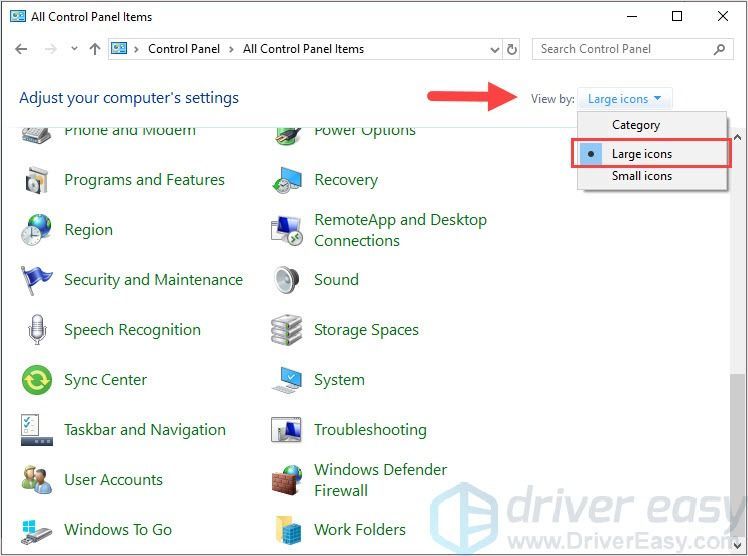
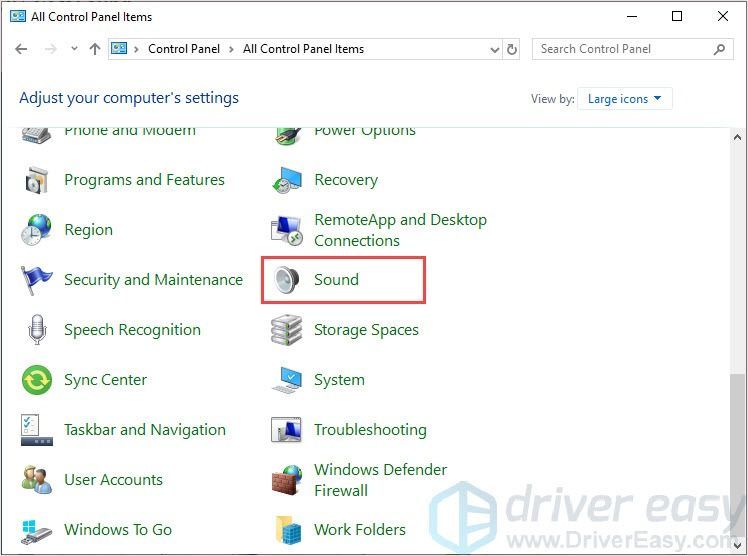
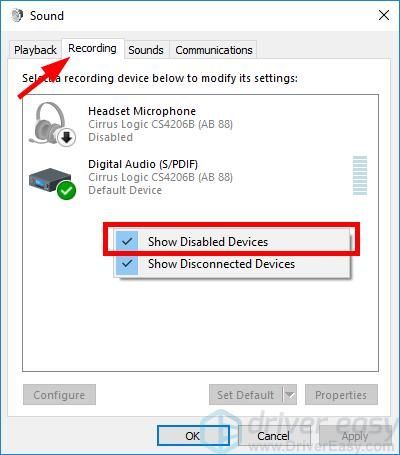
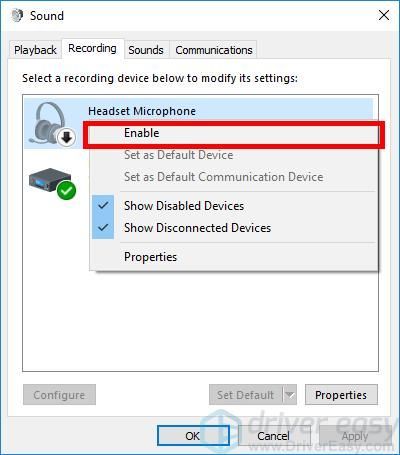
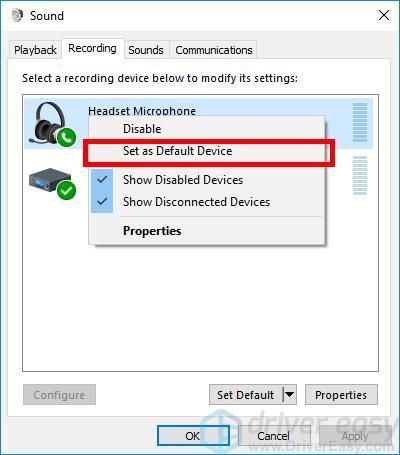
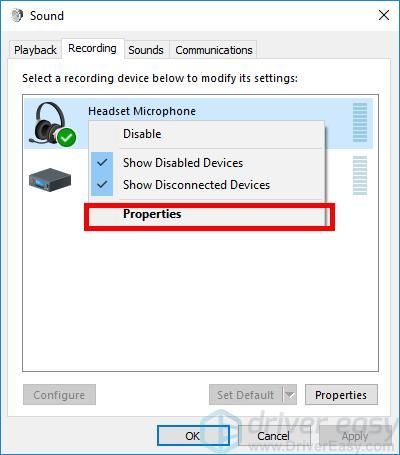
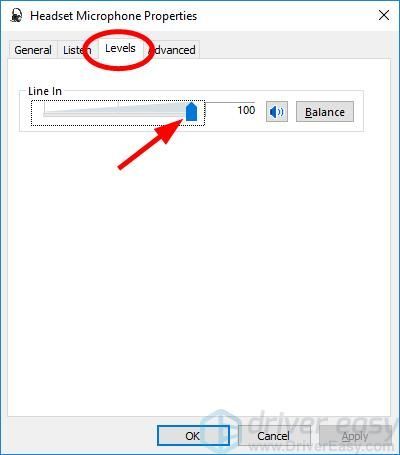
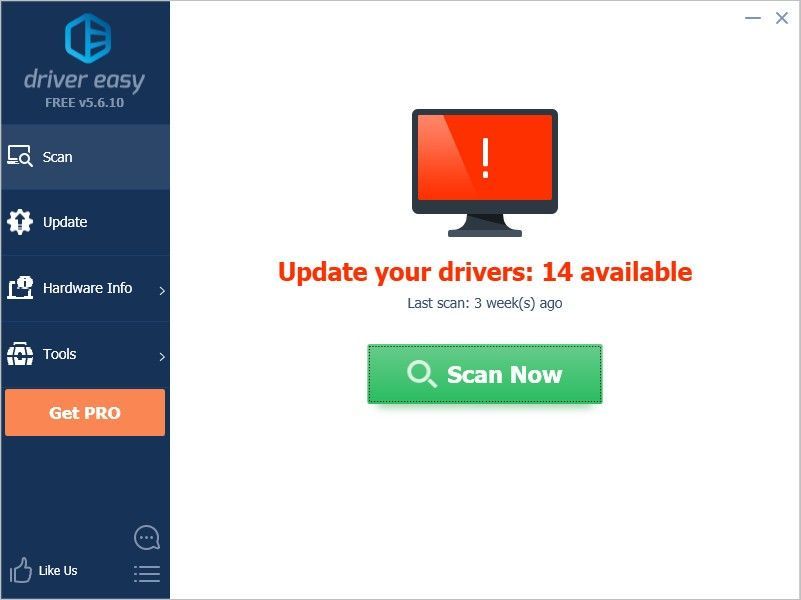
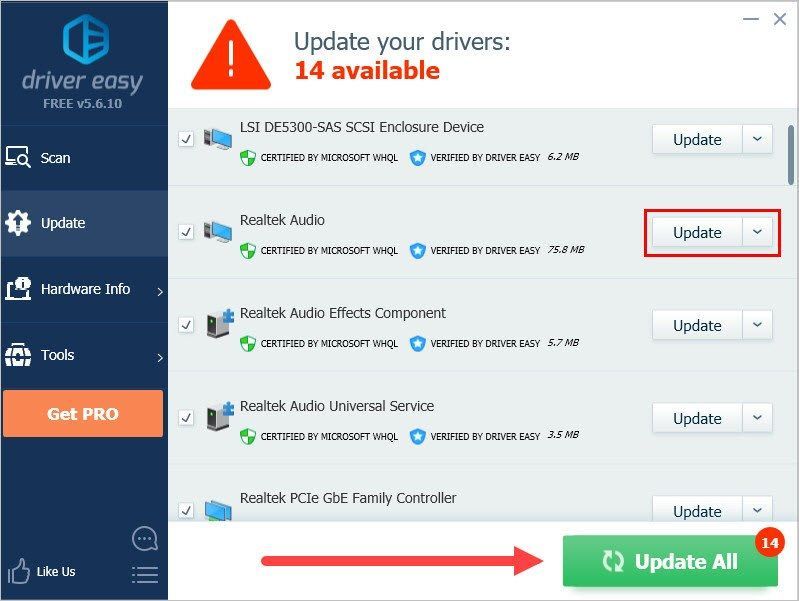






![[Selesaikan] Hitman 3 Menghancurkan PC - 2021 Petua](https://letmeknow.ch/img/program-issues/91/hitman-3-crashing-pc-2021-tips.jpg)