Sangat mengecewakan untuk menghadapi kemalangan rawak apabila anda menikmati pertempuran sengit dalam Call of Duty: Warzone. Walaupun sukar untuk mengenal pasti sebab sebenar masalah ini, anda boleh menggunakan beberapa helah mudah untuk membetulkannya.
Cuba pembaikan ini:
Berikut ialah senarai penuh pembetulan terkini yang membantu pemain lain menyelesaikan masalah tersebut CoD Warzone ranap pada PC . Anda mungkin tidak mencuba kesemuanya; teruskan ke bawah senarai sehingga anda menemui senarai yang sesuai untuk anda.
- Buka Reimage dan klik ya untuk menjalankan imbasan percuma PC anda.

- Reimage akan mengimbas komputer anda, yang mungkin mengambil masa beberapa minit.

- Setelah selesai, anda akan melihat laporan terperinci tentang semua isu pada PC anda. Untuk membetulkannya secara automatik, klik MULAKAN PEMBAIKAN . Ini memerlukan pembelian versi penuh. Dan ia juga mempunyai jaminan wang dikembalikan selama 60 hari supaya anda boleh membayar balik pada bila-bila masa jika Reimage tidak menyelesaikan isu tersebut.

- kemalangan permainan
Betulkan 1 – Pasang patch permainan terkini
Permainan baharu biasanya datang dengan banyak pepijat atau isu, tetapi untungnya pembangun akan mengeluarkan patch baharu untuk membetulkannya. Jadi, apabila Warzone sentiasa ranap pada PC anda, perkara pertama ialah semak kemas kini yang tersedia dan pasangkannya .
Jika ini tidak berjaya, anda boleh mencari punca lain yang mungkin seperti pemacu grafik, program yang sedang berjalan, fail permainan atau tetapan memori maya.
Betulkan 2 – Kemas kini pemacu grafik
Pelbagai masalah permainan seperti ranap dan pembekuan disebabkan oleh pemacu grafik yang salah, rosak atau ketinggalan zaman. Call of Duty Warzone tidak terkecuali. Untuk menikmati permainan yang lancar, anda harus sentiasa memastikan pemacu grafik anda dikemas kini.
Anda boleh mencari pemacu grafik terkini daripada pengeluar kad grafik anda seperti AMD atau NVIDIA , dan kemudian pasang secara manual. Tetapi jika anda tidak mempunyai masa, kesabaran atau kemahiran untuk mengemas kini pemandu secara manual, anda boleh melakukannya secara automatik Pemandu Mudah .
Driver Easy akan secara automatik mengenali sistem anda dan mencari pemacu yang betul untuknya. Anda tidak perlu mengetahui dengan tepat sistem yang dijalankan oleh komputer anda, anda tidak perlu bermasalah dengan pemacu yang salah yang anda akan muat turun, dan anda tidak perlu risau tentang membuat kesilapan semasa memasang.
Anda boleh mengemas kini pemacu anda secara automatik dengan sama ada versi PERCUMA atau Pro bagi Driver Easy. Tetapi dengan Versi pro hanya memerlukan 2 langkah:
satu) Muat turun dan pasang Driver Easy.
dua) Jalankan Pemandu Mudah dan klik butang Mengimbas sekarang butang. Driver Easy kemudiannya akan mengimbas komputer anda dan mengesan sebarang pemacu masalah.
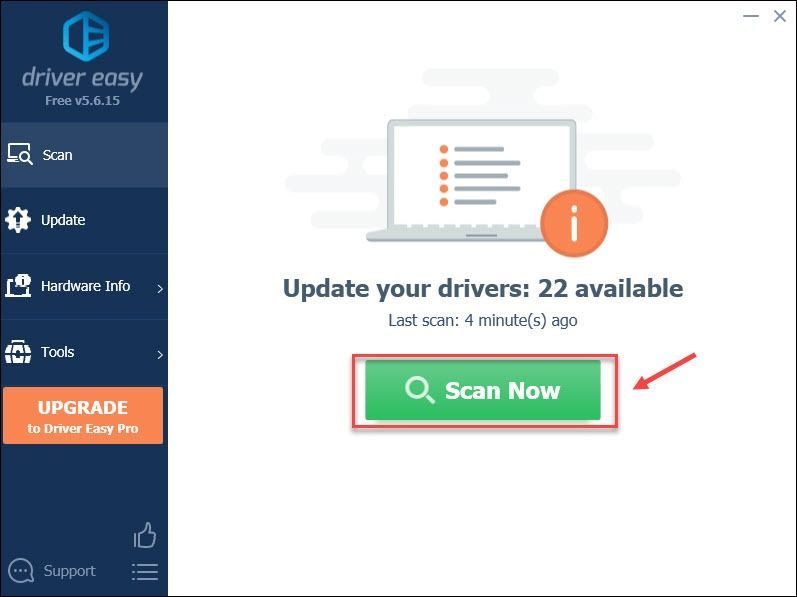
3) Klik pada Kemas kini butang di sebelah pemacu kad grafik yang dibenderakan untuk memuat turun versi pemacu yang betul secara automatik, kemudian anda boleh memasangnya secara manual (anda boleh melakukan ini dengan versi PERCUMA).
Atau klik Kemaskini semua untuk memuat turun dan memasang versi yang betul secara automatik semua pemacu yang tiada atau ketinggalan zaman pada sistem anda. (Ini memerlukan Versi pro yang datang dengan sokongan penuh dan jaminan wang dikembalikan selama 30 hari. Anda akan digesa untuk meningkatkan apabila anda mengklik Kemaskini semua .)
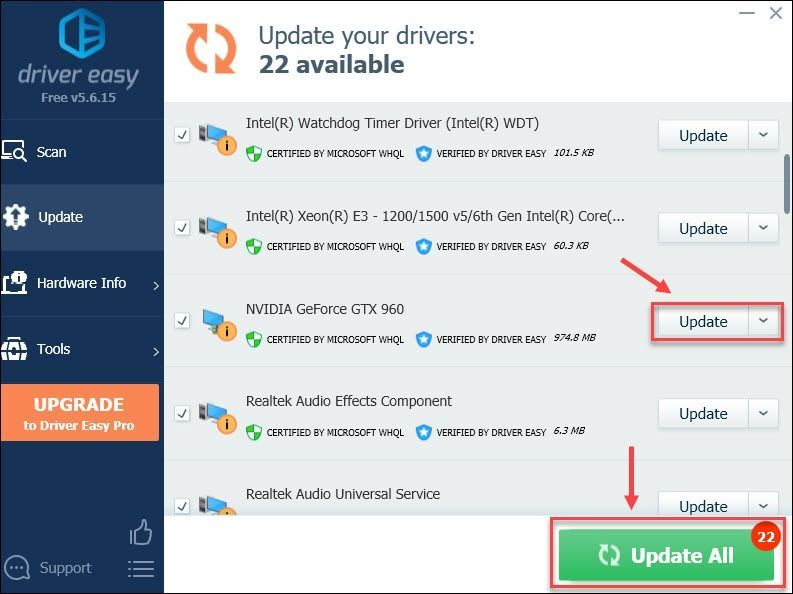
Anda boleh melakukannya secara percuma jika anda suka, tetapi sebahagiannya manual.
Versi Pro Pemandu Mudah datang dengan teknikal penuhsokongan.
Jika anda memerlukan bantuan, sila hubungi Pasukan sokongan Driver Easy di support@drivereasy.com .
Sekarang uji sama ada pemacu grafik baharu menjadikan Warzone dalam prestasi yang stabil dan dipertingkatkan. Jika ranap sistem masih tidak berhenti, terdapat lebih banyak pembaikan untuk dicuba.
Betulkan 3 – Sahkan integriti fail permainan anda
Fail permainan yang hilang atau rosak adalah satu lagi punca Warzone ranap pada PC yang diketahui. Tetapi jangan risau, menyelesaikan masalah ini semudah membuat beberapa klik.
satu) Jalankan klien Blizzard Battle.net anda.
dua) klik Panggilan Tugas: MW dalam anak tetingkap kiri. Kemudian, klik Pilihan dan pilih Imbas dan Baiki daripada menu lungsur.
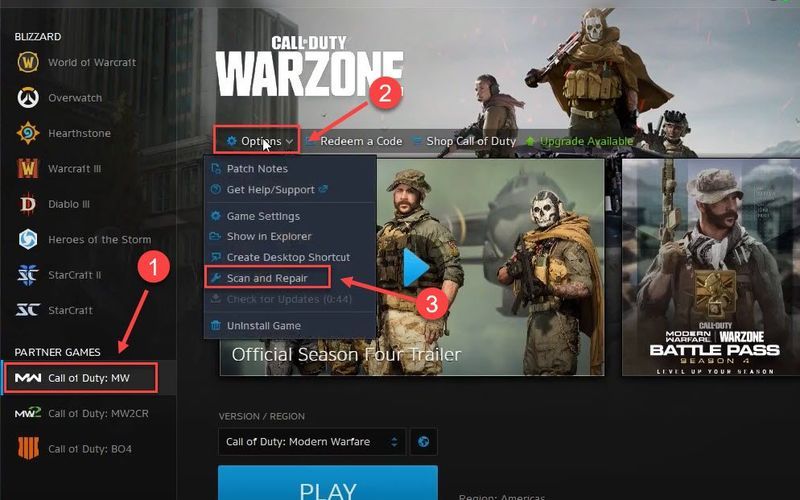
3) klik Mulakan Imbasan .
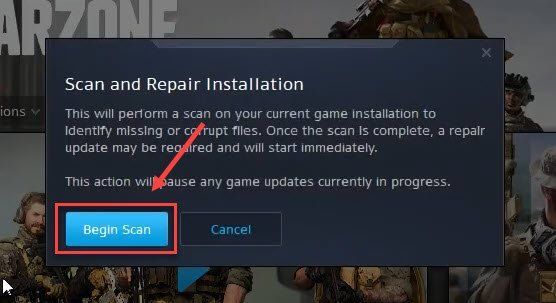
Lancarkan semula permainan selepas proses selesai, dan lihat jika semuanya kembali normal. Jika Warzone terus ranap, pergi ke pembaikan seterusnya di bawah.
Betulkan 4 – Baiki fail sistem anda
Selain daripada fail permainan, fail sistem yang hilang atau rosak juga boleh menyebabkan pelbagai jenis masalah PC termasuk ranap permainan. Untuk menyemak sama ada terdapat isu sistem kritikal yang menyebabkan Warzone ranap, anda harus menjalankan imbasan pantas dan teliti dengan Reimage.
Imej semula ialah penyelesaian pembaikan Windows yang berkuasa dengan pelbagai fungsi. Ia bukan sahaja boleh menangani isu berkaitan perkakasan, tetapi juga mengesan sebarang ancaman keselamatan seperti virus atau perisian hasad, dan meningkatkan kestabilan PC anda. Paling penting, ia tidak membahayakan tetapan dan data tersuai anda.
Mulakan semula program untuk menguji. Jika isu itu tidak hilang, teruskan ke penyelesaian seterusnya.
Betulkan 5 - Tutup aplikasi latar belakang yang tidak perlu
Aplikasi latar belakang anda boleh bercanggah dengan CoD Warzone atau menghabiskan banyak sumber sistem dan dengan itu mencetuskan isu ranap. Untuk menutup semua aplikasi yang tidak diperlukan, anda boleh mengikuti langkah-langkah di bawah:
satu) Klik kanan pada mana-mana tempat kosong dalam bar tugas dan klik Pengurus Tugas .
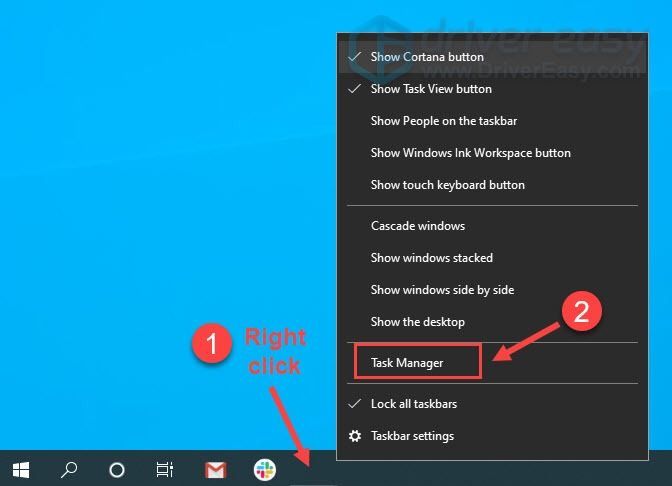
dua) Klik kanan aplikasi yang ingin anda tutup dan klik Tamat tugas .
Jangan tamatkan mana-mana program yang anda tidak biasa, kerana ia mungkin penting untuk berfungsi komputer anda.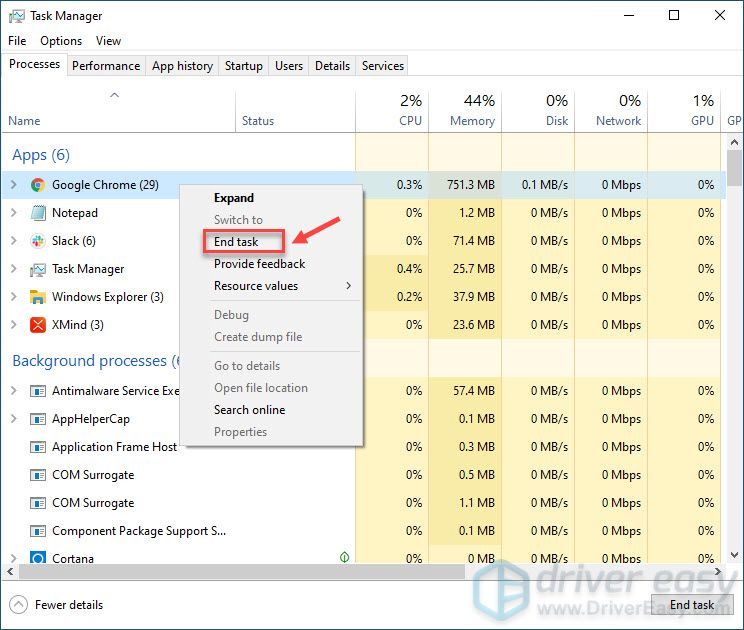
Menurut beberapa pemain, membunuh Kite.exe dan proses berkaitan secara khusus menyelesaikan isu, jadi anda boleh mencubanya.
Selepas menutup semua yang lain di latar belakang, anda sepatutnya mendapati CoD Warzone berjalan seperti biasa. Jika ranap sistem masih ada, lihat Fix 5.
Betulkan 6 – Laraskan tetapan grafik
Ramai pemain melaporkan bahawa penstriman tekstur, ciri baharu yang ditambah dalam kemas kini CoD Warzone baru-baru ini, akan menyebabkan Warzone ranap.
Oleh itu ia mengesyorkan anda lumpuhkan Penstriman Tekstur serta V-Sync dan juga rendahkan pilihan grafik lain untuk meningkatkan kelancaran permainan. Jika ini tidak membantu, teruskan ke lebih banyak pembetulan di bawah.
Betulkan 7 – Tukar kepada DirectX 11
Bagi pemain yang menghadapi ranap dengan ralat DirectX tertentu, bertukar kepada DirectX 11 mungkin membolehkan permainan berjalan dengan stabil. Ini caranya:
satu) Lancarkan pelanggan Blizzard Battle.net.
dua) Pilih Panggilan Tugas: MW dari anak tetingkap kiri dan klik Pilihan > Tetapan permainan .
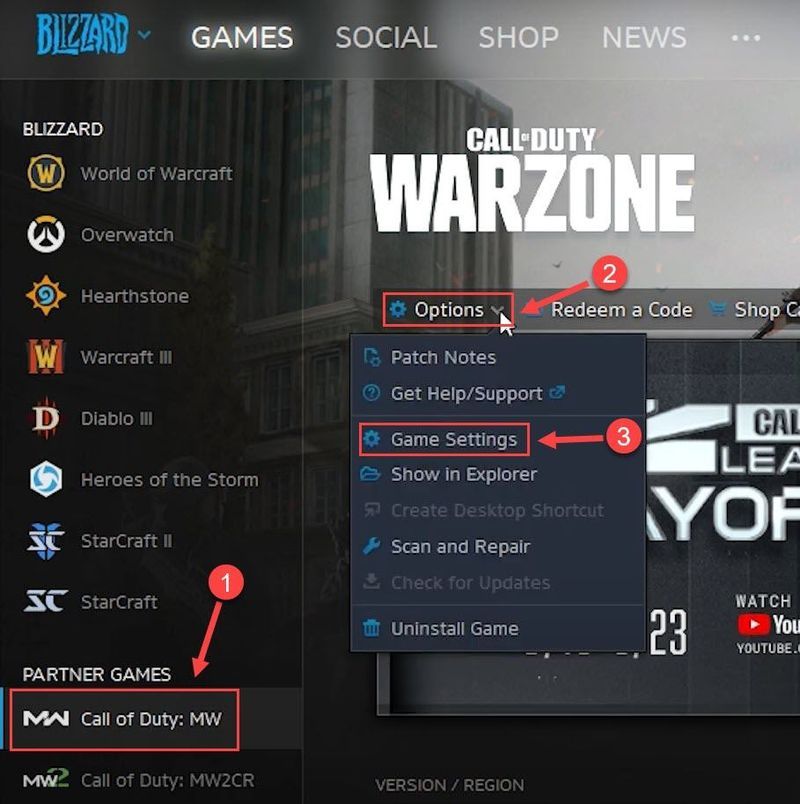
3) Pilih Tetapan permainan . Kemudian, tandakan Argumen baris arahan tambahan dan masuk -D3D11 dalam medan teks.
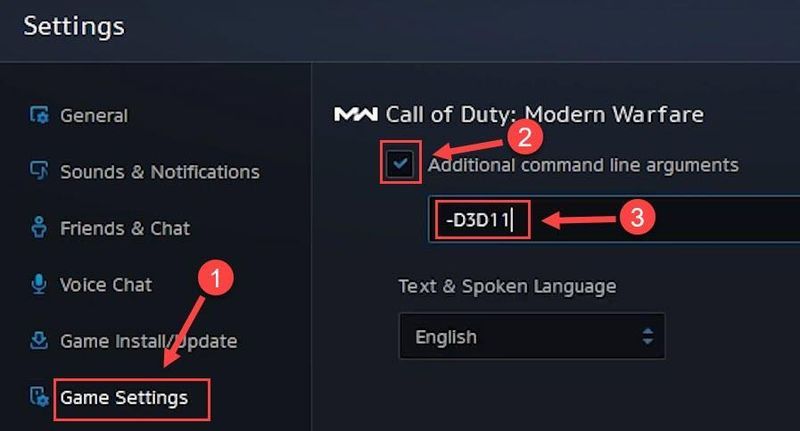
4) klik Selesai untuk menerapkan perubahan.
Mulakan semula permainan anda untuk melihat keadaan. Jika masalah berterusan, teruskan dengan pembetulan seterusnya.
Betulkan 8 - Tingkatkan memori maya
Apabila komputer anda kekurangan memori, memori maya berfungsi sebagai RAM tambahan. Tetapi jika ia tidak mencukupi untuk mengendalikan beberapa aplikasi yang memerlukan sumber yang anda jalankan, seperti CoD Warzone, isu ranap akan berlaku. Untuk melihat sama ada itu berlaku, cuba panjangkan memori maya seperti berikut.
satu) Klik pada Mulakan butang dan taip tetapan sistem maju dalam bar carian. Kemudian, klik Lihat tetapan sistem lanjutan .
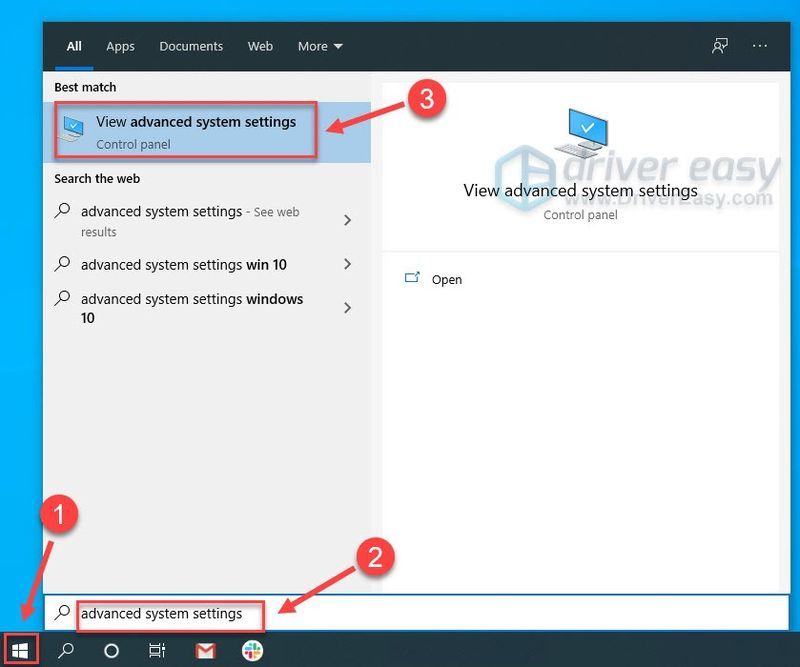
dua) klik tetapan di bawah bahagian Prestasi.
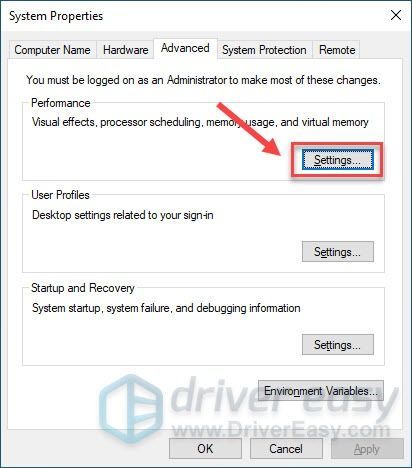
3) Pilih yang Maju tab. Kemudian, klik Ubah .
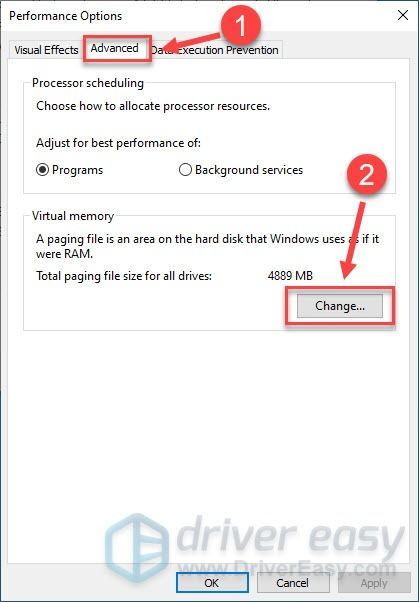
4) Nyahtanda Urus saiz fail paging secara automatik untuk semua pemacu .
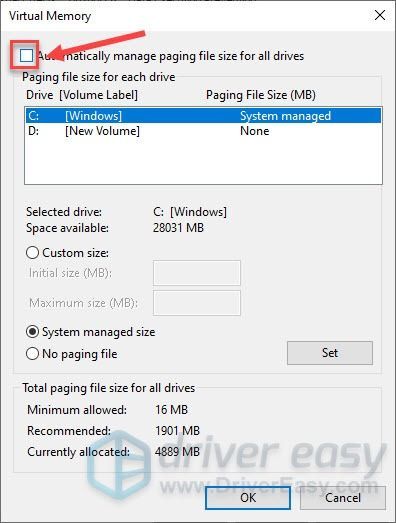
5) Pilih pemacu C dan klik kotak di sebelah Saiz tersuai .
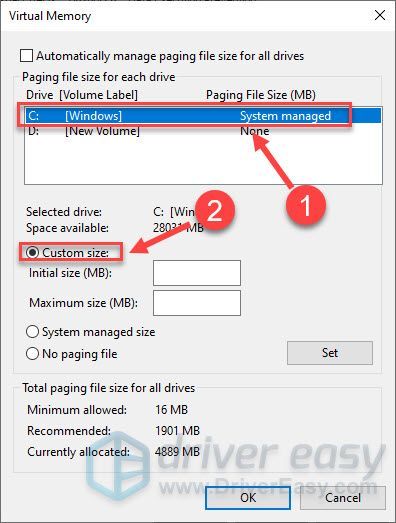
6) Masuk ke saiz awal dan saiz maksimum bergantung pada jumlah RAM yang dimiliki oleh PC anda. Kemudian, klik okey .
Menurut Microsoft, memori maya hendaklah tidak kurang daripada 1.5 kali dan tidak lebih daripada 3 kali jumlah RAM pada komputer anda. Berikut adalah panduan mengenai bagaimana untuk menyemak RAM pada komputer anda .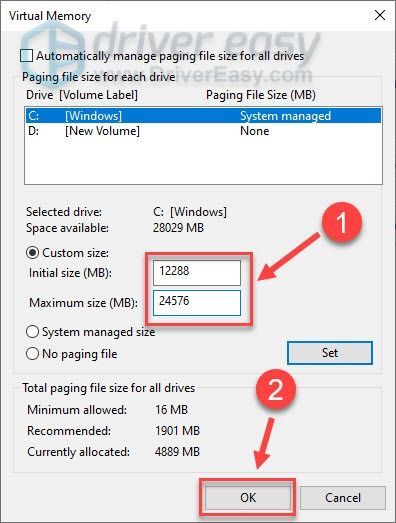
Selepas anda melengkapkan langkah di atas, uji sama ada Warzone berfungsi dengan baik. Jika isu ranap yang sama kembali, teruskan ke pembaikan seterusnya di bawah.
Betulkan 9 – Lumpuhkan Windows Defender buat sementara waktu
Windows Defender bertujuan untuk melindungi komputer anda daripada ancaman atau bahaya, tetapi ia mungkin menyekat beberapa aplikasi anda secara tidak sengaja dan menghalangnya daripada beroperasi dengan betul. Jadi anda boleh melumpuhkan Windows Defender buat sementara waktu dan melihat cara Warzone berfungsi.
Jika anda menggunakan Windows 10
Jika anda menggunakan Windows 7
Windows 10
satu) Pada papan kekunci anda, tekan butang Kunci logo Windows dan saya pada masa yang sama untuk memasuki menu tetapan Windows.
dua) klik Kemas kini & Keselamatan .
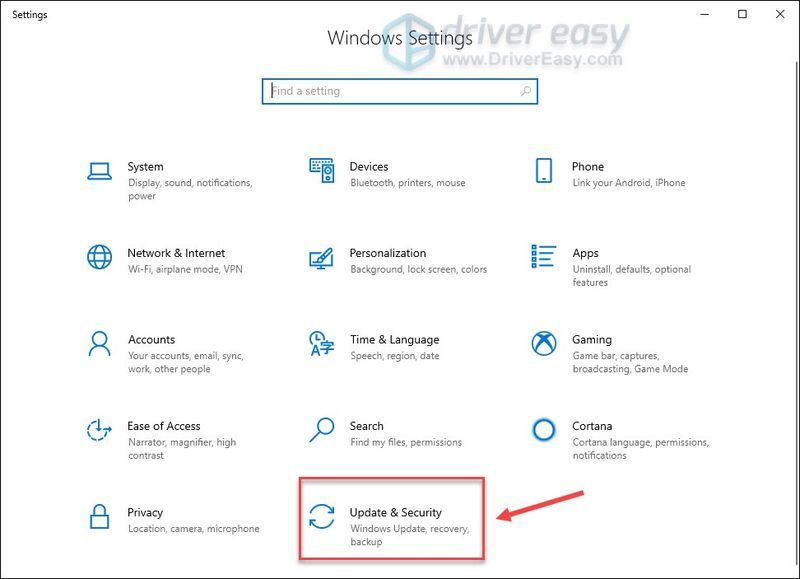
3) Pilih Keselamatan Windows dalam anak tetingkap kiri, dan klik Perlindungan virus & ancaman .
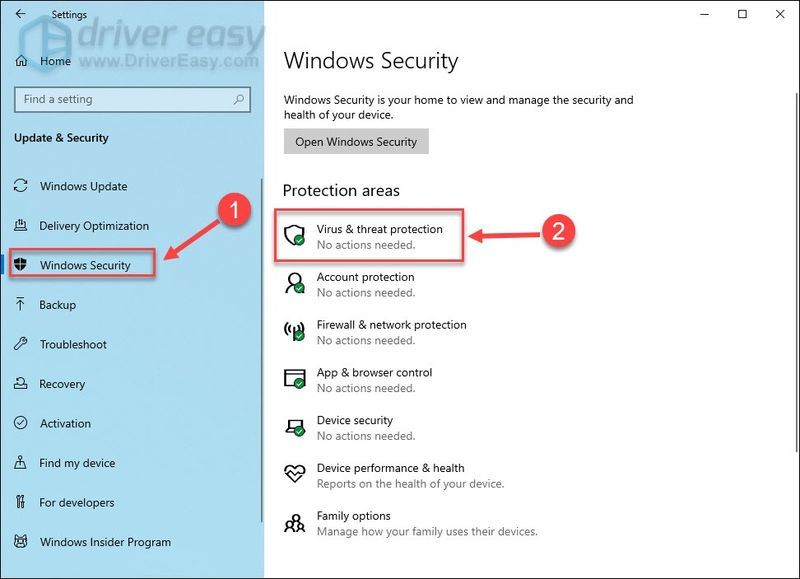
4) Dalam tetingkap pop timbul, klik Urus tetapan .
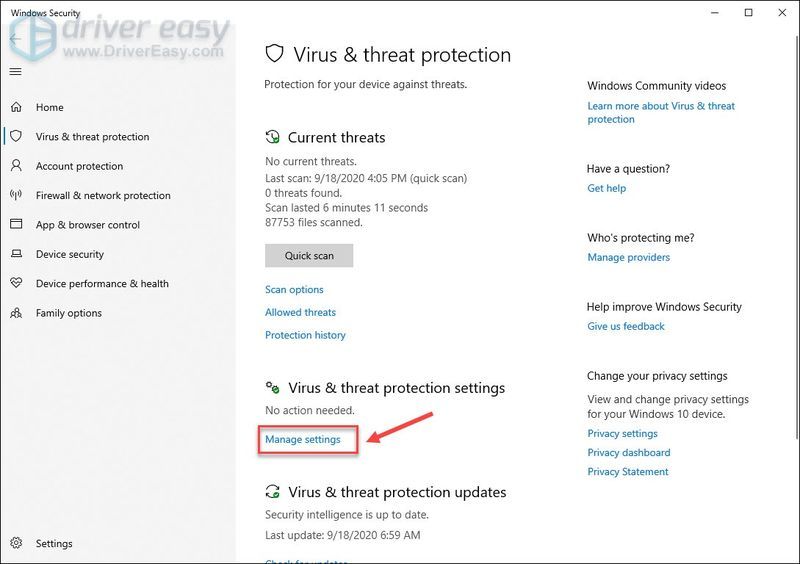
5) Togol padam Perlindungan masa nyata .
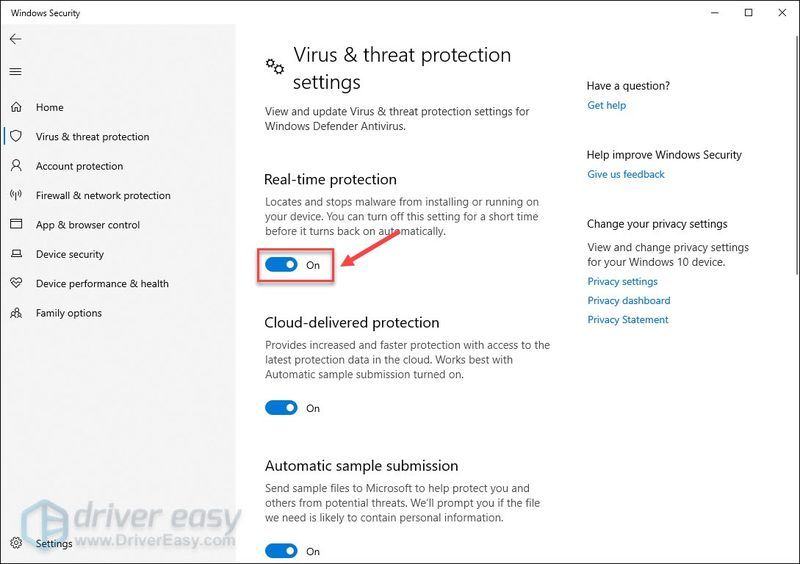
Mulakan semula komputer anda dan lancarkan Warzone untuk menguji kaedah ini. Jika Windows Defender bukan sebab untuk dipersalahkan, teruskan ke Betulkan 9 kemudian.
Windows 7
satu) Pada papan kekunci anda, tekan butang Kunci logo Windows dan R pada masa yang sama untuk memanggil kotak Run. Kemudian, taip kawalan dalam medan dan klik okey .
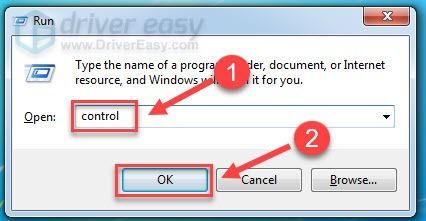
dua) Pilih Ikon kecil di bawah Lihat oleh, dan klik Windows Defender .
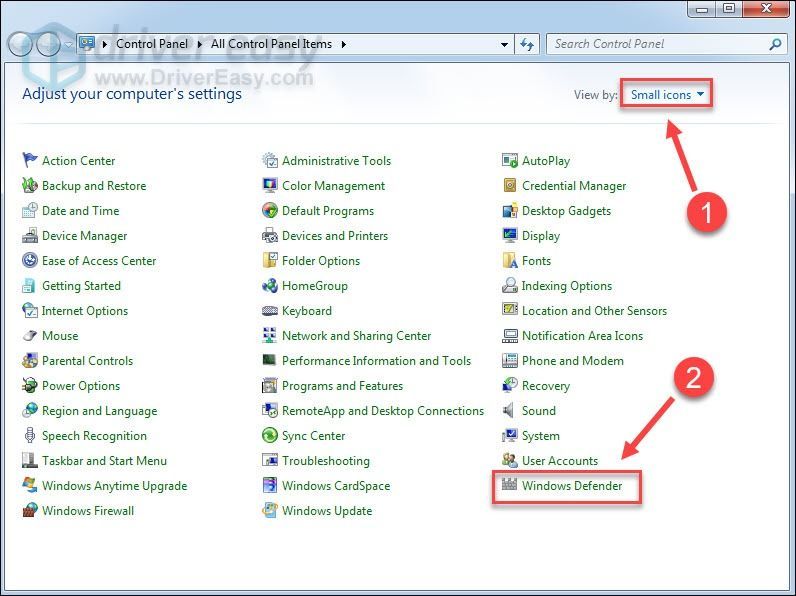
3) klik Alatan . Kemudian, klik Pilihan .
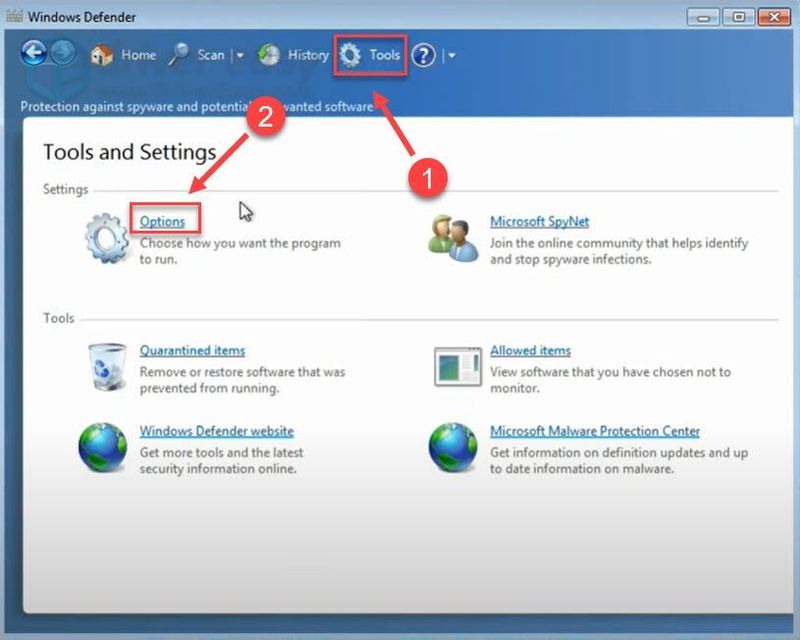
4) Pilih Pentadbir dalam anak tetingkap kiri, dan nyahtanda kotak di sebelah Gunakan program ini .
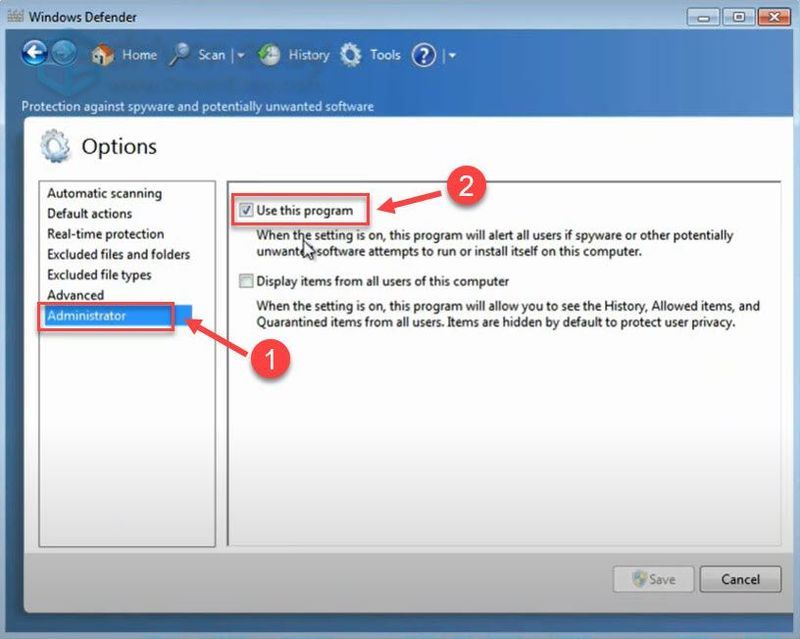
5) klik Jimat .
Mulakan semula komputer anda dan lancarkan Warzone untuk menguji. Jika anda masih mengalami ranap sistem selepas menggunakan penyelesaian ini, cuba pembaikan seterusnya di bawah.
Betulkan 10 – Lumpuhkan tindanan
Ciri tindanan yang disediakan oleh program pihak ketiga boleh menjadi sebab CoD Warzone ranap. Jadi, anda harus mematikannya semasa permainan. Di bawah ini kami akan menunjukkan secara khusus kepada anda cara melakukan perkara ini Perselisihan dan Pengalaman GeForce . Jika anda tidak menggunakan tindanan langsung, sila lompat ke Betulkan 10 .
Mengenai Discord
satu) Jalankan Discord.
dua) Klik pada ikon roda gigi di bahagian bawah anak tetingkap kiri.
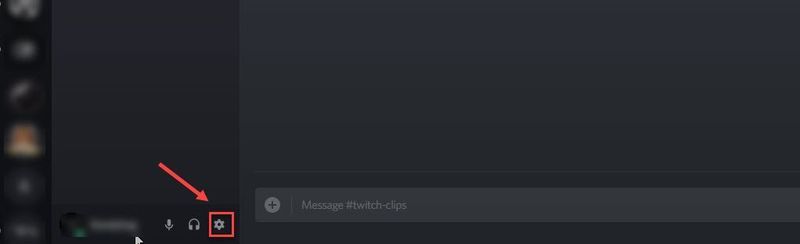
3) Pilih yang Tindanan tab dalam anak tetingkap kiri dan matikan Dayakan tindanan dalam permainan .
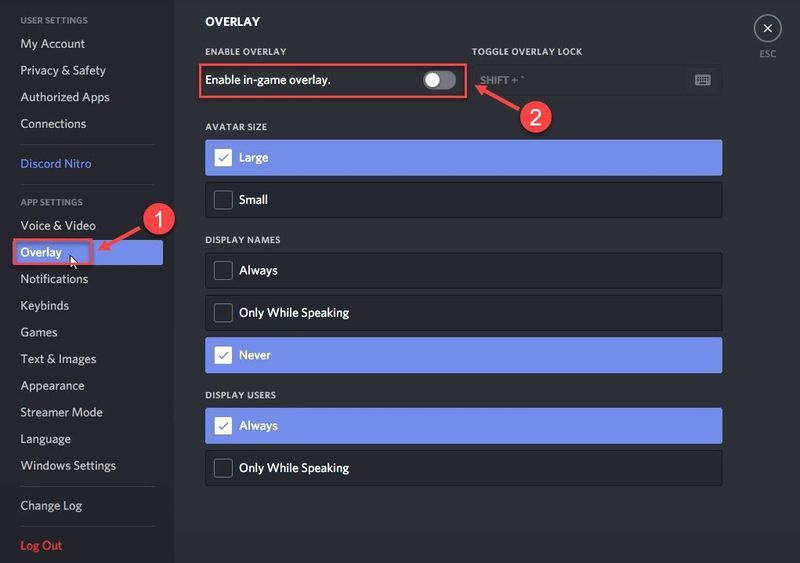
Mengenai Pengalaman GeForce
satu) Jalankan Pengalaman GeForce.
dua) Klik pada ikon roda gigi di sudut kanan atas.
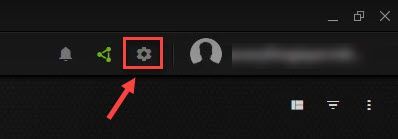
3) Togol padam Tindanan dalam permainan .
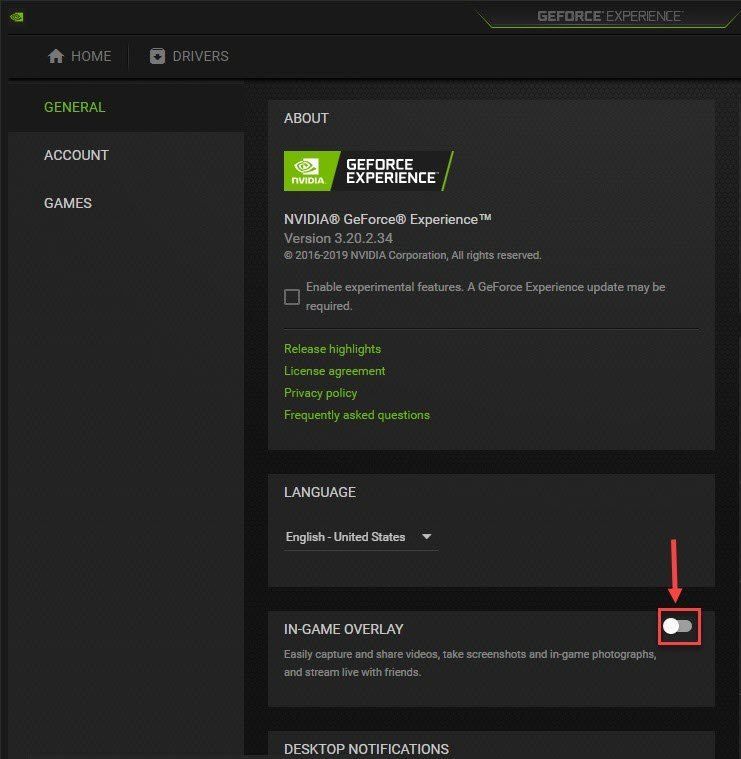
Jika melumpuhkan tindanan gagal menyelesaikan masalah anda, sila cuba kaedah terakhir.
Betulkan 11 - Namakan semula fail permainan
Jika semua perkara di atas tidak membantu, cuba namakan semula fail permainan. Kaedah ini kedengaran agak pelik, tetapi ia berfungsi seperti daya tarikan untuk ramai pemain yang terperangkap dalam ranap yang tidak berkesudahan.
satu) Lancarkan pelanggan Battle.net.
dua) klik Panggilan Tugas: MW dalam anak tetingkap kiri. Kemudian, klik Pilihan dan klik Tunjukkan Dalam Penjelajah .
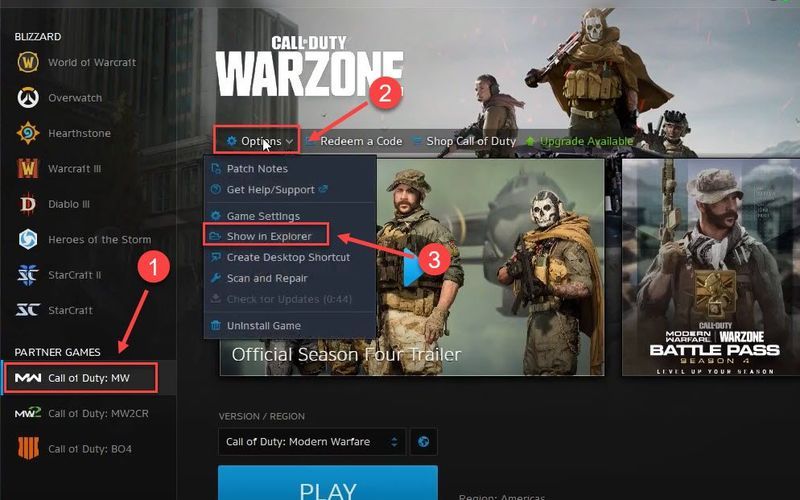
3) Buka Call of Duty Modern Warfare folder.
4) Klik dua kali pada Fail ModernWarfare.exe dan menamakan semula sebagai ModernWarfare.exe1 .
Buka Warzone dan lihat sama ada anda boleh menikmatinya tanpa gangguan sekarang.
Itu sahaja - senarai penuh pembetulan untuk Call of Duty Warzone ranap pada PC. Semoga ia membantu anda. Jika anda mempunyai soalan atau cadangan lanjut, sila tinggalkan komen di bawah.



![[SOLVED] Valheim Terus Membeku dan Gagap pada PC](https://letmeknow.ch/img/knowledge/41/valheim-keeps-freezing.png)





