'>
Sekiranya anda cuba menyambungkan peranti anda dengan Windows 10 melalui Bluetooth, dan peranti anda dipasangkan tetapi tidak disambungkan , kamu tidak keseorangan. Ramai pengguna Windows melaporkannya. Tetapi berita baiknya ialah anda boleh memperbaikinya dengan panduan ini. Baca terus dan cari caranya…
Pembaikan untuk Bluetooth dipasangkan tetapi tidak disambungkan:
Berikut adalah 2 penyelesaian yang boleh anda cuba atasi masalah ini. Cuba Penyelesaian 2 jika Penyelesaian 1 tidak berfungsi.
Penyelesaian 1: Mulakan semula perkhidmatan Bluetooth anda
- Pada papan kekunci anda, tekan Kekunci logo Windows dan R pada masa yang sama untuk memanggil kotak Run.
- Jenis perkhidmatan.msc dan tekan Masukkan .

- Klik kanan pada perkhidmatan berkaitan Bluetooth (seperti Perkhidmatan Bebas Tangan Bluetooth , Perkhidmatan Sokongan Bluetooth ) dan klik Mula semula .
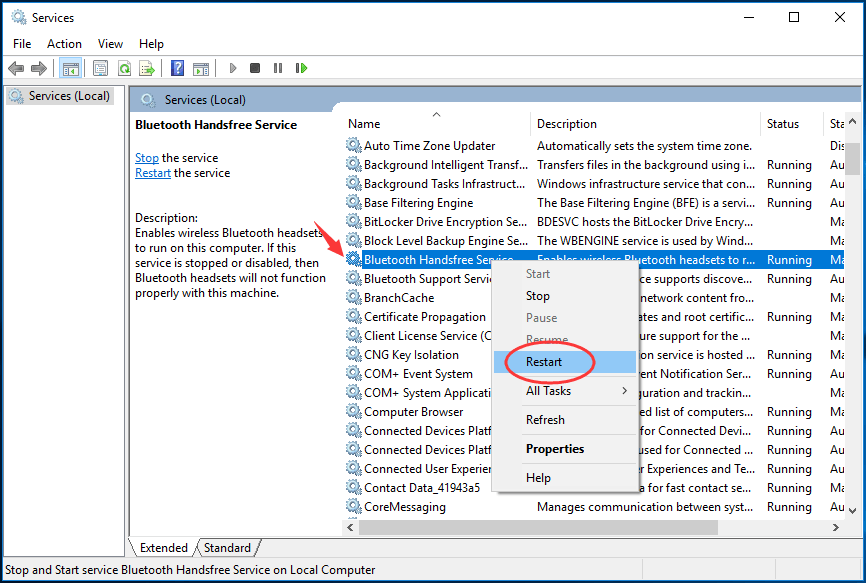
- Klik kanan pada perkhidmatan Buletooth sekali lagi dan kali ini klik Hartanah .
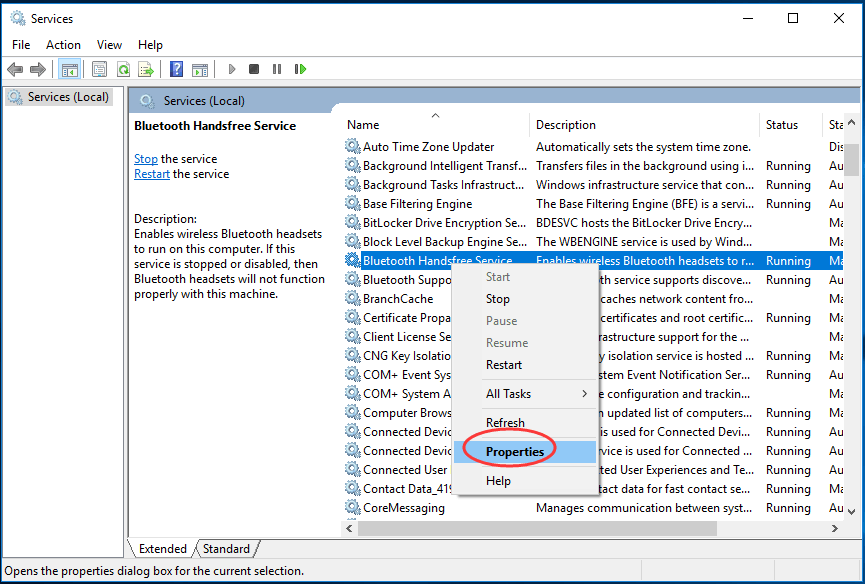
- Tetapkan jenis Permulaan ke Automatik . Kemudian klik okey .
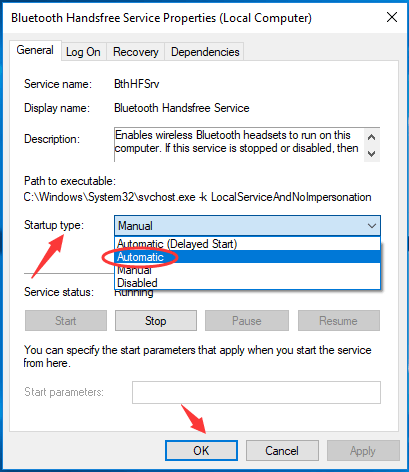
- Nyalakan semula Windows 10 anda dan gunakan Bluetooth untuk menyambungkan peranti anda dengan Windows 10 untuk melihat apakah ia berfungsi.
Penyelesaian 2: Pasang semula pemacu Bluetooth anda
- Pada papan kekunci anda, tekanyang Kekunci logo Windows dan X pada masa yang sama untuk menggunakan menu akses pantas.
- Klik Pengurus peranti .
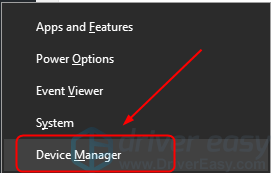
- Klik kanan pada pemacu peranti Bluetooth anda di Bluetooth bahagian dan klik Nyahpasang peranti .
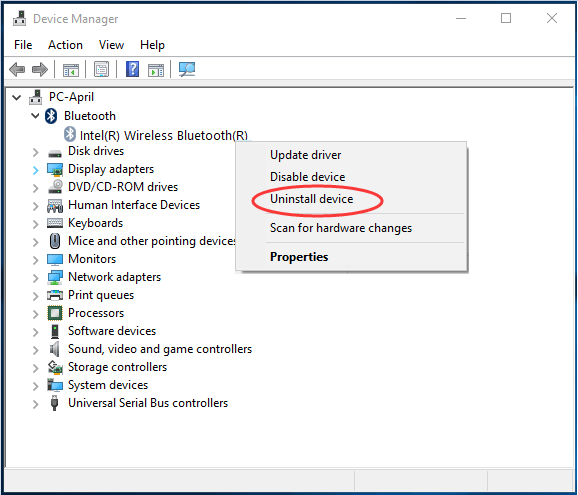
- Muat turun pemacu yang betul dari laman web pengeluar peranti Bluetooth anda dan pasangkannya pada PC anda.
Sebagai alternatif, Sekiranya anda tidak yakin bermain-main dengan pemandu secara manual, anda boleh melakukannya secara automatik dengan Pemandu Mudah . Ini adalah alat pemacu yang mengesan, memuat turun dan (jika anda pergi Pro) memasang sebarang kemas kini pemacu yang diperlukan oleh komputer anda secara automatik.
4-1) Muat turun dan pasang Pemacu Mudah.
4-2) Jalankan Pemacu Mudah dan klik Mengimbas sekarang . Driver Easy kemudian akan mengimbas komputer anda dan mengesan sebarang masalah.
4-3)Cmenjilat Kemaskini semua untuk memuat turun dan memasang versi yang betul secara automatik semua pemacu yang hilang atau ketinggalan zaman pada sistem anda (ini memerlukan Versi Pro - anda akan diminta untuk menaik taraf apabila anda mengklik Kemas kini Semua).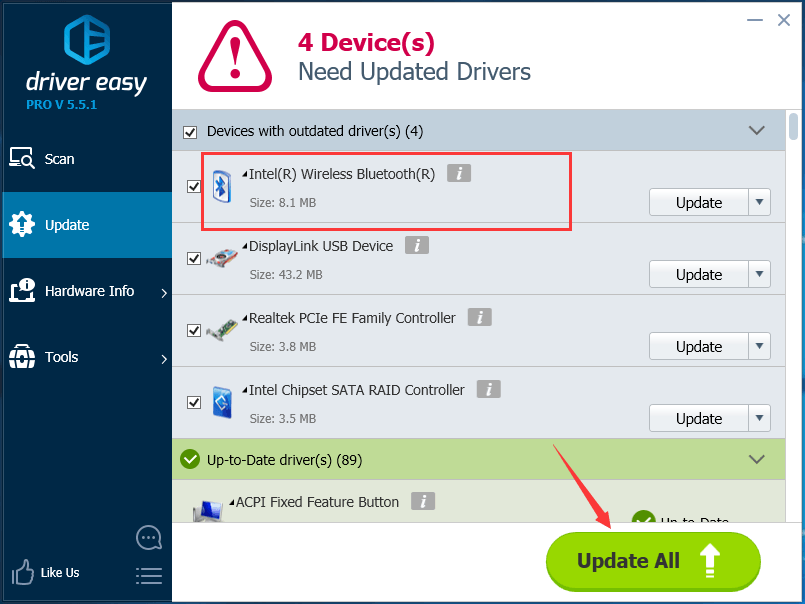
Catatan: Anda boleh melakukannya secara percuma jika anda mahu, tetapi sebahagiannya manual.
Nyalakan semula Windows 10 anda dan gunakan Bluetooth untuk menyambungkan peranti anda dengan Windows 10 untuk melihat apakah ia berfungsi.

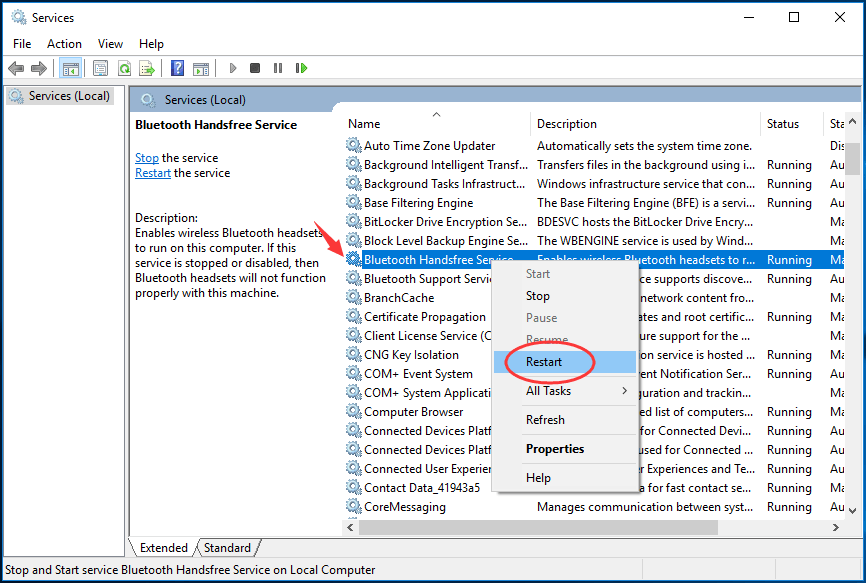
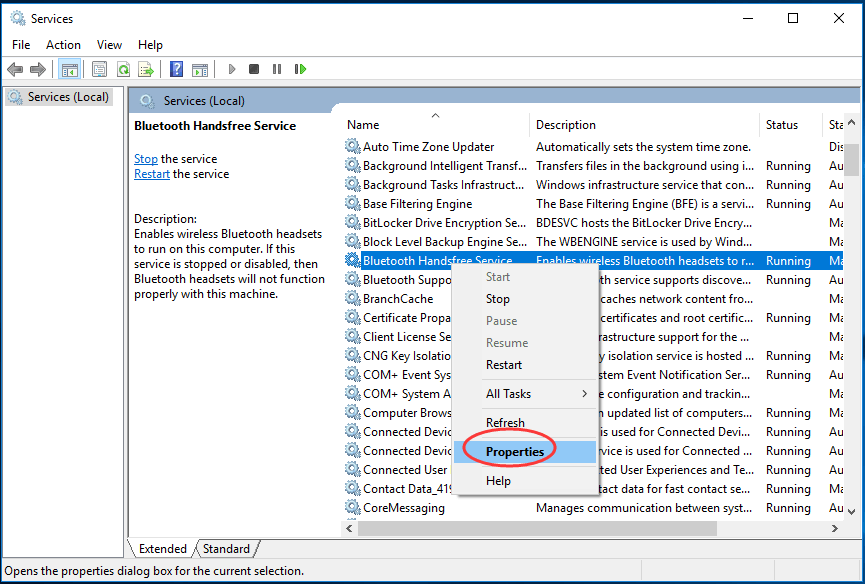
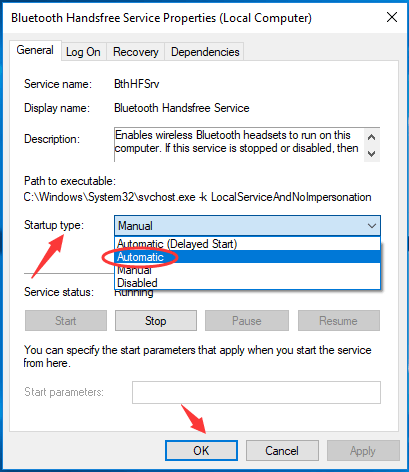
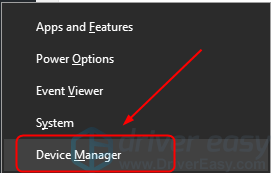
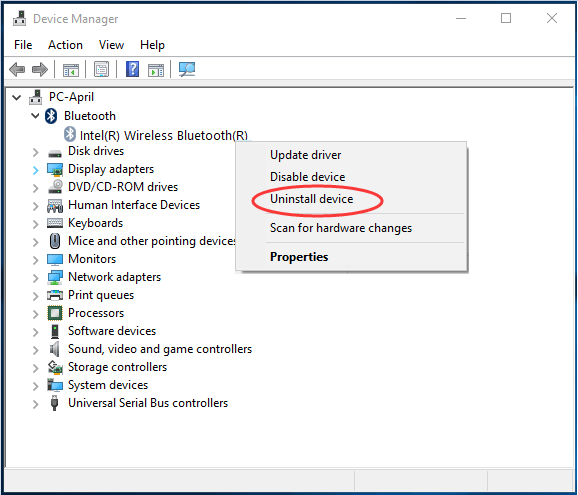
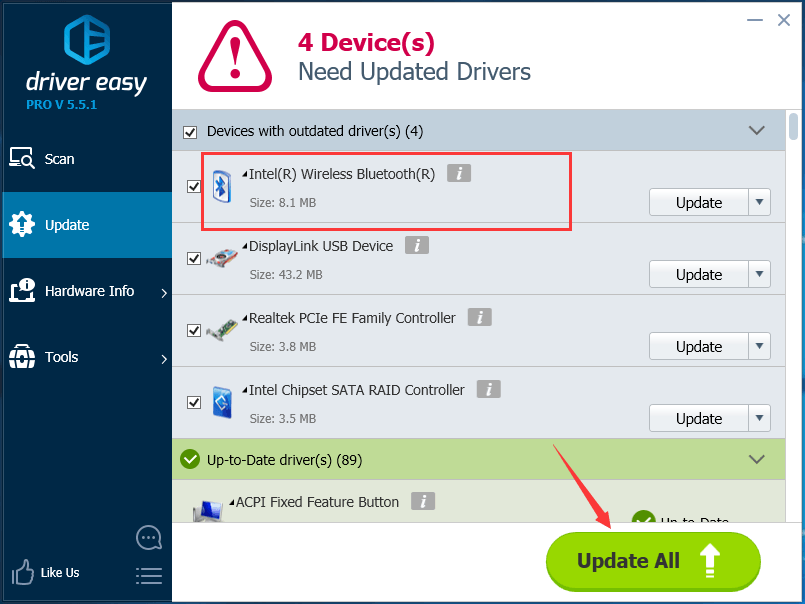

![[SOLVED] Minecraft: Tiada sambungan ke dunia](https://letmeknow.ch/img/other/71/minecraft-keine-verbindung-zur-welt.jpg)




