Sekiranya anda mengalami Baldur's Gate 3 tidak dilancarkan, sukar untuk membuatnya berfungsi, jangan risau. Banyak pemain melaporkan masalah yang sama dan berita baiknya ialah anda dapat menyelesaikannya dengan mudah dengan penyelesaian berikut.
Cuba perbaiki ini
- Sebelum memulakan
- Betulkan 1: Matikan semua aplikasi latar belakang
- Betulkan 2: Mulakan dari folder tong sampah
- Betulkan 3: Kemas kini pemacu kad grafik
- Betulkan 4: Beralih ke DX11
- Betulkan 5: Periksa fail permainan
- Betulkan 5: Turunkan resolusi skrin anda ke bawah
- Betulkan 6: Lakukan but bersih
- Betulkan 7: Pasang / perbaiki fail Visual C ++
- Betulkan 8: Ganti folder Baldur's Gate 3 anda
Sebelum memulakan
Sebelum anda mencuba salah satu pembaikan di bawah ini, pastikan PC anda mampu menjalankan Baldur's Gate 3. Jika anda tidak tahu cara memeriksa spesifikasi PC anda, anda boleh pergi ke Makmal Keperluan Sistem untuk memeriksa secara automatik jika anda boleh menjalankannya.
Keperluan minimum
| Sistem operasi | Windows 7 SP1 64-bit |
| Pemproses | Intel i5-4690 / AMD FX 4350 |
| Ingatan | RAM 8 GB |
| Grafik | Nvidia GTX 780 / AMD Radeon R9 280X |
| Penyimpanan | 150 GB ruang yang ada |
Keperluan minimum
Keperluan yang disyorkan
| Sistem operasi | Windows 10 64-bit |
| Pemproses | Intel i7 4770k / AMD Ryzen 5 1500X |
| Ingatan | RAM 16 GB |
| Grafik | Nvidia GTX 1060 6GB / AMD RX580 |
| Penyimpanan | 150 GB ruang yang ada |
Keperluan yang disyorkan
Betulkan 1: Matikan semua aplikasi latar belakang
Sebelum anda melangkah ke penyelesaian seterusnya, pastikan anda telah mematikan semua program yang tidak penting (terutamanya anti-virus) sebelum memulakan permainan.
Tekan Ctrl + Shift + Esc pada masa yang sama untuk membuka Pengurus Tugas, dan tutup semua aplikasi yang tidak diperlukan yang berjalan di latar belakang.
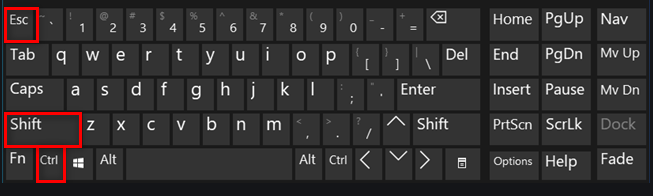
Walau bagaimanapun, untuk perisian antivirus, hanya mematikannya tidak akan berfungsi. Sekiranya demikian, anda boleh mencopot pemasangannya buat sementara waktu atau menambahkan Baldur's Gate 3 ke senarai pengecualiannya.
Betulkan 2: Mulakan dari folder tong sampah
Beberapa pemain menganggapnya berfungsi ketika mereka melancarkan Baldur's Gate dari folder tong sampah. Untuk memastikan anda mempunyai akses penuh ke semua fail permainan, anda boleh menjalankannya sebagai pentadbir.
1) Navigasi ke folder steam steamapps common Baldur's Gate 3 bin .
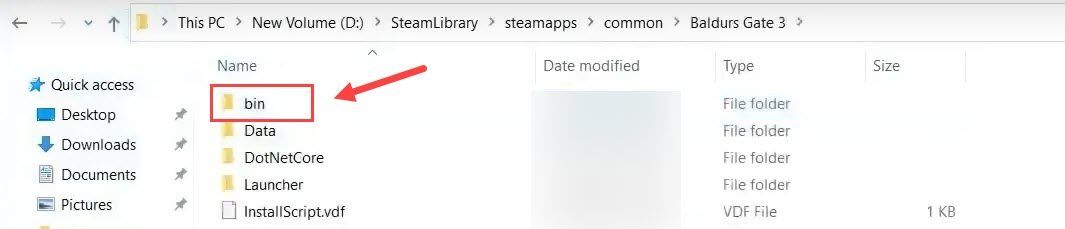
2) Klik kanan bg3.exe untuk Vulkan, atau bg3_dx11.exe untuk DX11, dan pilih Hartanah .
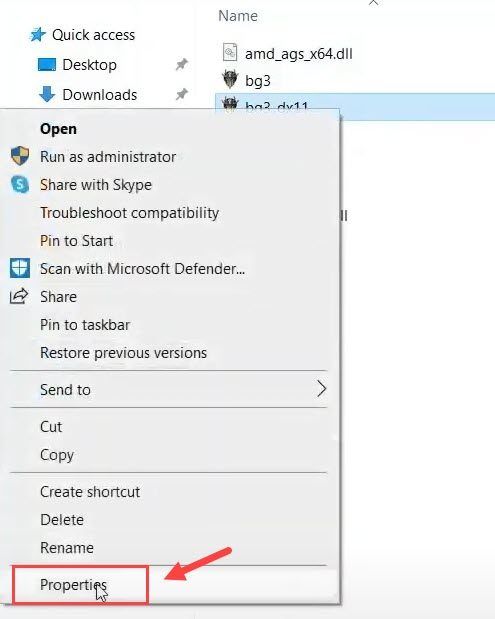
3) Pergi ke Keserasian tab. Kemudian, tandakan kotak di sebelah Jalankan program ini sebagai pentadbir dan klik Memohon > okey .
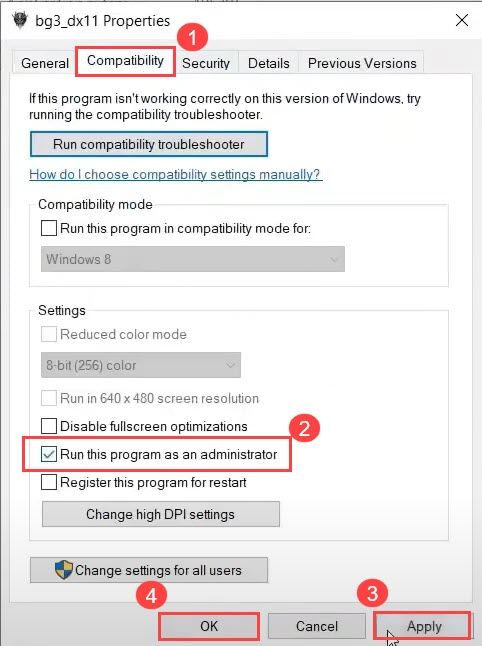
Sekiranya kaedah ini tidak berfungsi, anda boleh pergi ke Keserasian tab lagi, tandakan kotak di sebelah Lumpuhkan pengoptimuman skrin penuh pilihan, dan tetapkan mod keserasian Win 7 atau Win 8. Kemudian klik Tukar tetapan DPI tinggi dan nyahtandakan Mengatasi tingkah laku penskalaan DPI yang tinggi pilihan.
Betulkan 3: Kemas kini pemacu kad grafik
Pemacu kad grafik memainkan peranan utama dalam memastikan anda mempunyai pengalaman permainan yang lancar. Sekiranya pemandu sudah ketinggalan zaman atau rosak, anda kemungkinan besar akan menghadapi masalah permainan seperti permainan tidak dilancarkan, permainan rawak crash, dan lain-lain. Sekiranya demikian, anda perlu mengemas kini pemacu grafik.
Terdapat dua cara untuk mengemas kini pemacu peranti anda: secara manual dan automatik.
Pilihan 1 - Secara manual
Pergi ke laman web rasmi pengeluar kad grafik anda, muat turun pemacu yang sesuai dengan citarasa khas versi Windows anda (contohnya, Windows 64 bit), dan pasang pemacu secara manual. Kami mengesyorkan pilihan ini jika anda yakin dengan kemahiran komputer anda.
Pilihan 2 - Secara automatik (Disyorkan)
Sekiranya anda tidak mempunyai masa atau kesabaran, anda boleh lakukan secara automatik dengan Pemandu Mudah .
Driver Easy secara automatik akan mengenali sistem anda dan mencari pemacu yang betul untuknya. Anda tidak perlu tahu dengan tepat sistem komputer yang anda jalankan, anda tidak perlu mengambil risiko memuat turun dan memasang pemacu yang salah, dan anda tidak perlu risau membuat kesilapan semasa memasang.
Anda boleh mengemas kini pemacu anda secara automatik dengan PERCUMA atau Versi Pro Pemandu Mudah. Tetapi dengan versi Pro hanya memerlukan 2 klik.
1) Muat turun dan pasang Pemacu Mudah.
2) Jalankan Pemacu dengan Mudah dan klik Mengimbas sekarang butang. Driver Easy kemudian akan mengimbas komputer anda dan mengesan sebarang masalah.
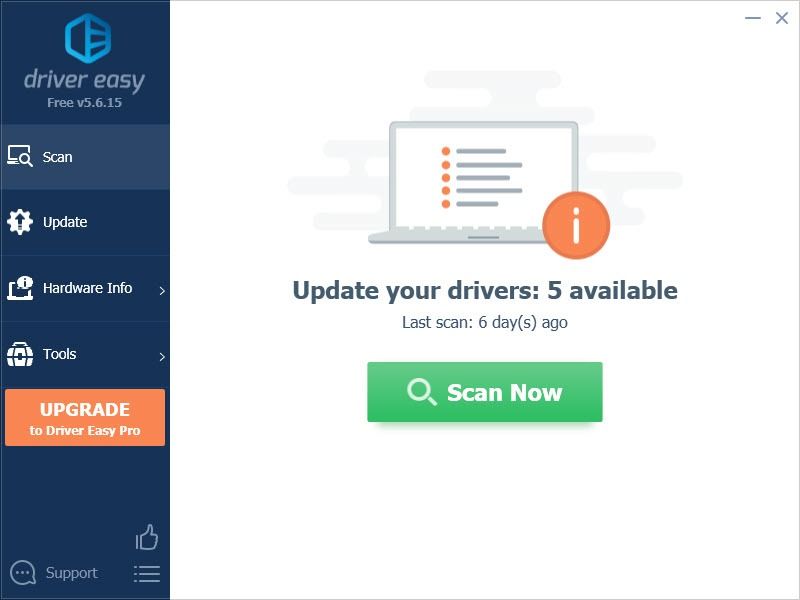
3) Klik Kemas kini butang di sebelah kad grafik yang ditandai dan semua peranti lain untuk memuat turun pemacu yang betul (anda boleh melakukannya dengan versi PERCUMA), kemudian pasang secara manual.
ATAU
Klik Kemaskini semua untuk memuat turun dan memasang versi yang betul dari semua pemacu yang hilang atau ketinggalan zaman pada sistem anda (ini memerlukan Versi Pro - anda akan diminta untuk meningkatkan apabila anda mengklik Kemas kini Semua. Anda akan mendapat sokongan penuh dan a Jaminan wang dikembalikan selama 30 hari .)
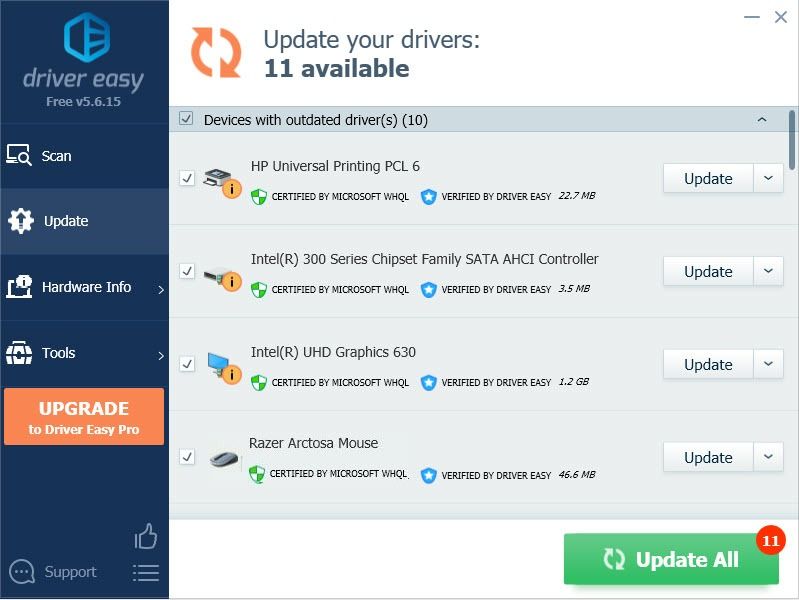
4) Mulakan semula komputer anda agar perubahan berlaku.
Betulkan 4: Beralih ke DX11
API lalai untuk Baldur's Gate 3 adalah Vulkan 1.1 dan DirectX11 juga disediakan dalam permainan ini. Beralih dari Vulkan ke DX11 terbukti berfungsi untuk banyak pemain. Semoga ini berjaya juga untuk anda.
Inilah cara mengembalikannya ke DX11:
1) Lancarkan Baldur's Gate 3.
2) Klik ikon gear di sebelah Main , dan pilih DirectX 11 .
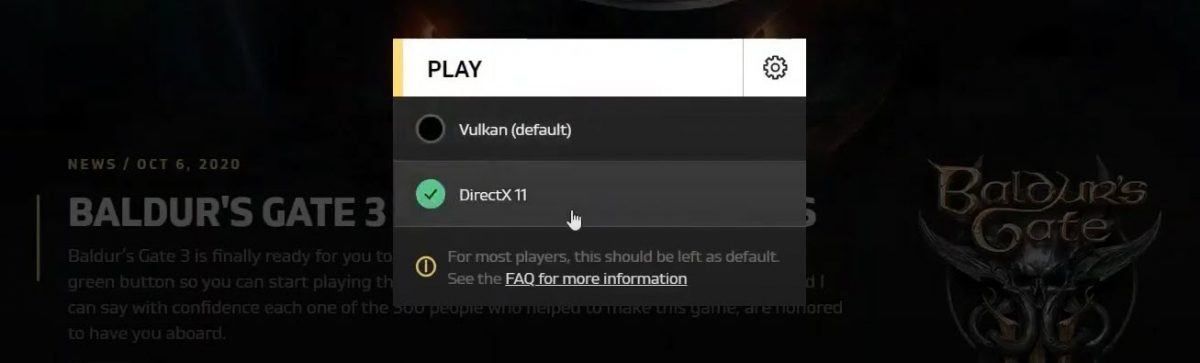
Cuba lancarkan permainan anda sekali lagi untuk melihat apakah anda dapat menjalankan Baldur's Gate 3 sekarang.
Betulkan 5: Periksa fail permainan
Sebab lain mengapa Baldur's Gate 3 anda tidak dilancarkan adalah fail permainan yang rosak. Untuk mengetahui apakah ini masalahnya, anda boleh mengesahkan integriti fail permainan anda di Steam atau GOG.
1. Kukus
1) Di Steam, pergi ke Perpustakaan tab dan cari permainannya.
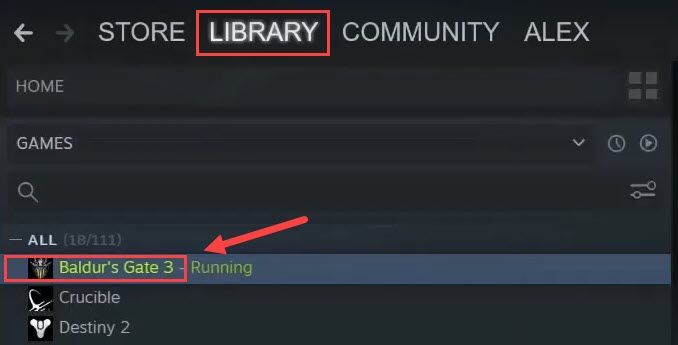
2) Klik kanan Pintu Baldur 3 dan pilih Hartanah .
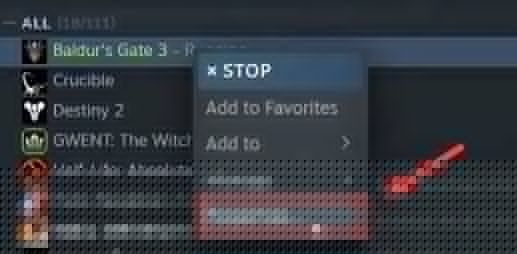
3) Klik Fail Tempatan dan kemudian klik Sahkan Integriti Fail Permainan .
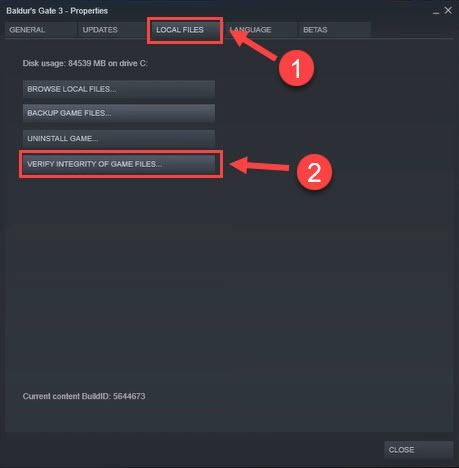
Ia akan mengambil masa sekitar 30 saat untuk mengesahkan fail permainan dan memperbaiki fail yang rosak. Tunggu proses selesai. Sekiranya kaedah ini tidak sesuai untuk anda, teruskan ke penyelesaian seterusnya.
2. GOG
1) Lancarkan GOG, dan pilih Baldur's Gate 3.
2) Klik tetapan ikon di sebelah kanan atas (di sebelah butang Main).
3) Di bawah Urus Pemasangan pilih Sahkan / Baiki .
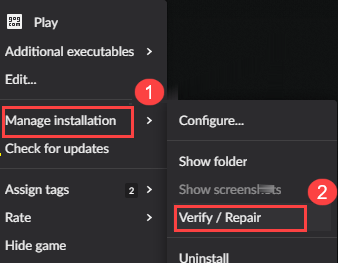
Betulkan 5: Turunkan resolusi skrin anda ke bawah
Anda boleh menurunkan resolusi desktop anda untuk sementara waktu untuk melihat apakah ini membuat Baldur's Gate 3 kembali berfungsi. Dengan melakukan ini, anda akan menghadkan permainan yang akan dikesan secara automatik.
1) Pada bar carian Windows, ketik resolusi dan pilih Tukar resolusi untuk paparan .
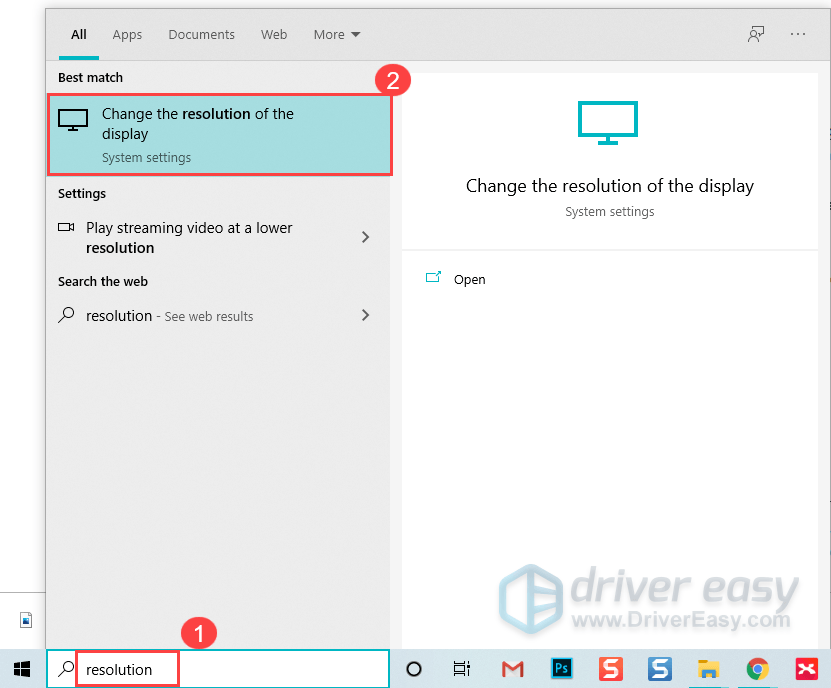
2) Di bawah Resolusi paparan , pilih kadar resolusi yang lebih rendah.
3) Pilih Simpan perubahan .
Kembali ke permainan anda, dan cuba lancarkan lagi untuk melihat apakah Baldur's Gate 3 berfungsi sekarang.
Betulkan 6: Lakukan but bersih
Mungkin ada beberapa perkhidmatan bertentangan lain yang menghentikan Baldur's Gate 3 anda daripada dilancarkan seperti biasa. Untuk memeriksa apakah ini masalah anda, anda perlu melakukan boot bersih.
1) Tekan Kekunci logo Windows dan R pada masa yang sama untuk membuka Lari kotak.
2) Jenis msconfig dan tekan Masukkan untuk membuka Konfigurasi Sistem .
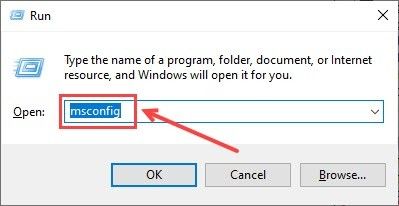
3) Pergi ke Perkhidmatan tab dan periksa Sembunyikan semua perkhidmatan Microsoft kotak. Kemudian klik Lumpuhkan semua .
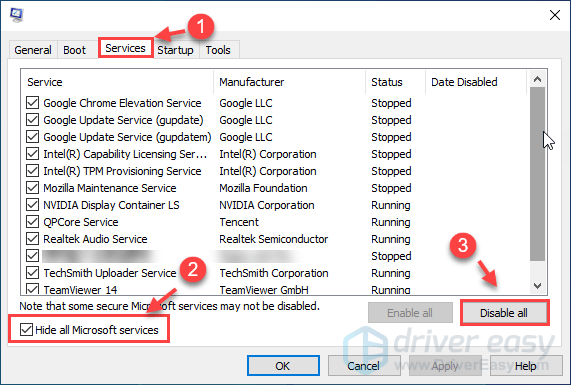
4) Pilih Memulakan tab dan klik Buka Pengurus Tugas .
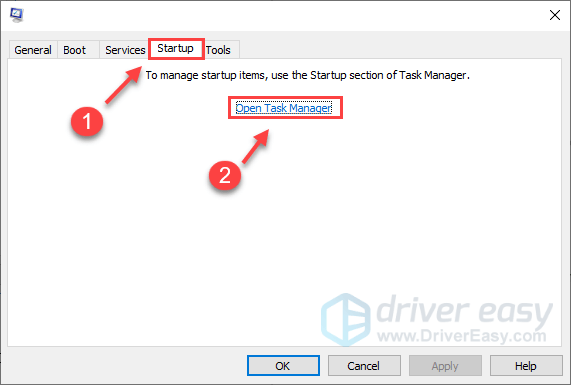
5) Di bawah Memulakan tab, pilih masing-masing item permulaan dan kemudian klik Lumpuhkan .
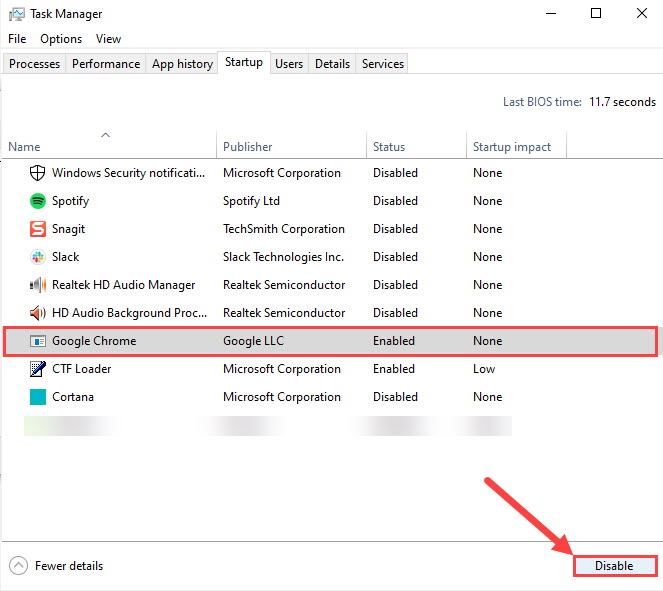
6) Kembali ke Konfigurasi Sistem , kemudian klik okey .
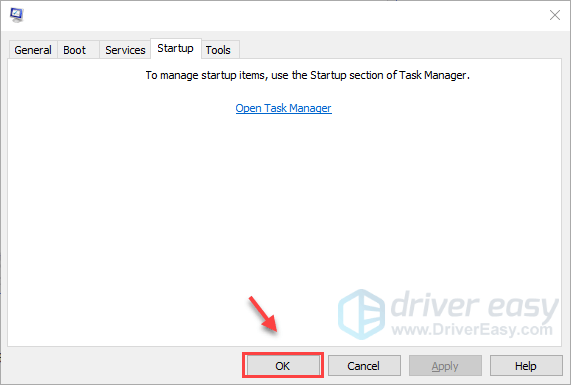
7) Mulakan semula PC anda dan lancarkan Baldur's Gate 3 anda untuk melihat apakah permainan dilancarkan seperti biasa.
Sekiranya permainan anda berjalan dengan sempurna kali ini, tahniah! Sekiranya anda perlu mencari perisian yang bermasalah. Inilah caranya:
- Buka Konfigurasi Sistem .
- Aktifkan perkhidmatan satu demi satu (mulakan semula PC anda dan uji masalahnya setelah mengaktifkan setiap perkhidmatan atau permulaan) sehingga anda menemui yang bermasalah.
Betulkan 7: Pasang / perbaiki fail Visual C ++
Terutama jika anda mendapat ralat DLL ketika bermula dari yang dapat dijalankan, cubalah memasang / memperbaiki semua Visual C ++ yang dapat diedarkan semula (86bit dan 64bit).
1) Melawat Pusat muat turun Microsoft Visual C ++ dan muat turun kedua-dua fail boleh laku x86 dan x64.

2) Jalankan fail yang dimuat turun, dan klik Pasang (jika anda sudah memasangnya, klik Pembaikan ).
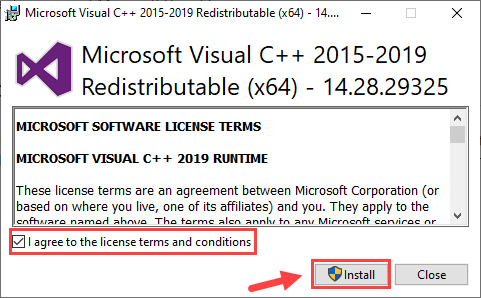
3) Tunggu proses selesai. Ini mungkin mengambil masa 2-3 minit.
4) Muat turun juga Microsoft Visual C ++ 2013 (kedua x86 dan x64) dan selesaikan pemasangan / pembaikan.
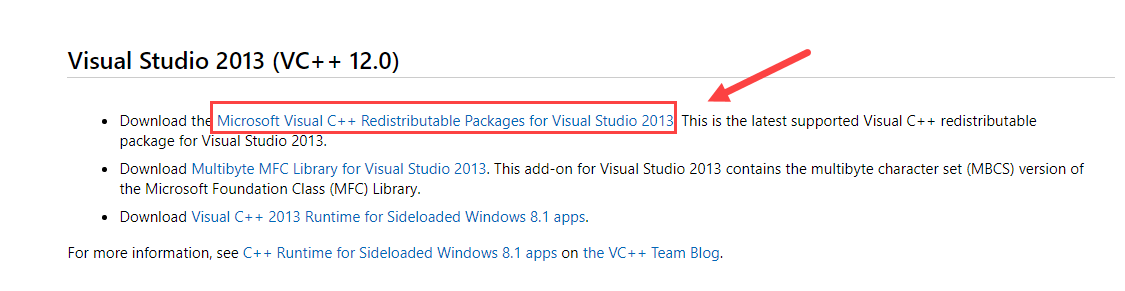
5) Setelah selesai, mulakan semula PC anda agar ia dapat memberi kesan sepenuhnya.
Mainkan permainan anda lagi dan lihat jika Baldur's Gate 3 tidak dilancarkan sudah diselesaikan sekarang.
Betulkan 8: Ganti folder Baldur's Gate 3 anda
Sekiranya beberapa tetapan dalam permainan menyebabkan Gerbang Baldur 3 tidak dilancarkan, anda boleh mengganti keseluruhan folder tetapan.
1) Tutup permainan anda dan cuba melayari ke ..DocumentsLarian Studios folder dan namakan semula Pintu Baldur 3 folder (untuk sesuatu seperti Baldur's Gate 3 Old ).
2) Tepat folder penggantian dari muat turun ini ke dalam anda DocumentsLarian Studio folder.
Folder ini mengandungi permainan, profil, dan fail konfigurasi yang disimpan. Fail graphicSettings.lsx ditetapkan ke mod Window 1280 × 720, Pratetap kualiti sangat rendah, dan kualiti audio rendah, yang boleh anda ubah selepas itu.3) Mainkan permainan anda sekali lagi untuk menguji masalahnya.
Sekiranya pembaikan ini gagal menyelesaikan Gerbang Baldur 3 anda yang tidak dilancarkan, jangan kecewa. Ingat bahawa permainan ini masih dalam Akses Awal, yang bermaksud tidak lengkap dan mungkin dibebani bug, dan Larian Studios sedang berusaha memperbaiki. Larian Studios mempunyai rekod prestasi yang baik, jadi saya mengharapkan BG3 meninggalkan akses awal suatu hari nanti.

![[SOLVED 2022] Ping Tinggi / Ping Tinggi League of Legends](https://letmeknow.ch/img/other/88/league-legends-hoher-ping-high-ping.jpg)


![Far Cry 6 ranap pada PC [SOLVED]](https://letmeknow.ch/img/other/26/far-cry-6-crash-sur-pc.jpg)
![[SOLVED] Komputer Terperangkap pada Skrin But (2022)](https://letmeknow.ch/img/knowledge/37/computer-stuck-boot-screen.jpg)
