Baru-baru ini, ramai pengguna telah melaporkan bahawa VRChat terus ranap sepanjang masa. Sungguh mengecewakan! Tetapi jangan risau, kerana ia tidak sukar untuk memperbaikinya sama sekali. Cuba pembaikan pantas di bawah ini untuk menghidupkan kembali VRChat anda.
Cuba pembaikan ini
- Tetapkan semula avatar anda untuk membetulkan ranap VRChat
- Sahkan fail permainan anda
- Kemas kini pemacu GPU anda
- Benarkan VRChat melalui tembok api
- Padamkan fail VRChat
- Buat akaun VRChat
- Matikan SteamVR Beta
- Gunakan VPN
Betulkan 1: Tetapkan semula avatar anda untuk membetulkan ranap VRChat
Jika anda masih boleh mengakses permainan, anda boleh menekan Ctrl + (slash di bawah Backspace) untuk menetapkan semula avatar anda kepada lalai. Dalam kebanyakan kes, isu ranap VRChat boleh disebabkan oleh isu avatar.
Sebagai alternatif, anda boleh pergi ke Laman web rasmi VRChat . Log masuk dan pergi ke AVATAR tab dan pilih Tetapkan semula kepada Avatar Lalai pilihan.
Betulkan 2: Sahkan fail permainan anda
Jika VRChat terus ranap semasa permainan lain berjalan dengan sempurna, puncanya mungkin fail permainan yang rosak. Cuba sahkan fail permainan VRchat anda dalam Steam:
- Pergi ke Perpustakaan .
- Klik kanan VRChat dan pilih Hartanah .
- Pilih yang Fail tempatan tab dan klik Sahkan integriti cache permainan .
Betulkan 3: Kemas kini pemacu GPU anda
Untuk pemain permainan, pemacu GPU memainkan peranan penting dalam meningkatkan prestasi permainan anda dan memastikan pengalaman permainan yang menarik. Jika pemacu kad grafik sudah lapuk atau rosak, anda akan menghadapi pelbagai isu permainan seperti permainan ranap atau tidak dilancarkan, dan dalam kes tertentu anda – VRChat ranap.
Terdapat dua cara untuk anda mengemas kini pemacu anda:
Pilihan 1 - Secara manual – Anda memerlukan sedikit kemahiran komputer dan kesabaran untuk mengemas kini pemacu anda dengan cara ini kerana anda perlu mencari pemacu yang betul-betul tepat dalam talian, memuat turun dan memasangnya langkah demi langkah.
ATAU
Pilihan 2 – Secara automatik (Disyorkan ) – Ini adalah pilihan terpantas dan paling mudah. Semuanya dilakukan dengan hanya beberapa klik tetikus – mudah walaupun anda seorang pemula komputer.
Pilihan 1: Kemas kini pemacu grafik anda secara manual
Pengeluar kad grafik seperti NVIDIA dan AMD terus mengeluarkan pemacu baharu untuk membetulkan pepijat dan meningkatkan prestasi, supaya anda sentiasa boleh mendapatkan pemacu terbaharu di tapak web rasmi mereka.
Setelah anda memuat turun pemacu yang betul untuk sistem anda, klik dua kali fail yang dimuat turun dan ikut arahan pada skrin untuk memasang pemacu. Selepas itu, jangan lupa mulakan semula komputer anda untuk perubahan berkuat kuasa.
Pilihan 2: Kemas kini pemacu grafik anda secara automatik
Jika anda tidak mempunyai masa, kesabaran atau kemahiran komputer untuk mengemas kini pemacu grafik secara manual, anda boleh melakukannya secara automatik dengan Pemandu Mudah .
Driver Easy akan secara automatik mengenali sistem anda dan mencari pemacu yang betul untuknya. Anda tidak perlu mengetahui dengan tepat sistem yang dijalankan oleh komputer anda, anda tidak perlu mengambil risiko memuat turun dan memasang pemacu yang salah, dan anda tidak perlu risau tentang membuat kesilapan semasa memasang.
Anda boleh mengemas kini pemacu anda secara automatik dengan sama ada PERCUMA atau Untuk versi Pemandu Mudah. Tetapi dengan Versi pro ia hanya memerlukan 2 klik:
satu. Muat turun dan pasang Driver Easy.
2. Jalankan Driver Easy dan klik butang Mengimbas sekarang butang. Driver Easy kemudiannya akan mengimbas komputer anda dan mengesan sebarang pemacu masalah.
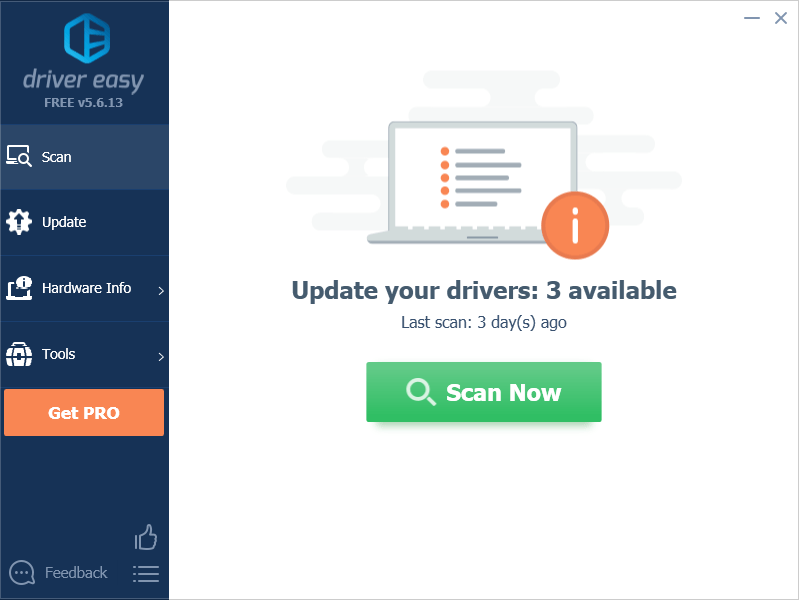
3. Klik Kemaskini semua untuk memuat turun dan memasang versi yang betul bagi semua pemacu secara automatik yang tiada atau lapuk pada sistem anda (ini memerlukan Versi pro – anda akan digesa untuk meningkatkan apabila anda mengklik Kemaskini semua . Anda mendapatkan sokongan penuh dan a Jaminan wang dikembalikan 30 hari .)
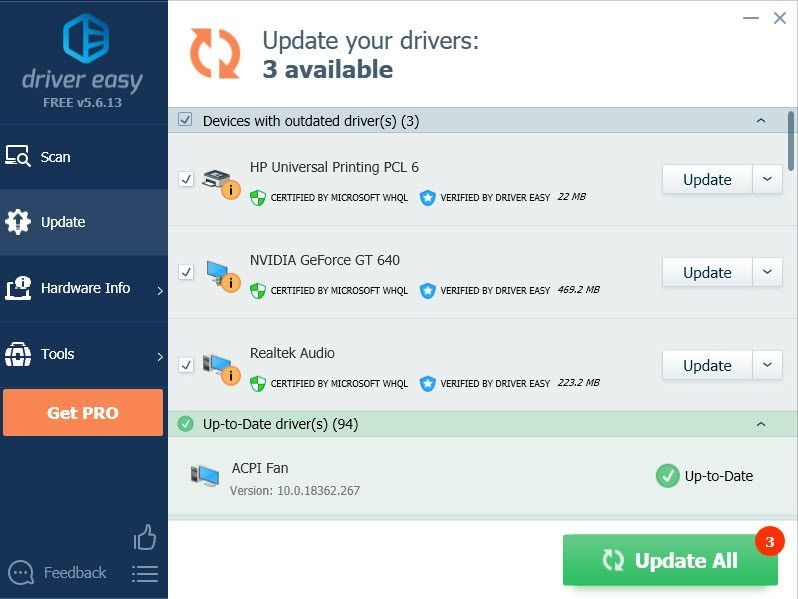
Nota: Jika anda hanya mahu menggunakan versi percuma, klik pada Kemas kini butang di sebelah pemacu grafik anda untuk memuat turun pemacu terkini secara automatik. Walau bagaimanapun, ia sebahagiannya manual jadi anda perlu memasangnya sendiri.
Betulkan 4: Benarkan VRChat melalui tembok api
Isu ranap VRChat juga boleh disebabkan oleh penyekatan firewall, jadi anda perlu membenarkan VRChat anda melalui Windows Firewall dan mana-mana aplikasi antivirus pihak ketiga yang dipasang.
Langkah 1: Tambahkan VRChat anda melalui tembok api
1. Jenis Firewall dalam bar Carian dan pilih Firewall & perlindungan rangkaian .
2. Klik pada Benarkan apl melalui Firewall pautan.
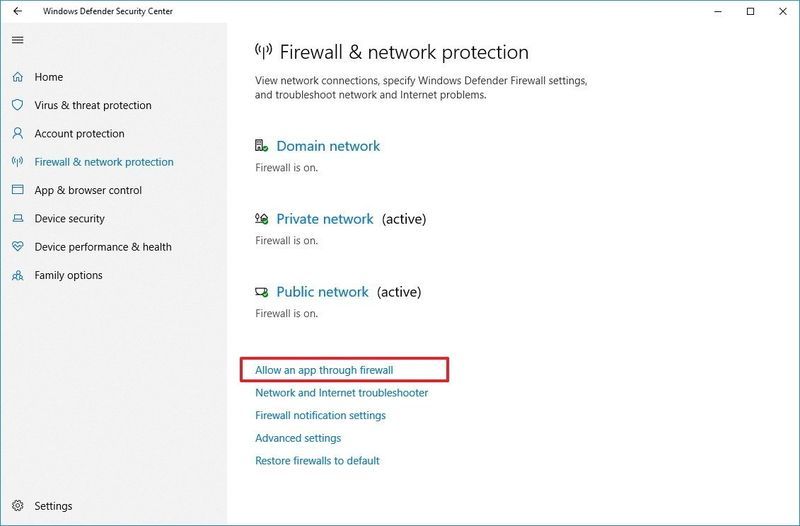
3. Klik pada Tukar tetapan butang.
4. Tatal ke bawah senarai untuk mencari VRChat untuk menyemak kedua-duanya Awam dan Domain kotak dan simpan tetapan anda.
Jika VRChat tiada dalam senarai, kemudian klik butang Benarkan apl lain butang untuk menambah exe VRChat anda.Langkah 2: Tambahkan VRChat sebagai pengecualian dalam aplikasi Antivirus
Jika anda pernah memasang program antivirus, anda harus mengikuti pautan di bawah untuk mengecualikan VRChat anda dalam apl antivirus anda.
- kemalangan
- permainan
Betulkan 5: Padamkan fail VRChat
Pegawai VRChat telah menyediakan kaedah automatik untuk pengguna yang mengalami masalah VRChat ranap atau VRChat tidak melancarkan isu. Apa yang anda perlukan ialah menjalankan Command Prompt sebagai pentadbir dan menjalankan beberapa arahan:
1. Jenis cmd dalam bar Carian Windows anda.
2. Klik kanan Arahan prompt dan pilih Jalankan sebagai Pentadbir .
3. Salin arahan ini dengan Ctrl + C , dan tampalkannya ke dalam tetingkap cmd dengan mengklik kanan dalam tetingkap.
|_+_|Perintah ini termasuk berbilang arahan dalam satu baris dengan meletakkan && di antaranya.4. Tekan Masuk untuk menjalankan arahan ini.
5. Apabila diminta kebenaran untuk memadam semua kekunci di bawah kekunci VRChat, tekan Y dan pukul Masuk .
Jika arahan ini memberi anda mesej ralat seperti tidak mencari laluan fail yang tepat, anda boleh menjalankan arahan berikut dalam cmd untuk mengosongkan cache VRChat:
|_+_|Selepas mengosongkan cache, anda boleh menyemak sama ada ranap VRChat masih berterusan.
Anda juga boleh menyemaknya artikel sokongan untuk mengetahui cara melakukannya secara manual jika arahan itu tidak berfungsi untuk anda.
Betulkan 6: Buat akaun VRChat
Jika kaedah di atas gagal membantu, maka anda boleh cuba mencipta akaun VRChat baharu kemudian pautkan akaun Steam/Oculus anda dengan akaun VRChat anda di Laman web rasmi VRChat .
Untuk menggabungkan akaun Steam anda dengan akaun VRChat anda:
1. Log masuk ke VRChat dengan akaun Steam/Oculus anda.
2. Buka menu pantas anda, kemudian pilih tetapan .
3. Klik Tingkatkan Akaun berhampiran bahagian bawah menu itu, kemudian ikut arahan pada skrin untuk menggabungkan akaun anda.
Betulkan 7: Matikan SteamVR Beta
SteamVR ialah alat muktamad untuk mengalami kandungan VR pada perkakasan pilihan anda. Walau bagaimanapun, ramai pengguna melaporkan bahawa SteamVR Beta telah menyebabkan VRChat mereka ranap.
Anda boleh sama ada mematikan SteamVR Beta atau melancarkannya kembali kepada versi yang lebih stabil.
Betulkan 8: Gunakan VPN
Malangnya, bagi kebanyakan pengguna, satu-satunya penyelesaian ialah menggunakan VPN. Ini terutamanya kerana ISP anda telah menapis atau mengecilkan sambungan Internet anda untuk VRChat, sekali gus menyebabkan VRChat anda ranap secara rawak.
Jika semua pembetulan ini gagal, pilihan terakhir ialah menggunakan VPN untuk menyambung ke VRChat. Kami mencadangkan NorthVPN kerana ia adalah VPN yang paling berkuasa dan selamat pada harga yang berpatutan, dan anda boleh dapatkan Kupon VPN Utara untuk menjimatkan sehingga 83% daripada wang anda.
Berhati-hati dengan perkhidmatan VPN percuma, walaupun ia pasti bagus tentang apa yang mereka dakwa: 100% PERCUMA dan SELAMAT , realitinya sentiasa sebaliknya. Mereka akan membuat wang daripada anda nanti.







![Rangkaian Rakan Steam Tidak Dapat Dihubungi [ASK]](https://letmeknow.ch/img/program-issues/06/steam-friends-network-unreachable.png)